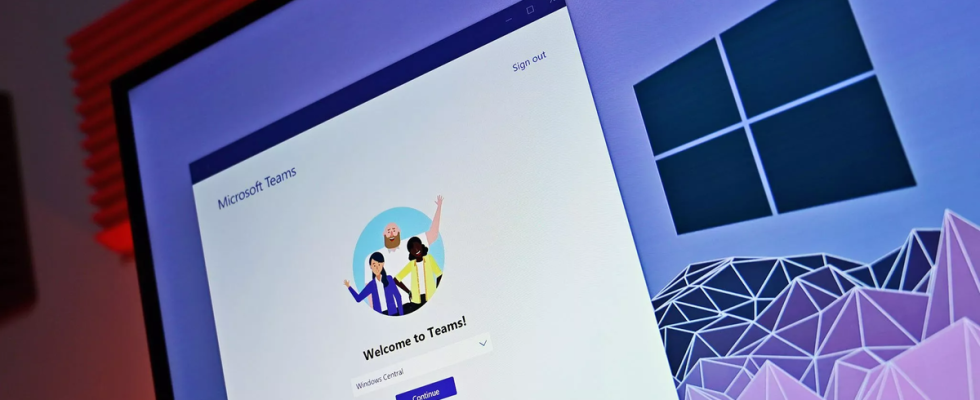Lo que necesitas saber
- Actualmente, Microsoft está realizando la transición de Classic Teams a una nueva versión de Microsoft Teams.
- El nuevo Microsoft Teams promete un mejor rendimiento utilizando menos memoria y tiene varias características nuevas.
- Sin embargo, hay algunas funciones de los equipos clásicos que no están disponibles en los nuevos equipos.
Microsoft lo hará finalizar el soporte para la versión clásica de Microsoft Teams el 1 de julio de 2024. El gigante tecnológico se alejará de los equipos clásicos en favor del nueva aplicación de equipos. El cambio a la nueva versión de Teams debería dar como resultado un mejor rendimiento, al mismo tiempo que utiliza menos memoria en su sistema. Sin embargo, hay algunas funciones que se eliminarán cuando actualice de Classic Teams a la nueva aplicación Teams.
Verá bastantes cambios al actualizar de Classic Teams a la nueva versión de Teams. Algunos de esos cambios provienen de funciones completamente nuevas, pero otros representan cambios en funciones preexistentes. Microsoft desglosa todos los cambios en un documento de apoyoque incluye el siguiente cuadro:
| Equipos clásicos | Nuevos equipos |
|---|---|
| Permitir que los usuarios sigan la presencia de otro usuario y luego notificarles sobre la disponibilidad | Seleccione el avatar o la foto de perfil de un usuario en cualquier lugar de los nuevos Teams para obtener rápidamente una descripción general de su estado en línea, el siguiente espacio de calendario disponible en Outlook, el horario laboral, la hora local o la ubicación de trabajo, ya sea remota o en la oficina. |
| contactos en el chat | Ya no puedes acceder a Contactos desde el Chat. En su lugar, utilice la nueva aplicación Personas. Fíjelo en el panel de navegación izquierdo seleccionando el menú (…), haga clic con el botón derecho en Personas y luego seleccione Fijar. |
| Notificaciones de Windows | Las notificaciones de Teams ahora se entregan completamente desde Teams y todas las preferencias de notificaciones se manejan en la configuración de Teams. |
| Posibilidad de guardar mensajes y archivos en Teams | La función Guardar ya no está disponible. Sin embargo, los usuarios de Teams clásicos pueden descargar sus mensajes y archivos guardados en una carpeta local que pueden abrir en Teams nuevos. Más información: marcar un mensaje como guardado en Microsoft Teams |
| Configuración del tema de Teams | Al igual que otras aplicaciones de Office, la configuración del tema de Teams sigue el tema del sistema operativo de forma predeterminada. Los usuarios pueden cambiar este valor predeterminado en Configuración de Teams > Apariencia y accesibilidad. Cuando un usuario cierra sesión en Teams, no se guardará ningún cambio en el tema predeterminado. |
| Busque un organigrama mientras está en un chat 1:1 | Seleccione el avatar o la foto de perfil de un usuario en cualquier lugar de Teams y navegue hasta el organigrama dentro de la tarjeta de perfil. |
| Cuadro de diálogo de configuración | La configuración de Teams ahora es una aplicación a la que se accede desde el menú Más opciones (…) en la barra de título. |
| Cambios generales de apariencia | Se han actualizado los colores, los estilos de información sobre herramientas y la apariencia general. |
| Notificaciones a nivel de publicación dentro de un canal | Los usuarios ya no pueden optar por recibir o no recibir notificaciones a nivel de publicación del canal. |
| Comandos del cuadro de búsqueda | Los siguientes comandos ya no están disponibles en el nuevo cuadro de búsqueda de Teams: /actividad, /archivos, /goto, /help, /join, /keys, /mentions, /org, /saved, /testcall, /unread, /whatsnew, /quién, /pop. |
| Agregar un Wiki a la pestaña de un canal | Ya no ves una aplicación Wiki. En su lugar, seleccione la aplicación Notas. |
| Agregar un servicio de almacenamiento en la nube de terceros desde la aplicación Archivos y la pestaña Archivos en los canales | Ya no verá «Agregar almacenamiento en la nube» en la aplicación OneDrive en la barra de navegación izquierda de Teams o en la pestaña Archivos en los canales de Teams. Ahora puede agregar la aplicación de almacenamiento de terceros directamente desde Teams App Store. |
| Agregar una aplicación de biblioteca de documentos (DocLib) a una pestaña en canales | Utilice la aplicación Sharepoint en su lugar. Luego agregue la biblioteca de documentos desde allí como una pestaña al canal. Las bibliotecas de documentos existentes se convierten automáticamente en una biblioteca de documentos de SharePoint cuando se utilizan por primera vez. |
| Pestaña de actividad en el chat | Ya no está disponible. |
| Busque LinkedIn mientras está en un chat 1:1 | Seleccione el avatar o la foto de perfil de un usuario en cualquier lugar de Teams y navegue hasta la pestaña LinkedIn dentro de la tarjeta de perfil. |
| Edite el nombre del equipo y cambie la imagen del equipo desde la vista Editar equipo. | Los propietarios del equipo pueden editar el nombre del equipo y cambiar la imagen del equipo en la pestaña Configuración del equipo seleccionando Más opciones (…) > Administrar equipo. |
| Posibilidad de elegir el avatar del equipo temático EDU de una lista en la vista Editar equipo en Microsoft Teams for Education | Ya no está disponible. |
| Aplicación de archivos en el panel de navegación izquierdo de Teams | La aplicación OneDrive reemplaza la aplicación Archivos en el panel de navegación izquierdo. |
| Posibilidad de utilizar etiquetas en el cuadro de diálogo «Agregar miembro». | Ahora hay un flujo avanzado para etiquetas. |
| Acerca de los enlaces en el menú Más opciones (…) | Los enlaces Acerca de ahora se encuentran en la aplicación Configuración en la categoría Acerca de los equipos. |
| Ayuda en la barra de aplicaciones | El punto de entrada de Ayuda, incluidos los enlaces de Ayuda y Dar comentarios, ahora se encuentra en el menú Más opciones (…) en la barra de título. |
| Posibilidad de cerrar sesión desde el área de notificación en el extremo derecho de la barra de tareas (bandeja del sistema). | Ya no está disponible. |
| Pestañas basadas en tarjetas adaptables en pestañas de aplicaciones personales. | Ya no está disponible. |
| La pestaña Pizarra se muestra automáticamente en las pestañas de la reunión. | El uso de la pestaña Resumen del calendario le permite acceder al archivo de pizarra compartido en la reunión en la sección de contenido. |
| Soluciones de inicio de sesión personalizadas y de terceros que utilizan RunAs o enlaces no documentados. | Ya no está disponible. |
| El nombre de la aplicación es Microsoft Teams clásico, excepto en Windows 11, donde es Microsoft Teams clásico (trabajo o escuela). | El nombre de la aplicación Microsoft Teams (trabajo o escuela) cambiará a Microsoft Teams. |
| Modo presentador (destacado) durante el uso compartido de PowerPoint Live. | El modo presentador ya no está disponible. Para utilizar los modos de presentador, inicie una sesión de pantalla compartida y elija uno de los tres modos disponibles. |
Muchos de los cambios son mejoras o refinamientos de la experiencia de Classic Teams, pero hay áreas en las que la nueva versión de Teams es peor que Classic Teams. Específicamente, hay algunas características que se eliminan por completo al actualizar de Classic Teams a los nuevos Teams.
Las siguientes características estaban disponibles en Classic Teams pero no están disponibles en la nueva versión de Teams:
- Notificaciones a nivel de publicación dentro de un canal
- [Some] Comandos del cuadro de búsqueda
- Agregar un Wiki a la pestaña de un canal
- Pestaña de actividad en el chat
- Posibilidad de elegir el avatar del equipo temático EDU de una lista en la vista Editar equipo en Microsoft Teams for Education
- Posibilidad de cerrar sesión desde el área de notificación en el extremo derecho de la barra de tareas (bandeja del sistema).
- Pestañas basadas en tarjetas adaptables en pestañas de aplicaciones personales.
- Soluciones de inicio de sesión personalizadas y de terceros que utilizan RunAs o enlaces no documentados.
Algunas opciones que se eliminaron se reemplazaron con opciones posiblemente mejores. Por ejemplo, ya no puede agregar un servicio de almacenamiento en la nube de terceros a la aplicación OneDrive en Teams. En su lugar, puede instalar una aplicación de almacenamiento de terceros directamente desde la tienda de aplicaciones de Teams.
¿Lo nuevo siempre es mejor?
La nueva versión de Microsoft Teams es mejor en varias áreas, como el rendimiento y el uso de memoria, pero no es universalmente mejor que Classic Teams. Algunas características y experiencias han cambiado tanto que bien podrían clasificarse como capacidades nuevas. Otras funciones se han eliminado por completo. Para aquellos que no se ven afectados por las eliminaciones, los nuevos Teams son sólo positivos. Pero para aquellos que dependen de las funciones de Classic Teams, es posible que la «actualización» no se considere una actualización en absoluto.
«Simplemente intenté cambiar al nuevo nuevamente, asumiendo que finalmente había alcanzado la paridad de funciones con el anterior. FALSO: TODAVÍA no tiene grupos de contactos. De hecho, no tiene NINGUNA lista de contactos», dijo DaveDansey. en la sección de comentarios de un publicación reciente nuestra sobre Teams.
«Nunca uso la vista «Chat» en la vista anterior. Es un lío de una lista de chats ordenados por «más recientes». Es simplemente horrible».
Microsoft reemplazó el acceso a los contactos desde la sección Chat de Teams con la nueva aplicación Personas. La nueva experiencia tiene algunas de las mismas funciones, pero no es un reemplazo 1:1.
¿Has utilizado la nueva aplicación Teams? ¿Lo ves como una actualización de Classic Teams? Si es mejor, ¿crees que ha mejorado en todos los ámbitos o es una mezcla de cosas? Háganos saber en los comentarios a continuación.