Compartir GIF en mensajes de texto, en las redes sociales e incluso en Slack te brinda una forma divertida de comunicarte o simplemente decir algo único. Pero esas imágenes en movimiento no se limitan a chats y publicaciones. También puede agregar un GIF a su presentación en Google Slides.
Tal vez esté creando una presentación de diapositivas para su clase o su familia en la que desee incluir algo animado y divertido. Incluso puede tener un GIF propio que desee compartir con su empresa o para su producto o servicio. Te mostramos cómo insertar un GIF en Presentaciones de Google.
Subir un GIF a Presentaciones de Google
Si tiene un GIF guardado en su dispositivo, puede cargarlo en Presentaciones de Google como cualquier otra imagen.
Paso 1: Visite Google Slides, abra su presentación y seleccione un lugar en la diapositiva donde desea el GIF.
Paso 2: Seleccione Insertar > Imagen del menú y elige Subir desde la computadora.
Paso 3: Localice el GIF en la ventana que se muestra, selecciónelo y elija Subir.
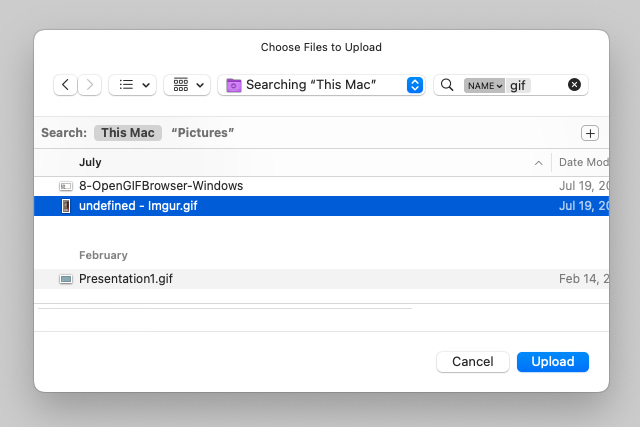
Paso 4: Luego verá su pantalla GIF en su diapositiva en la ubicación que seleccionó. Luego puede arrastrar para moverlo, arrastrar una esquina o un borde para cambiar su tamaño, o seleccionarlo y usar el Opciones de formato botón en la barra de herramientas.
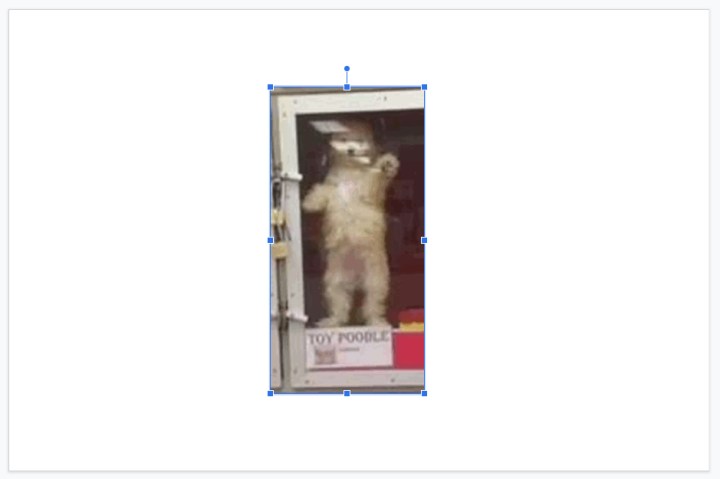
Agrega un GIF desde Google Drive o Fotos
Es posible que tengas un GIF guardado en Google Drive o Google Photos que te gustaría usar. Esto es tan fácil como cargar un GIF desde su computadora.
Paso 1: Elija el lugar en la diapositiva donde desea el GIF.
Paso 2: Seleccione Insertar > Imagen del menú y elige Conducir o Fotos.
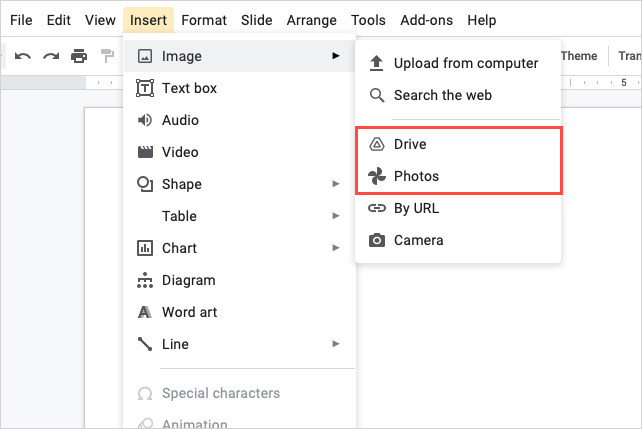
Paso 3: Cuando la barra lateral se abra a la derecha, navegue hasta la ubicación del GIF en Drive o Fotos.
Puede usar las pestañas en la parte superior para ir a Reciente, Mi unidady Sembrado de estrellas en Google Drive o Fotos y Álbumes en Google Fotos. Ambos lugares también ofrecen una Búsqueda cuadro en la parte superior para encontrar su GIF rápidamente.
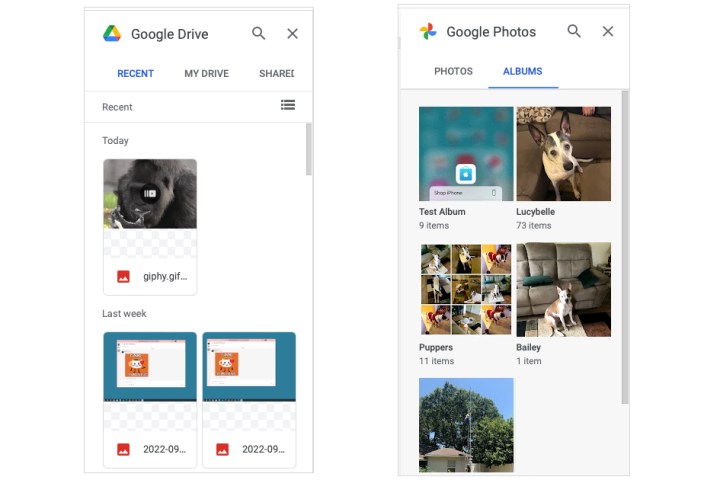
Paso 4: Seleccione el GIF y elija Insertar en la parte inferior de la barra lateral.
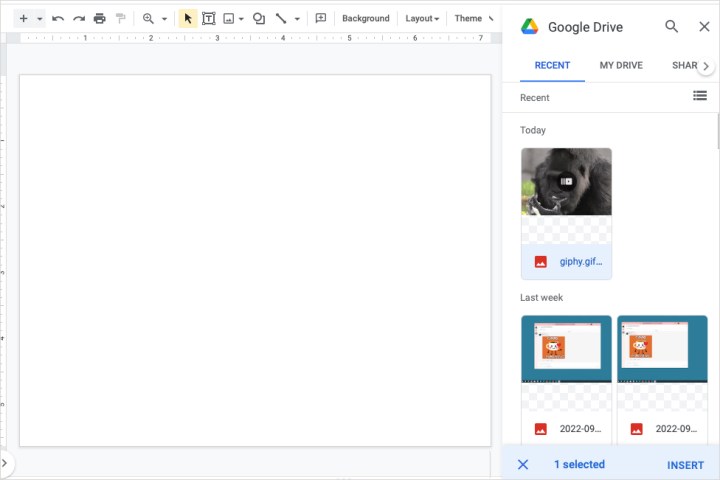
Paso 5: Cuando su GIF aparece en la diapositiva, puede moverlo, cambiar su tamaño o formatearlo como cualquier otra imagen en Presentaciones de Google.
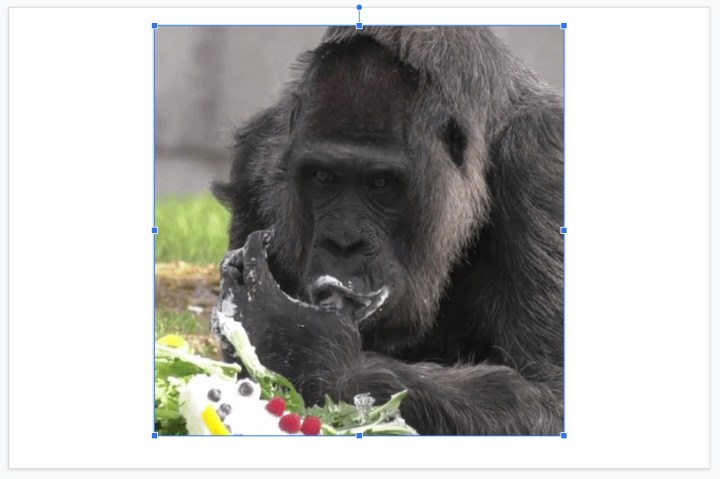
Inserta un GIF con una URL
Otra opción útil para agregar un GIF a Presentaciones de Google es con su URL. Si encuentra un GIF en un sitio web como Giphy, Imgur o un sitio similar, puede copiar y usar el enlace para insertarlo en su diapositiva.
Paso 1: Elija el lugar en la diapositiva donde desea el GIF.
Paso 2: Seleccione Insertar > Imagen del menú y elige Por URL.
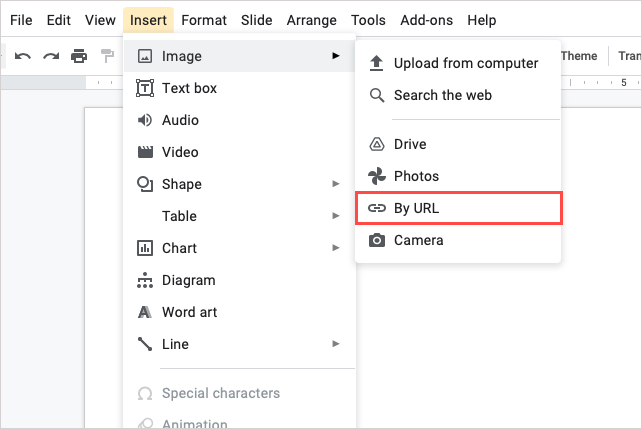
Paso 3: Pegue o ingrese el enlace en el cuadro que aparece y elija Insertar.
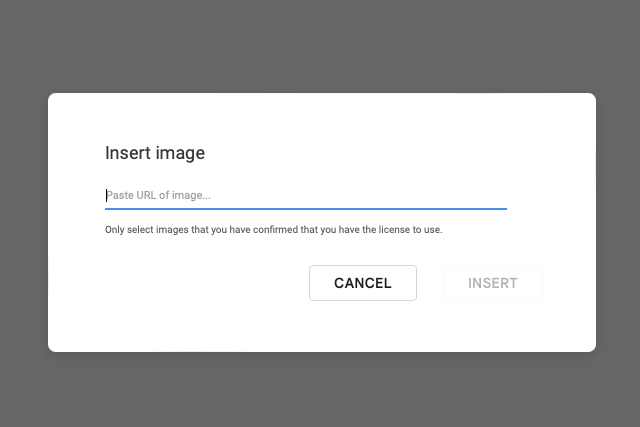
Paso 4: Debería ver una vista previa del GIF a continuación. Elegir Insertar para colocarlo en su diapositiva.
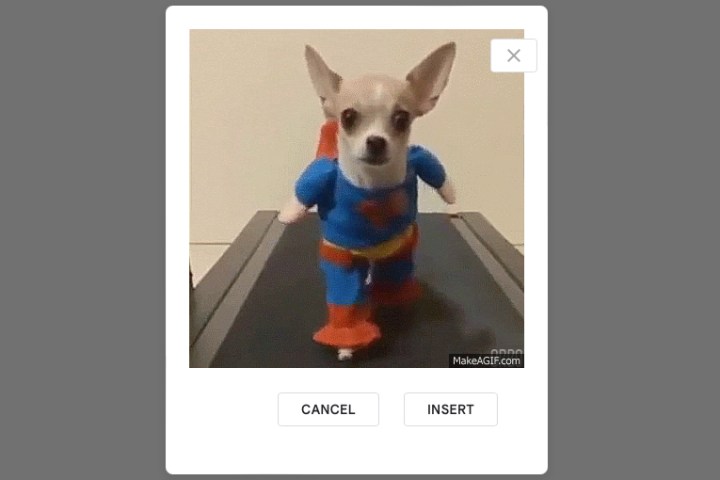
Paso 5: Al igual que los métodos anteriores, puede seleccionar el GIF para moverlo, cambiar su tamaño o formatearlo.
Incluir un GIF en una de sus Presentaciones de Google puede ser justo la imagen que necesita para que su presentación se destaque.
Ahora que sabe cómo insertar un GIF en Google Slides, vea cómo hacer un GIF en su dispositivo Android o en su iPhone.
Recomendaciones de los editores
