Ya sea que esté construyendo o actualizando su PC, su placa base es una pieza fundamental que dictará qué tipo de cambios puede realizar más adelante. Si un componente no es compatible con su placa base (incluso si es uno de los mejores placas base), no va a funcionar en su PC.
Su placa madre determinará cuánto y qué tipo de RAM puede usar, qué tipo de almacenamiento (¿cuántas ranuras M.2 SSD tiene?), cuántos accesorios basados en PCIe puede conectar, qué ecosistemas RGB puede usar y qué actualizaciones de CPU puede hacer. Además, si tiene un problema, es posible que desee descargar los últimos controladores o actualizaciones de firmware, pero para hacerlo, debe identificar qué modelo de placa base tiene.
Quizás tú construyó su PC hace mucho tiempo y no recuerdo qué placa base usaste. Tal vez obtuvo su PC de otra persona, la compró en una tienda o en una boutique minorista. Si necesita buscar su placa base para ver sus especificaciones o cómo puede actualizar su PC, hay algunas maneras fáciles de averiguar qué placa base tiene:
Método 1: verifique la información del sistema para el modelo de placa base
Con su PC encendida, la forma más fácil de ver el modelo de su placa base es ir a la Menú Inicio > Herramientas de Windows > Información del sistemao simplemente escriba «Información del sistema» en la barra de búsqueda para abrir la aplicación.
Cuando esté abierto, debería poder ver «Fabricante de zócalos» y «Producto de placa base» que muestran la empresa que lo fabricó y el nombre de la placa base, respectivamente. En la imagen de arriba, eso lo convierte en un Asus Prime X370 Pro.
Es posible que vea otros elementos, como «Versión de la placa base», aunque la Información del sistema no siempre parece hacerlo bien. De hecho, es posible que no reconozca la placa base. Si no te lo dice, hay más enfoques a seguir.
Método 2: use el símbolo del sistema para verificar el modelo de la placa base
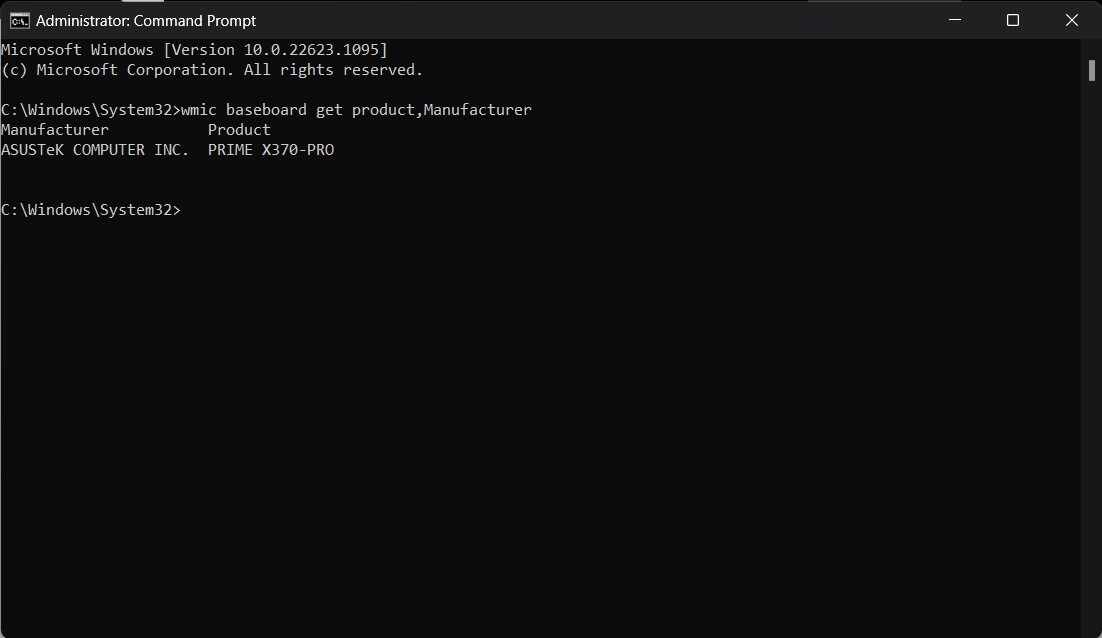
Si es hábil con el símbolo del sistema, puede obtener la misma información con unas pocas pulsaciones de teclas. Abra el símbolo del sistema desde el menú Inicio y escribir:
wmic baseboard get product,ManufacturerEso debería mostrar la misma información que ves en Información del sistema.
Método 3: use software de terceros para obtener el modelo de placa base
Hay un montón de opciones de software que los constructores de PC, los evaluadores de referencia, los trabajadores de TI y otros utilizan para verificar lo que sucede en sus PC, y muchos de ellos muestran mucha más información que la que puede mostrar Windows.
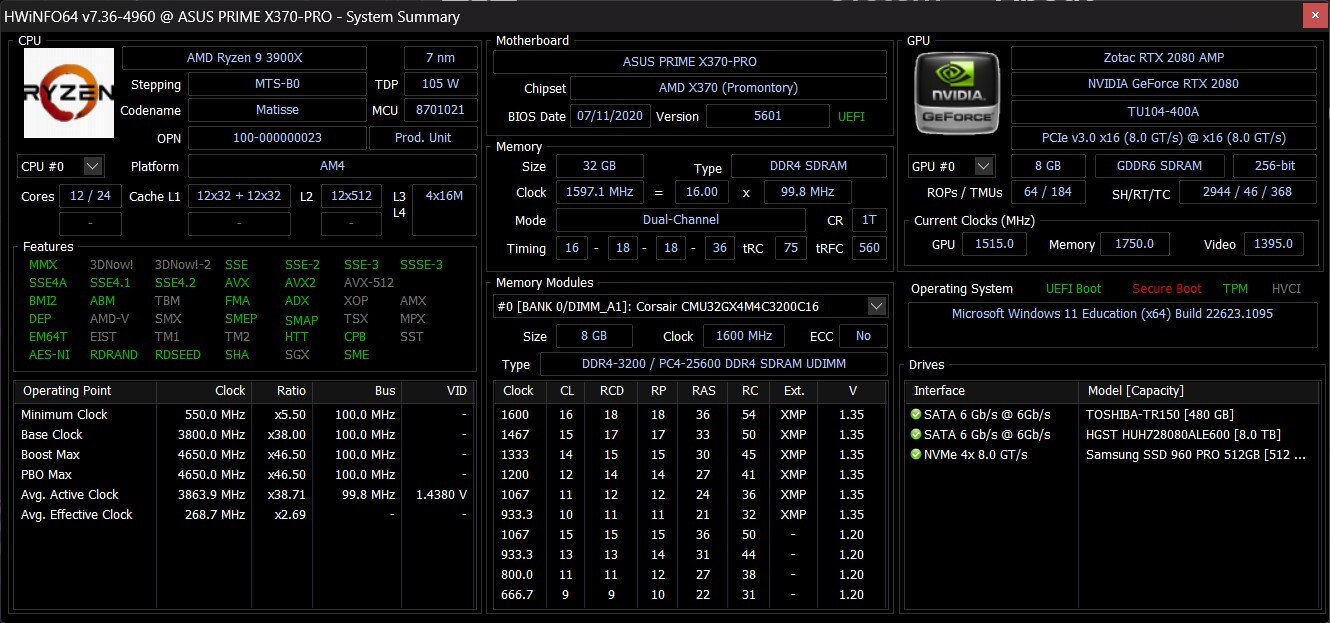
En la foto de arriba, puede ver un informe de HWInfo, que muestra la información de la placa base junto con casi todo lo demás en la PC. Otra utilidad popular es CPU-Z.
También puede ver si tiene software de la compañía de la placa base en su computadora. Asus Armory Crate, MSI Center, Gigabyte Control Center y otras aplicaciones del fabricante pueden identificar su placa.
Método 4: marque la casilla para el modelo de placa base

Si construir una PC lo ha convertido en un acaparador profesional, esta es otra manera fácil de hacerlo. Me gusta guardar la caja de la placa base para guardar manuales y otros pequeños accesorios. Si aún lo tiene, vaya a buscarlo para obtener toda la información que pueda necesitar.
Método 5: verifique sus recibos/historial de pedidos para el modelo de placa base
Si compró su placa base en una tienda, especialmente en línea, debe verificar su recibo o historial de pedidos en tiendas como Best Buy, Amazon o Newegg. Eso puede ayudarlo a encontrar el nombre de la placa base que está buscando.
Método 6: Mire la placa base para identificarla

Si todo lo demás falla, es hora de abrir el caso. La mayoría de las placas base tienen su nombre impreso en alguna parte. En el caso del Asus Prime X370 Pro de este artículo, está debajo de la primera ranura PCIe. Eso significa que para verificar, tendría que sacar la GPU de mi placa base.
Identificación de la placa base en PC preconstruidas
Si compró una de las mejores PC para juegos, su placa base puede funcionar de diferentes maneras. Algunas empresas construyen sus computadoras de escritorio con piezas estándar, incluidas las placas base que puede adquirir en el mercado. Eso significa que identificar la placa base, ya sea a través de Windows, el software o incluso su recibo, puede ser útil para futuras actualizaciones.
Sin embargo, algunas empresas, como HP y Dell, utilizan placas base propietarias, lo que significa que incluso si puede obtener el nombre del modelo de la placa base, puede ser más difícil obtener información al respecto. Sin embargo, al menos debería poder obtener información básica sobre el conjunto de chips.
Identificación de placas base para portátiles
Obtener el modelo de placa base de su computadora portátil se puede lograr de una manera similar, pero obtendrá mucha menos información. (También es poco probable que esté impreso en la placa base, a diferencia de las computadoras de escritorio).
Es posible que deba abrir una computadora portátil o buscar un manual de mantenimiento en línea para ver qué tipo de actualizaciones puede realizar (por lo general, estas se limitan a la batería, RAM, almacenamiento y/o tarjeta Wi-Fi, según el Advisor Tool de Crucial tiene la RAM y la información de almacenamiento para la mayoría de las computadoras portátiles del mercado.

