Hoy en día, la mayoría de la gente considera que los archivos MOV son un formato obsoleto y, dado que es más conveniente usar archivos MP4, querrá saber cómo convertir MOV a MP4. Si aún tiene una gran colección de archivos MOV antiguos que ocupan espacio en su Mac, puede convertirlos a un formato de archivo MP4 con un poco de paciencia siguiendo estas instrucciones paso a paso.
Nuestro método favorito es el convertidor en línea CloudConvert. Es de uso gratuito, rápido y funciona tanto en Mac como en PC, siempre que tenga una conexión a Internet. En esta guía, le mostraremos cómo usar CloudConvert para convertir archivos MOV a MP4, y también repasaremos un par de opciones de conversión sin conexión.
Cómo convertir MOV a MP4 en línea
Para convertir archivos MOV a MP4, preferimos usar CloudConvert, un servicio gratuito en línea diseñado para manejar una amplia gama de formatos de archivo con poca o ninguna molestia. (Es de uso gratuito, pero hay versiones premium del servicio a las que puede optar por suscribirse. Y el servicio gratuito puede requerir o no que se registre para obtener una cuenta gratuita. Pero hablaremos de eso más adelante).
Ha sido nuestra opción preferida durante años, pero dado que tiene que cargar sus archivos de video en un servidor remoto, tenga en cuenta que la empresa que convierte su video puede tener acceso a él. Y cuando usa métodos de conversión en línea, creemos que vale la pena señalar que siempre debe practicar cierto nivel de moderación al convertir videos potencialmente inapropiados o privados. Pero CloudConvert parece ser una excelente opción de conversión de archivos en línea sin quejas serias que sepamos.
También recomendamos Online-Convert.com como otra excelente herramienta de conversión.
Aquí se explica cómo convertir MOV a MP4 usando CloudConvert:
Paso 1: Desde la página de inicio de CloudConvert, haga clic en el Seleccione Archivo botón. Elija el archivo MOV que va a convertir, luego seleccione Abierto desde la esquina inferior de la pantalla del Explorador de archivos.
Paso 2: En la página siguiente, haga clic en el Flecha hacia abajo icono al lado de la frase Convertir a. Entonces escoge MP4 del menú que aparece.
Paso 3: Haga clic en el Convertir botón a la derecha. Una vez que se completa la conversión, CloudConvert puede reproducir automáticamente su archivo de video recién convertido para que pueda ver si la conversión es como desea que se vea. Si el video te parece bien, puedes descargar el archivo haciendo clic en el verde Descargar botón.
El archivo irá a la carpeta Descargas y, desde allí, podrá ver su video MP4 en cualquier dispositivo o plataforma compatible.
Nota: Si bien el servicio de conversión es gratuito y no requiere registrarse para usar una cuenta, hay una advertencia. Solo es gratis y no requiere una cuenta si su archivo de video es lo suficientemente pequeño como para no exceder los «minutos de conversión» asignados, que son 10 minutos. Entonces, si tiene un archivo de video grande que sabe que tomará más de 10 minutos procesar, primero deberá registrarse para obtener una cuenta gratuita. Las cuentas gratuitas otorgan un máximo de 25 minutos al día. Si necesita más que eso, deberá obtener una suscripción paga.
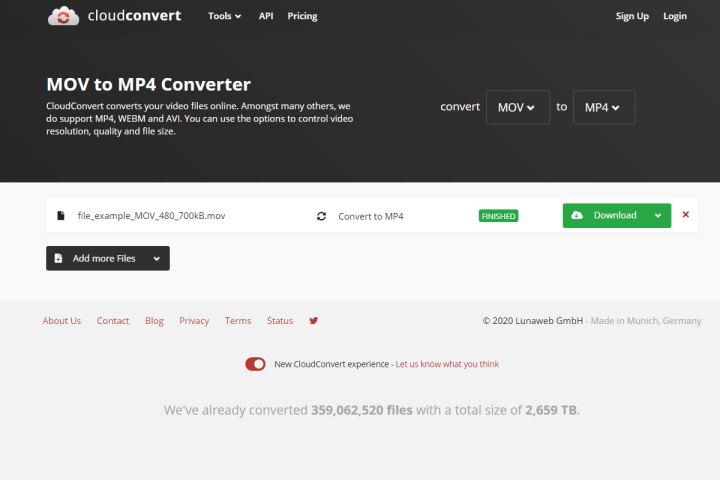
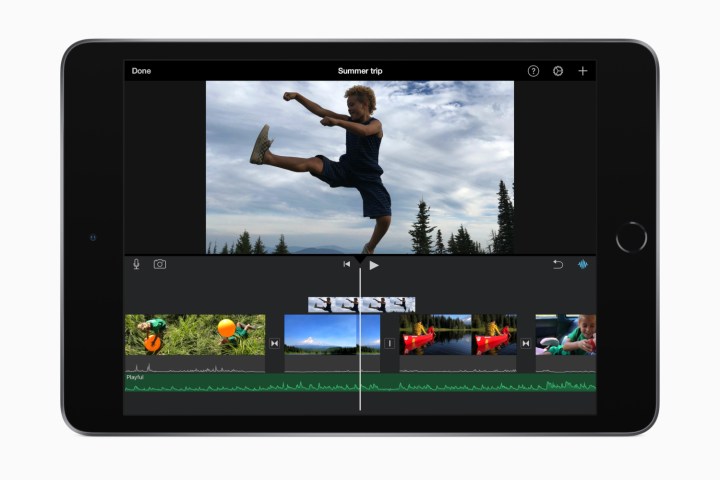
Cómo convertir MOV a MP4 en Mac
Mac viene con un editor de video sorprendentemente versátil incorporado y es completamente gratis. Estamos hablando de iMovie. La mejor parte de usar iMovie para convertir MOV a MP4 es lo simple que es todo el proceso. Vamos a sumergirnos.
Paso 1: Inicie iMovie.
Paso 2: Hacer clic Expediente en el menú superior izquierdo y luego elija Nueva pelicula.
Paso 3: Hacer clic Importar medios.
Se abrirá un explorador de archivos y podrá seleccionar el archivo MOV que desea convertir.
Paso 4: Seleccione el archivo MOV para convertir y luego haga clic en Importar seleccionado.
Paso 5: El archivo MOV aparecerá en iMovie.
Haga clic en él para que aparezca un cuadro amarillo alrededor del archivo. Luego haga clic Expediente > Cuotay luego haga clic en Expediente en el desplegable que aparece.
Paso 6: Elegir 1080p para la resolución y haga clic en próximo.
Paso 7: Seleccione un nombre de archivo y una ubicación para su archivo. iMovie convertirá automáticamente el archivo a MP4. ¡Fácil!
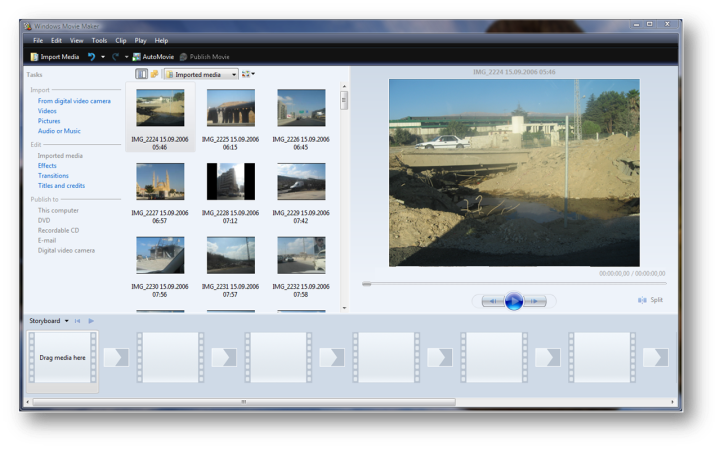
Cómo convertir MOV a MP4 en Windows
Convertir un archivo MOV a MP4 en Windows no es tan fácil como en Mac, pero no es imposible. Puede hacerlo con aplicaciones de terceros como Handbrake, pero es mucho más fácil usar el editor de fotos integrado.
Paso 1: Haga clic derecho en su archivo MOV y luego coloque el cursor sobre Abrir con y seleccione Fotos.
Paso 2: Cuando Fotos se abra mostrando su archivo MOV, haga clic en el Tres puntos en la esquina superior derecha de la aplicación Fotos.
Paso 3: Seleccione Guardar como.
Paso 4: Busque dónde desea guardar su archivo y luego haga clic en el Guardar como tipo Menú desplegable.
Seleccione MP4 de la lista.
Paso 5: Hacer clic Ahorrar.
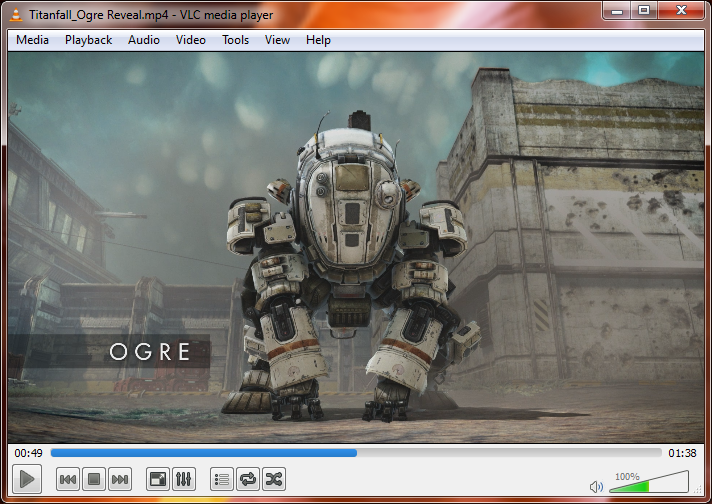
Cómo usar VLC Media Player para convertir MOV a MP4
VLC Media Player ha estado con nosotros durante mucho tiempo y, sin embargo, sigue mejorando. Una cosa que esta aplicación dura y gratuita siempre ha hecho bien es convertir tipos de medios. Si desea convertir un archivo MOV a MP4, VLC es la opción más versátil porque funciona en todas las plataformas (incluso Linux).
Paso 1: Inicie el reproductor multimedia VLC
Paso 2: Abre el Medios de comunicación menú, luego haga clic en Convertir / guardar.
Paso 3: Una nueva ventana se abrirá. Hacer clic Agregar y luego busque su archivo MOV y selecciónelo.
Paso 4: Hacer clic Convertir / guardar en la parte inferior derecha una vez que haya seleccionado su archivo MOV.
Paso 5: Ahora se abrirá el cuadro Convertir. Ir Perfil en el medio del cuadro y seleccione Vídeo: H.264 + MP3 (MP4).
Paso 6: Escriba el nombre del archivo que desea y agregue «.mp4» al final, ya que VLC no lo hará automáticamente.
Paso 7: Hacer clic Ahorrar.
Paso 8: Hacer clic comienzo.
Hay muchas formas de convertir un archivo MOV obsoleto en un MP4 nuevo y brillante, independientemente de la plataforma en la que se encuentre. Muchas herramientas se integran directamente en el sistema operativo, como Windows Photo Editor y Apple iMovie. Luego están las opciones de terceros como VLC Media Player y CloudConvert, que pueden manejar prácticamente cualquier tipo de archivo que les arrojes (incluso flv). Nunca más tendrás que preocuparte por ese viejo archivo MOV.
Recomendaciones de los editores
