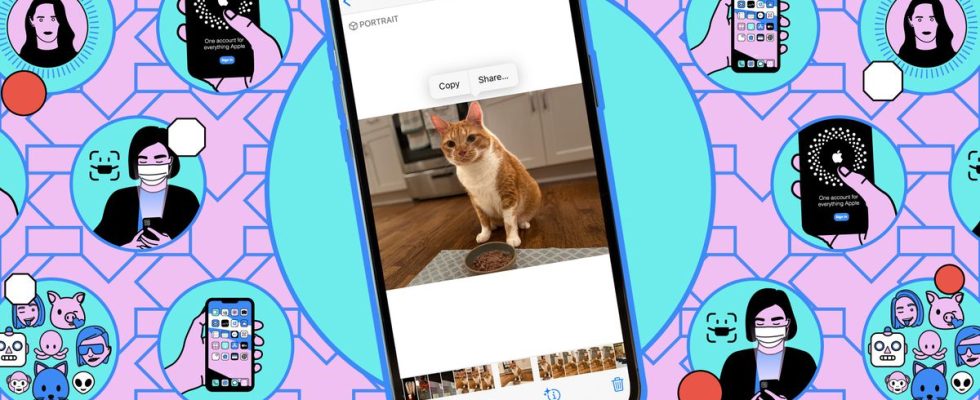Siempre estoy moviendo fragmentos de información en mi iPhone, entre documentos, pantallas y aplicaciones, pero no siempre estoy seguro de hacerlo de la mejor manera, especialmente porque Apple ha cambiado periódicamente la forma en que funciona copiar y pegar. a través de sucesivos versiones de iOS.
Es por eso que quería ver todas las diferentes opciones que iOS te ofrece actualmente para copiar y pegar texto e imágenes, sin los atajos familiares que tienes en el teclado de una computadora. Esas opciones se describen a continuación y lo llevarán desde copiar y pegar básico hasta algunos trucos más avanzados.
Una nota: estoy escribiendo esta guía usando un iPhone 15 Pro Max con iOS 17.2.1, la última versión del software en el momento de escribir este artículo.
Para copiar y pegar texto, primero debe seleccionarlo:
- Para seleccionar texto no editable (como texto en una página web), mantenga presionada cualquier parte de una palabra hasta que esté resaltada.
- Para seleccionar texto editable (cuando se muestra el teclado en pantalla), toque dos veces una palabra para seleccionarla o toque tres veces un párrafo para seleccionarlo.
Cualquiera que sea el método que utilice, puede mantener el dedo presionado y luego moverlo para expandir la selección. También verá controladores en cada borde de la selección, que puede tocar y arrastrar para cambiar dónde comienza y termina la selección. (Nota: algunas aplicaciones manejan la selección de texto de manera diferente, pero la acción de mantener presionado generalmente funcionará).
Una vez que haya terminado, aparecerá una barra emergente encima de su selección. Lo que aparece en la barra puede variar:
- Dependiendo de la aplicación y el texto, es posible que veas un Seleccionar todo opción listada. Toque aquí para seleccionar todo el texto de una página o de una sección.
- Si tú ves Cortar y Copiar opciones, simplemente toque cualquiera de ellas para realizar la acción. Si Cortar no se muestra, el texto no se puede mover.
- Si prefiere los gestos, pellizque con tres dedos la selección para copiar el texto, o pellizque con tres dedos dos veces para cortarlo.
Entonces estarás listo para pegar el texto:
- Con el teclado en pantalla visible, toque la pantalla donde desea insertar el texto.
- Elegir Pegar en la barra emergente que aparece.
- También puedes abrir con tres dedos para pegar texto.
- Si está trabajando en un documento editable y desea mover el texto, simplemente puede seleccionarlo, tocarlo y mantenerlo presionado y luego arrastrarlo a una nueva ubicación.
Copiar y pegar imágenes es un poco más sencillo. Para seleccionar una imagen en la mayoría de las aplicaciones, incluidas Notes y Safari:
- Mantenga presionada la imagen.
- Grifo Cortar o Copiar en la barra emergente que aparece. (Cortar solo aparecerá si estás trabajando en un documento editable).
Apple Photos no funciona de la misma manera. Para copiar una imagen usando esa aplicación:
- Toque la miniatura de la imagen para verla en pantalla completa.
- Luego toque el Compartir (el cuadrado con la flecha, abajo a la izquierda) y elija Copiar foto.
Eso envía la imagen al portapapeles. Para pegarlo en otro lugar:
- Con el teclado en pantalla visible, toque donde desea pegar la imagen.
- Grifo Pegar en la barra emergente.
Si la aplicación en la que está pegando la imagen admite el cambio de tamaño, verá identificadores alrededor de la imagen que puede usar para cambiar su tamaño. Tenga en cuenta que no puede utilizar los gestos de pellizcar con imágenes como puede hacerlo con texto.
Notarás que cuando resaltas texto e imágenes, aparecen varias opciones en la barra emergente. El más útil desde la perspectiva de copiar y pegar es probablemente Compartir — toca esto para enviar el texto o la imagen seleccionada directamente a otra aplicación en tu iPhone.
De hecho, en algunas situaciones puede que te resulte más fácil compartir algo en lugar de copiarlo y pegarlo: el texto y la imagen seleccionados se insertarán automáticamente en la aplicación que elijas. El Copiar La opción también aparece en el Compartir menú, si lo necesita.
Luego está el Función de portapapeles universal: si tiene un iPad o Mac iniciado con la misma ID de Apple con Wi-Fi y Bluetooth habilitados, y la función Handoff activada, todos estos dispositivos compartirán un portapapeles.
Eso significa que puedes copiar algo en tu iPhone y luego cambiar a tu Mac para pegarlo en algún lugar, o viceversa. Es importante conocer el Portapapeles universal, incluso si no desea usarlo; de lo contrario, podría encontrarse copiando y pegando contenido entre dispositivos cuando en realidad no desea hacerlo.
Para copiar y pegar texto, primero debe seleccionarlo:
- Para seleccionar texto no editable (como texto en una página web), mantenga presionada cualquier parte de una palabra hasta que esté resaltada.
- Para seleccionar texto editable (cuando se muestra el teclado en pantalla), toque dos veces una palabra para seleccionarla o toque tres veces un párrafo para seleccionarlo.
Cualquiera que sea el método que utilice, puede mantener el dedo presionado y luego moverlo para expandir la selección. También verá controladores en cada borde de la selección, que puede tocar y arrastrar para cambiar dónde comienza y termina la selección. (Nota: algunas aplicaciones manejan la selección de texto de manera diferente, pero la acción de mantener presionado generalmente funcionará).
Una vez que haya terminado, aparecerá una barra emergente encima de su selección. Lo que aparece en la barra puede variar:
- Dependiendo de la aplicación y el texto, es posible que veas un Seleccionar todo opción listada. Toque aquí para seleccionar todo el texto de una página o de una sección.
- Si tú ves Cortar y Copiar opciones, simplemente toque cualquiera de ellas para realizar la acción. Si Cortar no se muestra, el texto no se puede mover.
- Si prefiere los gestos, pellizque con tres dedos la selección para copiar el texto, o pellizque con tres dedos dos veces para cortarlo.
Entonces estarás listo para pegar el texto:
- Con el teclado en pantalla visible, toque la pantalla donde desea insertar el texto.
- Elegir Pegar en la barra emergente que aparece.
- También puedes abrir con tres dedos para pegar texto.
- Si está trabajando en un documento editable y desea mover el texto, simplemente puede seleccionarlo, tocarlo y mantenerlo presionado y luego arrastrarlo a una nueva ubicación.
Copiar y pegar imágenes es un poco más sencillo. Para seleccionar una imagen en la mayoría de las aplicaciones, incluidas Notes y Safari:
- Mantenga presionada la imagen.
- Grifo Cortar o Copiar en la barra emergente que aparece. (Cortar solo aparecerá si estás trabajando en un documento editable).
Apple Photos no funciona de la misma manera. Para copiar una imagen usando esa aplicación:
- Toque la miniatura de la imagen para verla en pantalla completa.
- Luego toque el Compartir (el cuadrado con la flecha, abajo a la izquierda) y elija Copiar foto.
Eso envía la imagen al portapapeles. Para pegarlo en otro lugar:
- Con el teclado en pantalla visible, toque donde desea pegar la imagen.
- Grifo Pegar en la barra emergente.
Si la aplicación en la que está pegando la imagen admite el cambio de tamaño, verá identificadores alrededor de la imagen que puede usar para cambiar su tamaño. Tenga en cuenta que no puede utilizar los gestos de pellizcar con imágenes como puede hacerlo con texto.
Notarás que cuando resaltas texto e imágenes, aparecen varias opciones en la barra emergente. El más útil desde la perspectiva de copiar y pegar es probablemente Compartir — toca esto para enviar el texto o la imagen seleccionada directamente a otra aplicación en tu iPhone.
De hecho, en algunas situaciones puede que te resulte más fácil compartir algo en lugar de copiarlo y pegarlo: el texto y la imagen seleccionados se insertarán automáticamente en la aplicación que elijas. El Copiar La opción también aparece en el Compartir menú, si lo necesita.
Luego está el Función de portapapeles universal: si tiene un iPad o Mac iniciado con la misma ID de Apple con Wi-Fi y Bluetooth habilitados, y la función Handoff activada, todos estos dispositivos compartirán un portapapeles.
Eso significa que puedes copiar algo en tu iPhone y luego cambiar a tu Mac para pegarlo en algún lugar, o viceversa. Es importante conocer el Portapapeles universal, incluso si no desea usarlo; de lo contrario, podría encontrarse copiando y pegando contenido entre dispositivos cuando en realidad no desea hacerlo.
Copiar y pegar imágenes es un poco más sencillo. Para seleccionar una imagen en la mayoría de las aplicaciones, incluidas Notes y Safari:
- Mantenga presionada la imagen.
- Grifo Cortar o Copiar en la barra emergente que aparece. (Cortar solo aparecerá si estás trabajando en un documento editable).
Apple Photos no funciona de la misma manera. Para copiar una imagen usando esa aplicación:
- Toque la miniatura de la imagen para verla en pantalla completa.
- Luego toque el Compartir (el cuadrado con la flecha, abajo a la izquierda) y elija Copiar foto.
Eso envía la imagen al portapapeles. Para pegarlo en otro lugar:
- Con el teclado en pantalla visible, toque donde desea pegar la imagen.
- Grifo Pegar en la barra emergente.
Si la aplicación en la que está pegando la imagen admite el cambio de tamaño, verá identificadores alrededor de la imagen que puede usar para cambiar su tamaño. Tenga en cuenta que no puede utilizar los gestos de pellizcar con imágenes como puede hacerlo con texto.
Notarás que cuando resaltas texto e imágenes, aparecen varias opciones en la barra emergente. El más útil desde la perspectiva de copiar y pegar es probablemente Compartir — toca esto para enviar el texto o la imagen seleccionada directamente a otra aplicación en tu iPhone.
De hecho, en algunas situaciones puede que te resulte más fácil compartir algo en lugar de copiarlo y pegarlo: el texto y la imagen seleccionados se insertarán automáticamente en la aplicación que elijas. El Copiar La opción también aparece en el Compartir menú, si lo necesita.
Luego está el Función de portapapeles universal: si tiene un iPad o Mac iniciado con la misma ID de Apple con Wi-Fi y Bluetooth habilitados, y la función Handoff activada, todos estos dispositivos compartirán un portapapeles.
Eso significa que puedes copiar algo en tu iPhone y luego cambiar a tu Mac para pegarlo en algún lugar, o viceversa. Es importante conocer el Portapapeles universal, incluso si no desea usarlo; de lo contrario, podría encontrarse copiando y pegando contenido entre dispositivos cuando en realidad no desea hacerlo.
Notarás que cuando resaltas texto e imágenes, aparecen varias opciones en la barra emergente. El más útil desde la perspectiva de copiar y pegar es probablemente Compartir — toca esto para enviar el texto o la imagen seleccionada directamente a otra aplicación en tu iPhone.
De hecho, en algunas situaciones puede que te resulte más fácil compartir algo en lugar de copiarlo y pegarlo: el texto y la imagen seleccionados se insertarán automáticamente en la aplicación que elijas. El Copiar La opción también aparece en el Compartir menú, si lo necesita.
Luego está el Función de portapapeles universal: si tiene un iPad o Mac iniciado con la misma ID de Apple con Wi-Fi y Bluetooth habilitados, y la función Handoff activada, todos estos dispositivos compartirán un portapapeles.
Eso significa que puedes copiar algo en tu iPhone y luego cambiar a tu Mac para pegarlo en algún lugar, o viceversa. Es importante conocer el Portapapeles universal, incluso si no desea usarlo; de lo contrario, podría encontrarse copiando y pegando contenido entre dispositivos cuando en realidad no desea hacerlo.