Steam Deck se ha convertido en uno de mis dispositivos portátiles de juegos favoritos gracias a su capacidad para jugar varios juegos en mi biblioteca Steam. Pero dado que muchos juegos no están diseñados específicamente para la computadora de mano de Valve, algunos funcionan bastante mal o pueden tener velocidades de cuadro deprimentemente bajas.
Si tiene curiosidad acerca de qué tan bien se está ejecutando un juego que está jugando, puede verificar fácilmente su rendimiento directamente dentro del Cubierta de vapor sin necesidad de instalar ningún software adicional. Por supuesto, es posible encender esto accidentalmente por error, así que repasaré cómo encenderlo y apagarlo. También puede aumentar su disfrute de jugar sus juegos favoritos con el mejores accesorios Steam Deck.
Cómo ver el FPS y el rendimiento de Steam Deck
- presione el Botón de acceso rápido (en el lado izquierdo con tres puntos) para abrir el menú de acceso rápido (QAM).
- Selecciona el icono de batería en el lado medio izquierdo del menú.
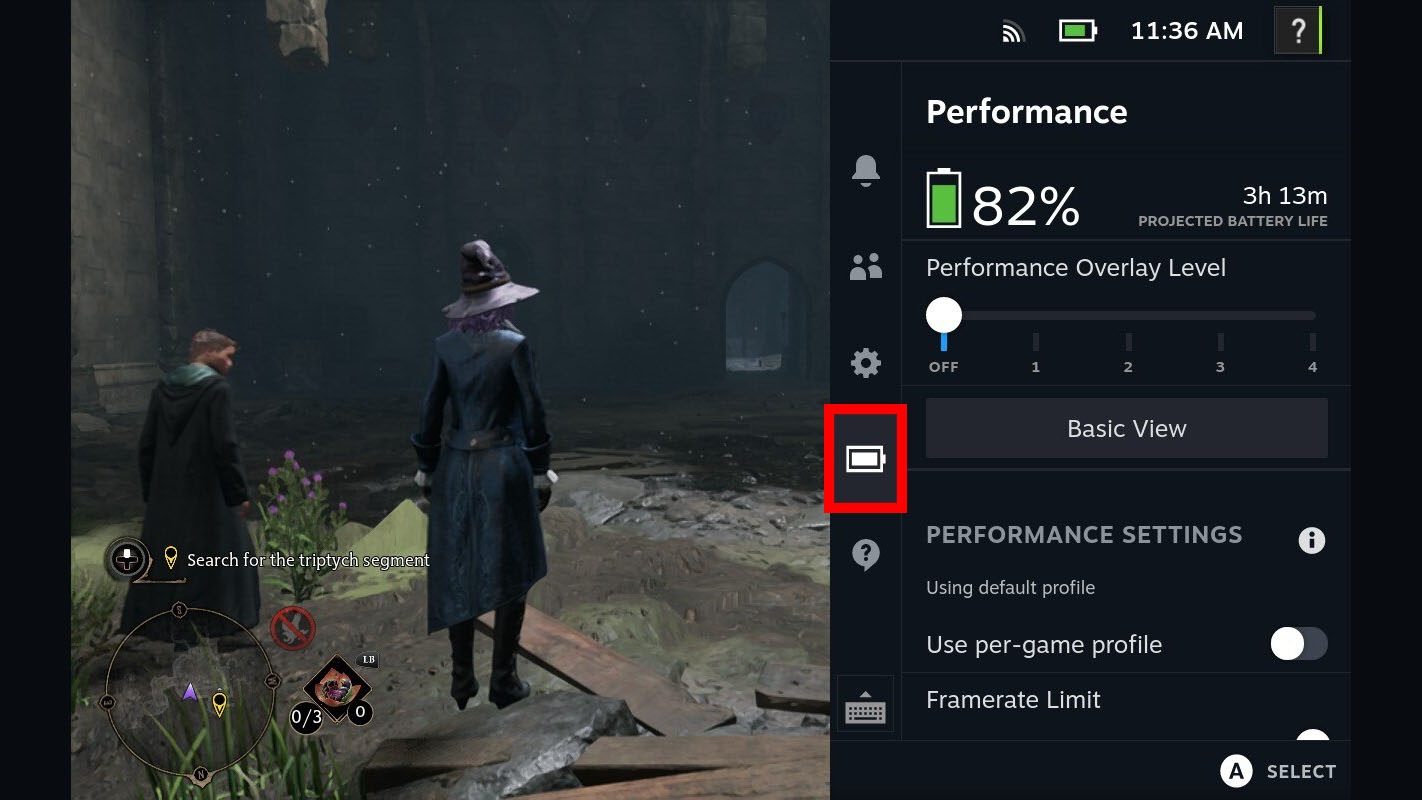
- Seleccionar Nivel de superposición de rendimiento.
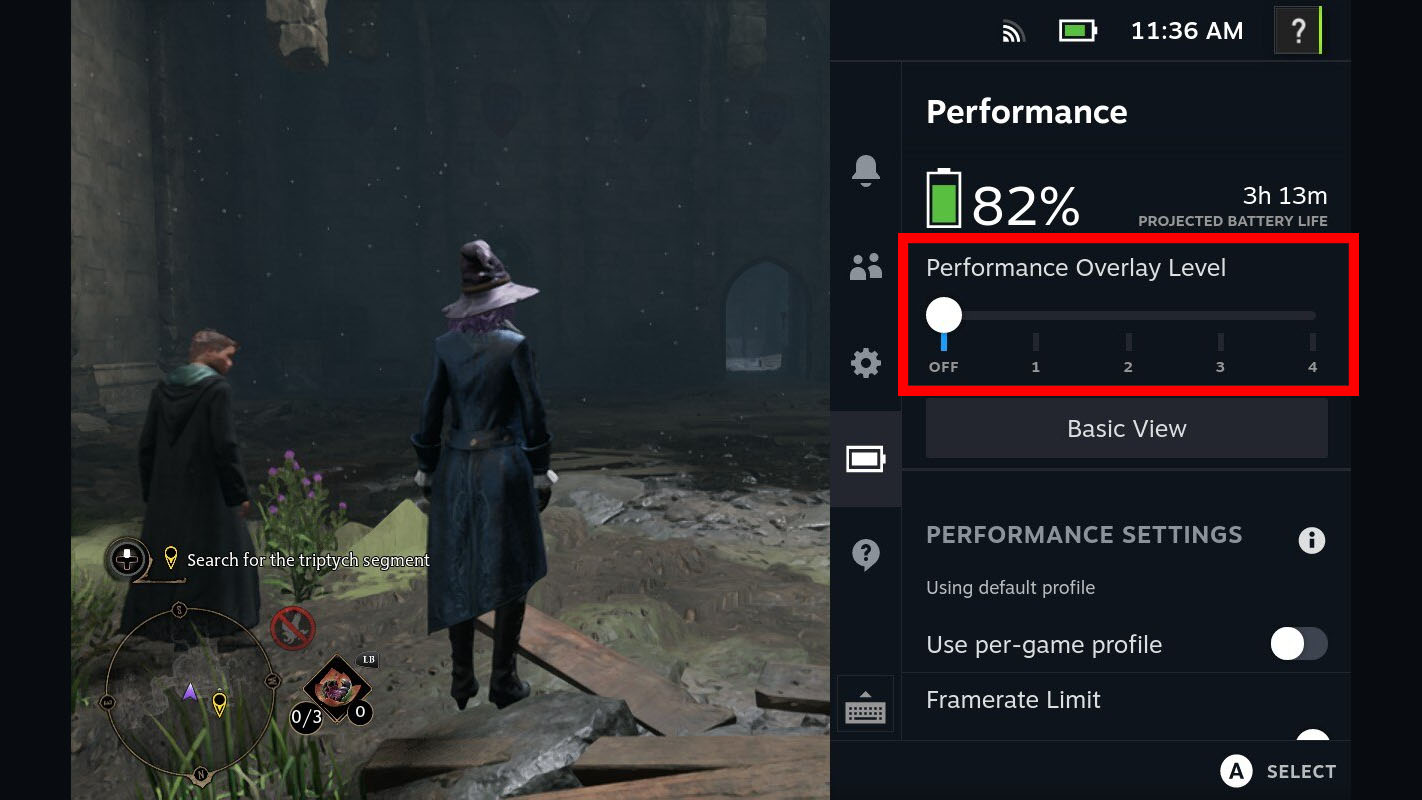
- Mueva el control deslizante a una de las cinco opciones. Cuanto mayor sea el número, más información se muestra. También puede usar esta vista para desactivar la Superposición de rendimiento. Personalmente, descubrí que el Nivel 2 me brindaba toda la información que quería regularmente y no ocupaba demasiado la pantalla, pero pasar al Nivel 4 me brinda muchos datos adicionales cuando los quiero.
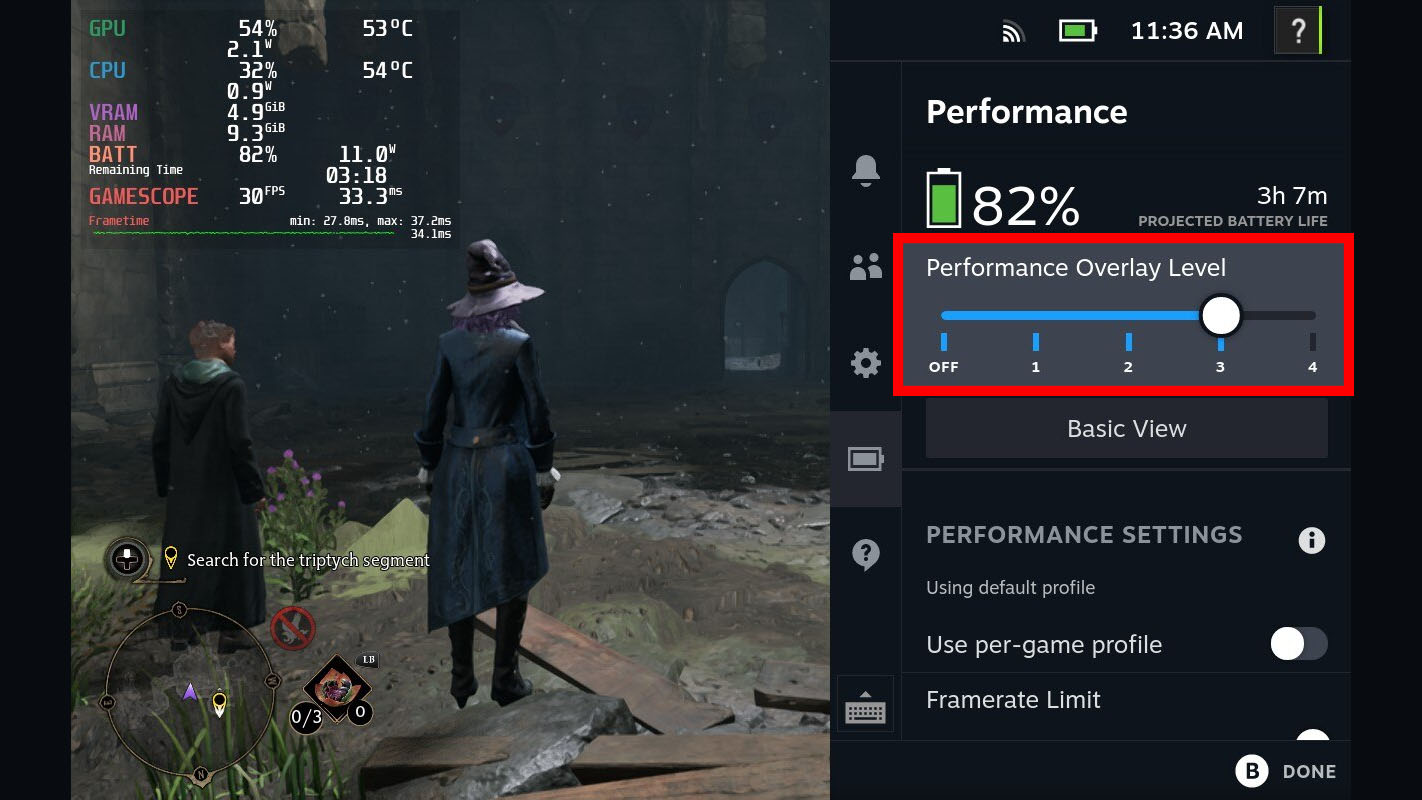
- Si desea ajustar las opciones de velocidad de fotogramas, retroceda del control deslizante Nivel de superposición de rendimiento presionando B y luego seleccione Límite de velocidad de fotogramas. Un juego puede tener un límite de velocidad de fotogramas específico activado de forma predeterminada, pero si mueve el control deslizante a un límite más alto o desactiva los límites de velocidad de fotogramas, puede permitir que el juego tenga fotogramas por segundo (FPS) más altos.
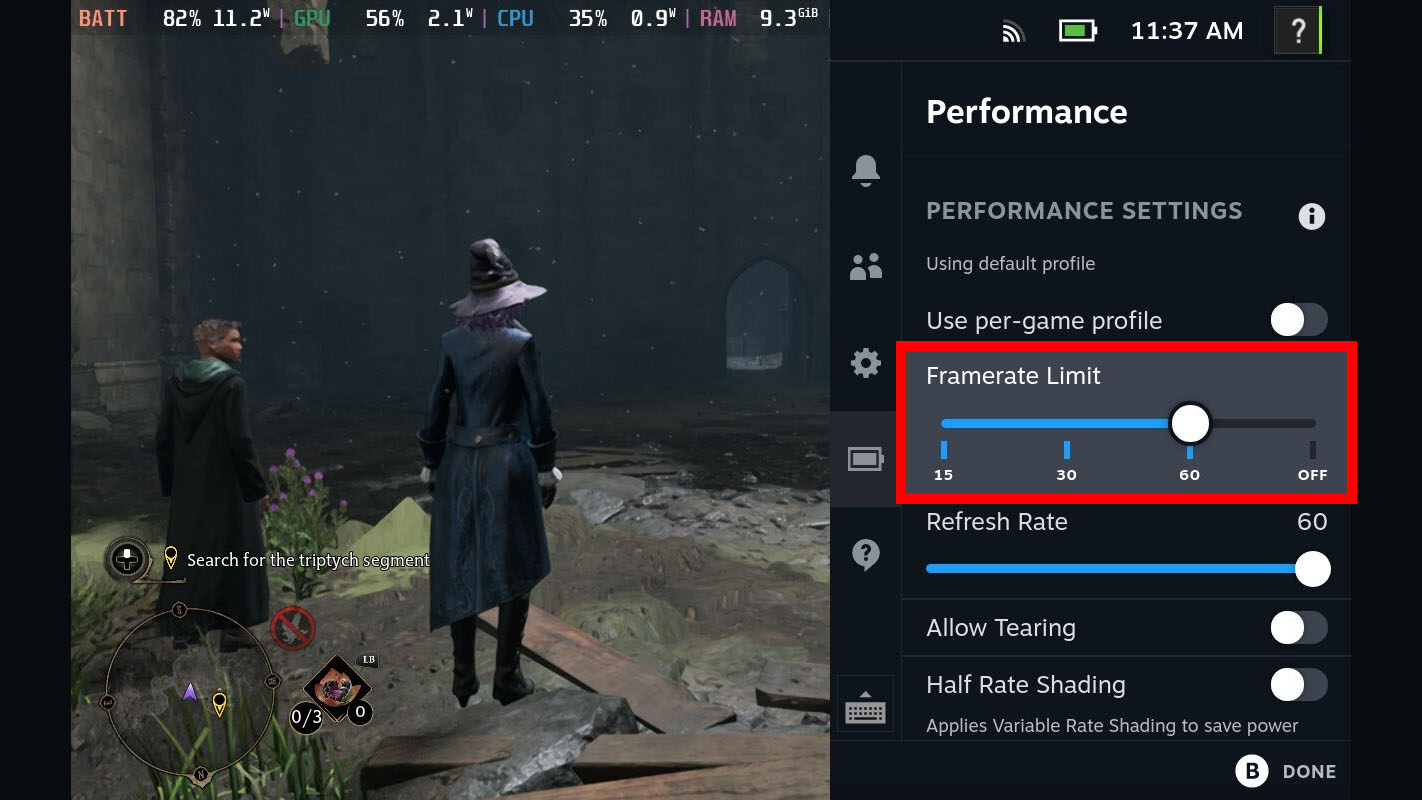
- Simplemente retroceder con B hasta que vuelvas al juego después de hacer los ajustes.
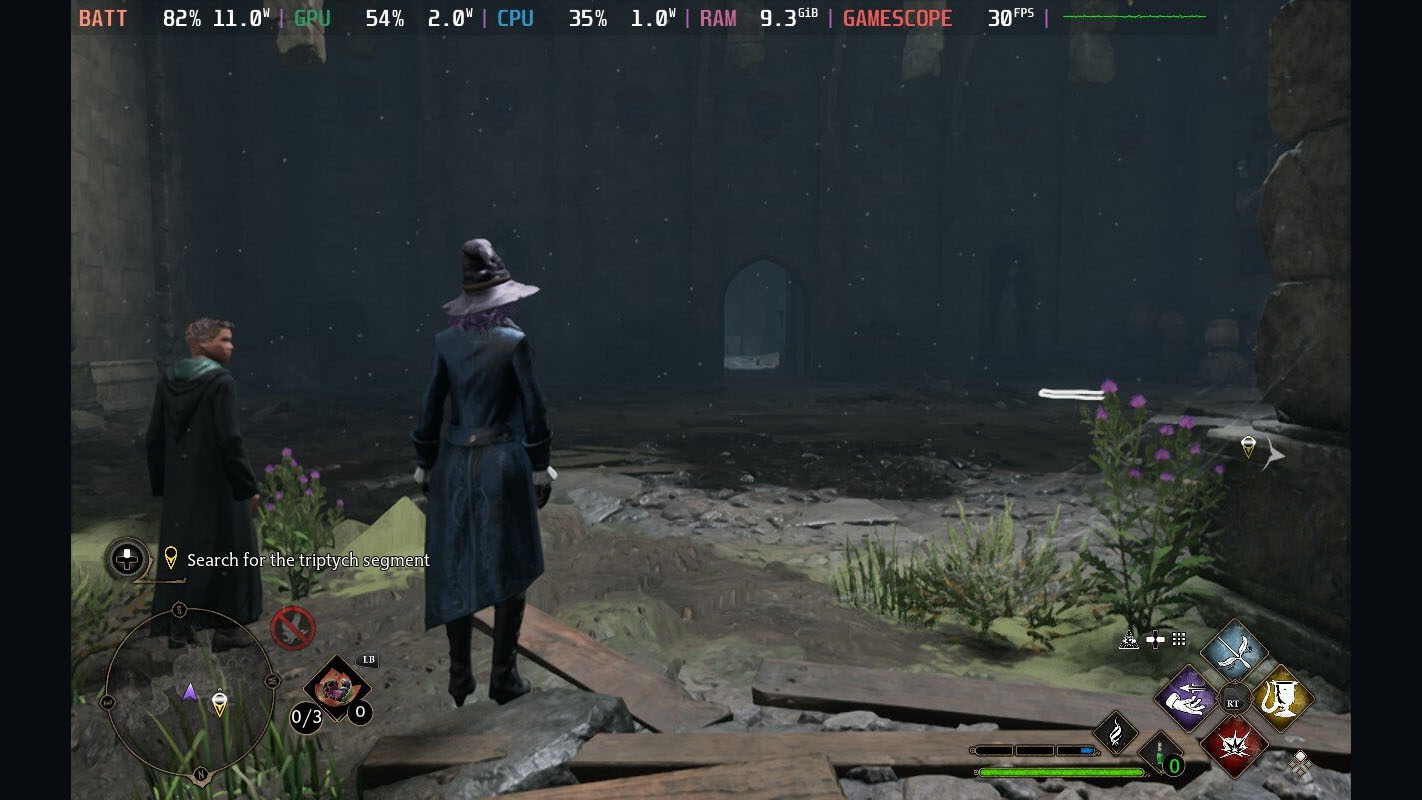
Desde allí, puede saltar fácilmente a cualquier juego y verá que los datos de rendimiento aparecen en la pantalla según el nivel de superposición de rendimiento seleccionado. Cuanto mayor sea el nivel de Superposición de rendimiento, más información verá, pero también será más molesta. Recuerde que si un juego no puede manejar un límite de velocidad de fotogramas más alto, puede hacer que el juego se ejecute de manera menos eficiente, por lo que es posible que deba restablecer el límite de velocidad de fotogramas a su valor predeterminado si realizó ajustes en él.
Compruebe que los datos de rendimiento de Steam Deck
Valve realmente entiende a su audiencia y es genial que la capacidad de verificar el rendimiento de FPS, GPU y CPU esté integrada directamente en Steam Deck. Es más probable que los títulos más nuevos funcionen bien con él, pero los clásicos más antiguos a menudo tenderán a funcionar con menos fluidez o no funcionarán en absoluto con la computadora de mano. En cualquier caso, es bueno que podamos ver qué tan bien se está ejecutando un juego mientras se juega en Steam Deck.
