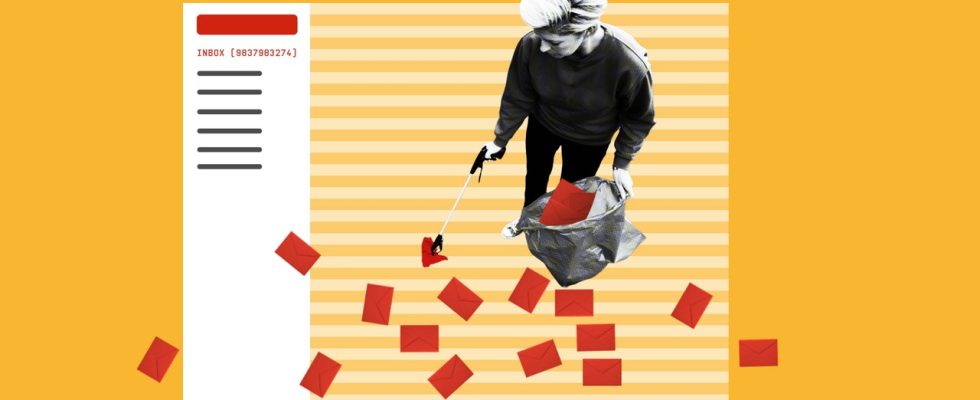cuantos sin leer correos electrónicos tienes ahora? ¿Sesenta? ¿Seis mil? Bueno, todos esos mensajes y archivos adjuntos ocupan espacio, ya sea que no estén leídos, sean antiguos o estén archivados. Y si estás en Gmail y no eres una de esas personas extrañas que no tienen bandeja de entrada y que se mantienen al tanto de todo, es posible que te estés quedando sin espacio.
Si Google tiene sus ganchos de Gmail en usted, es muy probable que también haya invertido en las otras partes del ecosistema de la nube de Google: Drive y Photos. Google solía ser un bastión del espacio de almacenamiento infinito; alguna vez ofreció espacio ilimitado para fotos y correos electrónicos. Pero ahora la empresa ha sido mucho más estricta a la hora de contar los megabytes que utiliza en sus servicios. Pronto, incluso las copias de seguridad de WhatsApp podrían descontar de su asignación de almacenamiento.
Google ofrece a los usuarios 15 GB de almacenamiento digital de forma gratuita. Eso incluye todo lo que hay en Gmail, Google Drive y cualquier imagen sin comprimir almacenada en Google Photos. Es mucho espacio libre, pero si invierte en el ecosistema de Google, especialmente si su teléfono Android realiza automáticamente una copia de seguridad de sus datos en la nube de Google, es posible que lo llene rápidamente. Una vez que alcance el límite, no podrá agregar nada a Google Drive, guardar nuevas fotos o incluso enviar o recibir correos electrónicos. Google envía advertencias cuando se está agotando, pero es fácil pasarlas por alto y, a menudo, dejan a los usuarios luchando por liberar algo de espacio. Aquí le mostramos cómo evitar encontrarse en esa posición.
Antes de comenzar, vea dónde se encuentra: la página de Almacenamiento de Google le mostrará cuánto espacio ha ocupado en Drive, Gmail y Fotos.
Responder Ninguno
La forma más sencilla de liberar espacio en Gmail es eliminar por lotes casi todo lo que hay en tu bandeja de entrada. Vaya a la pestaña Promociones y a la pestaña Social en la parte superior de su bandeja de entrada, marque la casilla en la esquina superior izquierda para seleccionar todos los mensajes y luego haga clic en Eliminar. (Es el botón que parece un bote de basura, por supuesto). El único problema con este método es que probablemente contenga mensajes que desee conservar. Si realiza gran parte de sus compras en línea, por ejemplo, es bueno conservar todos los recibos. Afortunadamente, existen un par de formas sencillas de examinar el desorden y conservar solo lo que necesitas.
Un método, sugerido por la escritora principal de WIRED, Lily Hay Newman, es seleccionar las eliminaciones masivas por dirección de correo electrónico. Incluso si provienen de la misma empresa, los mensajes de spam a menudo se envían desde una dirección de correo electrónico diferente a la información realmente útil, como recibos o información del pedido. Por ejemplo, PayPal envía recibos desde [email protected], mientras que sus explosiones de marketing (“¡Regístrese para recibir crédito de PayPal AHORA!”) provienen de [email protected]. La información de envío de Amazon llega a través de enví[email protected]. El spam proviene de empresas como [email protected] y [email protected]. Tan pronto como descubra qué direcciones de correo electrónico se pueden ignorar de forma segura, podrá eliminarlas todas sin eliminar el contenido que desea conservar. Simplemente copie y pegue la dirección de correo electrónico ofensiva en la barra de búsqueda y elimine por lotes todo lo que aparezca.
Otro método (este proviene del ex WIRED Peter Rubin) es ordenar sus correos electrónicos por tamaño de archivo. En la barra de búsqueda de Gmail, escriba «tamaño: 10 MB» o «más grande: 10 MB» (o el tamaño que desee) para que aparezcan correos electrónicos con archivos adjuntos que excedan el tamaño que defina en la búsqueda. Aún tendrás que revisar y seleccionar lo que deseas eliminar, pero al menos reúne todos los correos electrónicos importantes en un solo lugar. Lo mejor que puede hacer es empezar a lo grande y seguir descendiendo.
dia de la basura
Después de eliminar los miles de correos electrónicos que ha filtrado, es posible que observe que su almacenamiento no se ha movido. Aunque hayas tirado todo a la basura, aún tienes que vaciar el contenedor. A diferencia de su basura IRL, si simplemente los deja en la papelera de Gmail, sus correos electrónicos eliminados se eliminarán automáticamente después de 30 días. Pero si su objetivo es liberar espacio, lo mejor es realizar esa purga manualmente. (Además, tienes la oportunidad de volver a verificar para asegurarte de que nada importante se haya tirado a la basura por accidente).
Busca la papelera dentro de la barra lateral izquierda de Gmail y haz clic en ella. (Si no lo ve, haga clic en Más para expandir el menú y mostrar el ícono de la papelera). Una vez dentro de la papelera, puede hacer clic en Vaciar papelera ahora cerca de la parte superior de la pantalla y todo desaparecerá en el inframundo digital. Finalmente, podrás deleitarte con todo tu nuevo espacio.
Conducir enfadado
¿Aún no tienes suficiente espacio? Bueno, Gmail no es el único que consume mucho almacenamiento en Google Suite. Google Drive y Google Photos pueden llenarse rápidamente si subes imágenes u otros archivos en su máxima calidad. Si usa Fotos, vaya a su configuración y asegúrese de que la calidad de carga esté configurada en Ahorro de almacenamiento. (Esto solía llamarse Alta calidad, pero Google, como suele hacer, cambió el nombre). Tenga en cuenta que esto significa que las imágenes se comprimirán en el formato de Google que ahorra espacio pero sigue siendo de alta resolución, mientras que Original significa que Permanecerán en la resolución (generalmente mejor) con la que los filmaste.
Cada cuenta de Google Drive tiene un panel de almacenamiento que puede utilizar para controlar su uso. La página de inicio muestra todos sus archivos en una lista y, al hacer clic en la flecha junto a «Almacenamiento utilizado» en el lado derecho, se ordenará la lista por tamaño de archivo, mostrando los archivos más grandes en la parte superior. También puede resultar útil echar un vistazo a la carpeta «Compartido conmigo» para buscar archivos o carpetas grandes. Nunca se sabe cuándo alguien pudo haber compartido 4 GB de fotografías muy importantes.