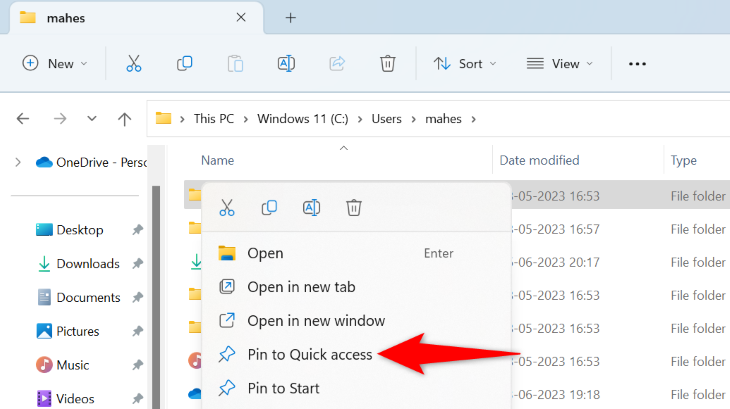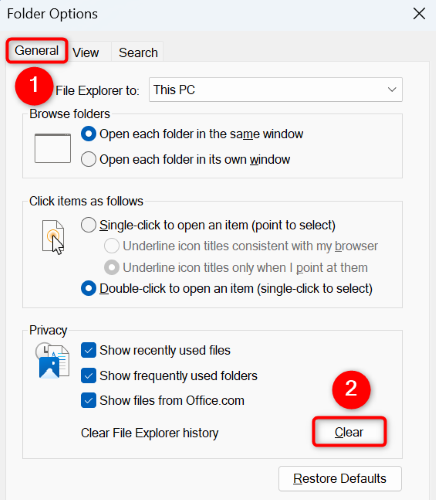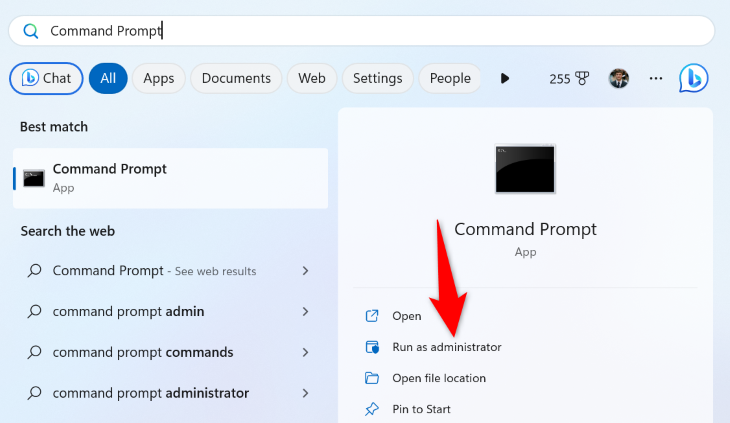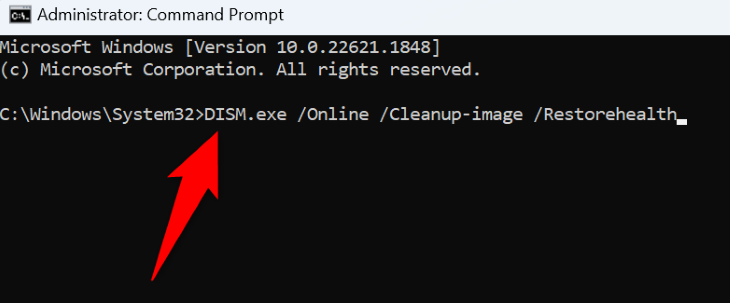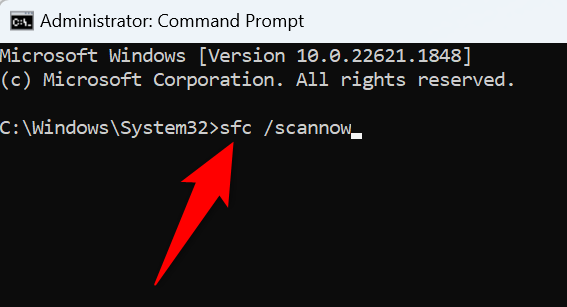Para recuperar el menú de acceso rápido del Explorador de archivos en Windows 11:
- Abra el Explorador de archivos.
- Haga clic en el icono de tres puntos en la parte superior derecha de la ventana.
- Seleccione opciones.»
- Haga clic en la pestaña «General».
- Cambia la opción «Abrir el Explorador de archivos en» a «Inicio».
- Haga clic en «Aceptar» y reinicie el Explorador de archivos.
¿No puede encontrar sus elementos anclados en el menú de acceso rápido de su PC? ¿O simplemente ha desaparecido todo el menú para ti? De cualquier manera, puede obligar a su computadora a recuperar el menú y mostrar todos sus elementos en él. Aquí le mostramos cómo hacerlo en su PC con Windows 11.
Primero, configure el Explorador de archivos para que se abra en Inicio
Cuando no vea su menú de acceso rápido favorito en la barra lateral izquierda del Explorador de archivos, haga que el administrador de archivos se inicie en la sección «Inicio» para recuperar ese menú.
Para hacer eso, abra una ventana del Explorador de archivos usando Windows+E. En la parte superior de la ventana, haz clic en los tres puntos y elige «Opciones».
En la ventana «Opciones de carpeta», en la parte superior, haz clic en la pestaña «General». Luego, seleccione el menú desplegable «Abrir Explorador de archivos para» y elija «Inicio».
Guarde sus cambios haciendo clic en «Aplicar» seguido de «Aceptar» en la parte inferior.