Con Google Drive para iOS y Android también puede acceder a sus documentos sobre la marcha. Te mostraremos qué posibilidades te ofrece la versión móvil.
Para muchos, Google Drive ya no se usa solo como una versión web. La aplicación móvil también ofrece amplias funciones. En esta guía, le mostraremos cómo usar el almacenamiento en la nube de la manera más efectiva posible en su teléfono inteligente o tableta.
Almacenamiento en la nube en comparación: 21 proveedores en la prueba: estos son los ganadores
NETZWELT puede recibir una comisión del minorista por los enlaces en este sitio. Más información.
Primero, le diremos cómo crear un documento. A continuación, repasaremos cómo buscar texto y reemplazar palabras. También le mostramos cómo compartir, escanear, ordenar y mucho más documentos.
- Crear documentos
- Buscar texto y reemplazar palabras
- Guardar documentos sin conexión
- hacer que los archivos estén disponibles
- Subir archivos y medios
- Escanear y nombrar documentos
- Ordenar archivos y documentos
Crear documentos
-
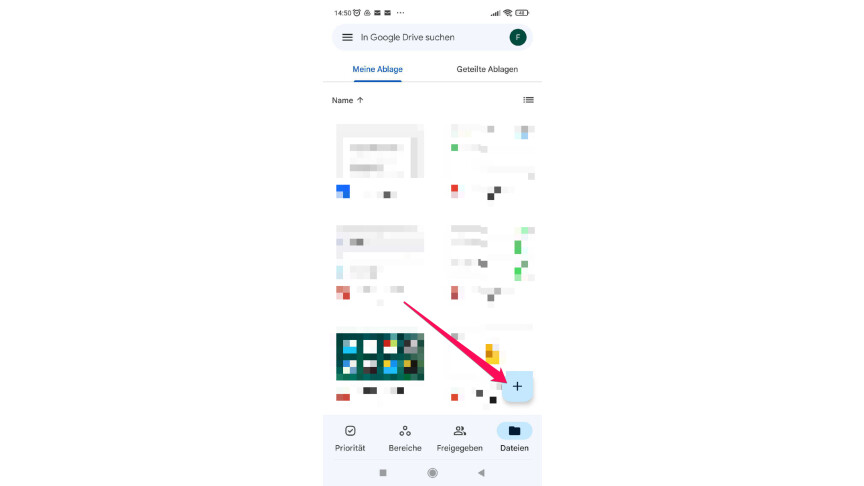 1
1Para crear un nuevo documento, toque el ícono más en la esquina inferior derecha de la pantalla.
-
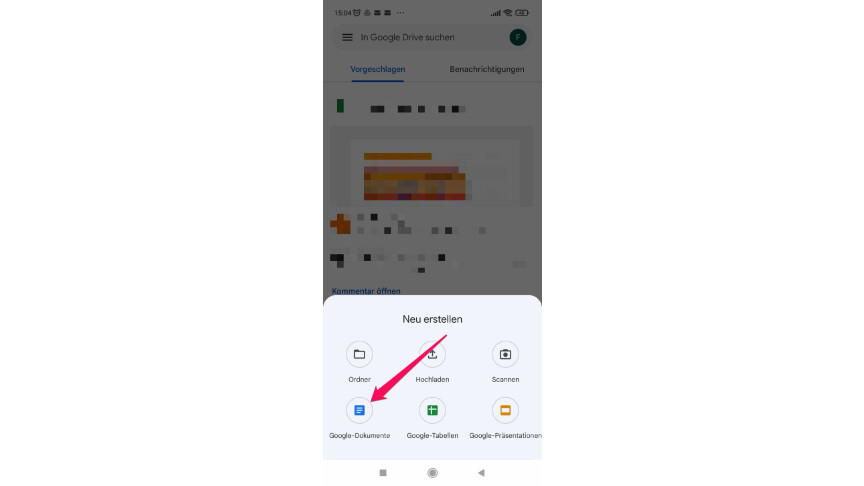
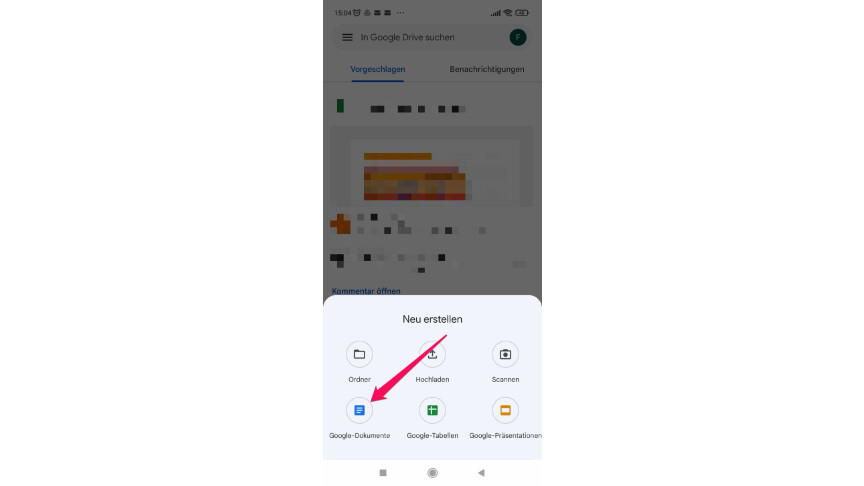 2
2A continuación, se abre un menú contextual en el que puede seleccionar si desea crear un documento de texto, una carpeta, una presentación o una tabla. También tienes la opción de escanear un documento con una foto o subir un archivo desde la memoria interna de tu smartphone.
-
3
En este ejemplo hemos optado por crear un documento de texto. Tenga en cuenta que Google Docs debe estar instalado en su teléfono inteligente para esta función. En consecuencia, necesita la contraparte de Google de Playstore para una presentación o mesa.
-
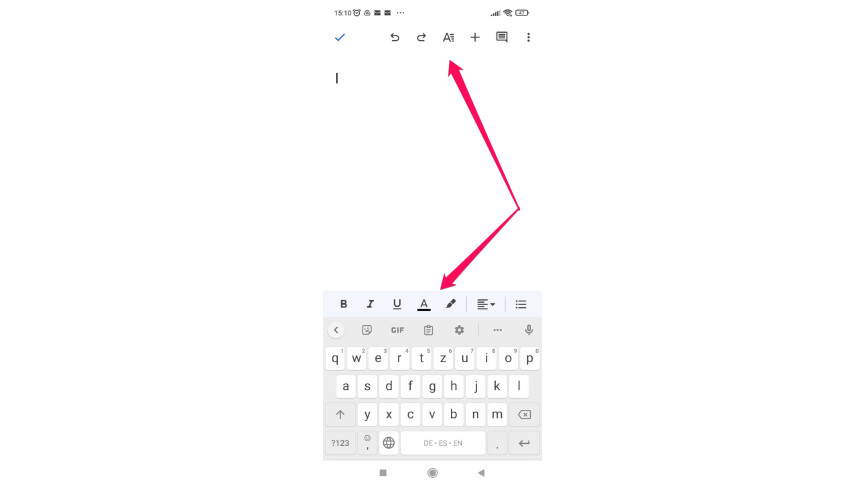
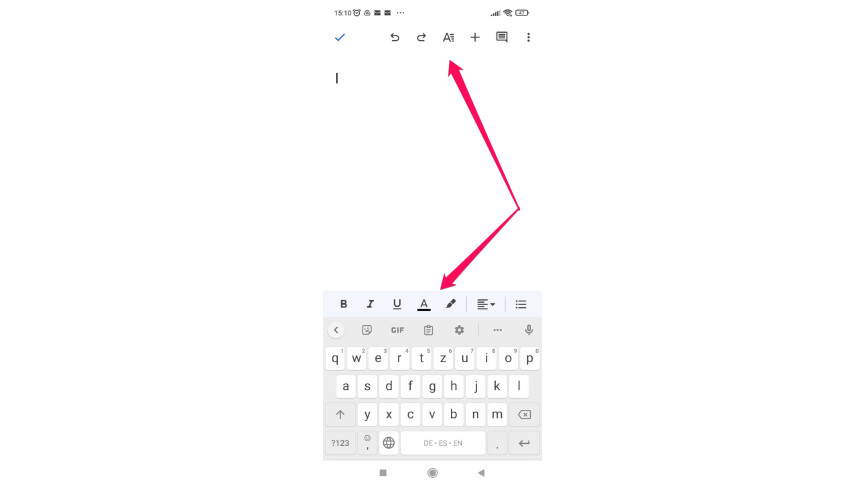 4
4Ahora se abre un nuevo documento de texto que puede llenar con texto directamente si lo desea. Por ejemplo, en la barra de menú superior encontrará opciones para determinar la fuente y el tamaño. También tienes la opción de insertar enlaces, imágenes o tablas. Mientras que en la cinta inferior encontrará opciones para subrayar palabras, ponerlas en negrita o cambiar el color de la fuente.
-
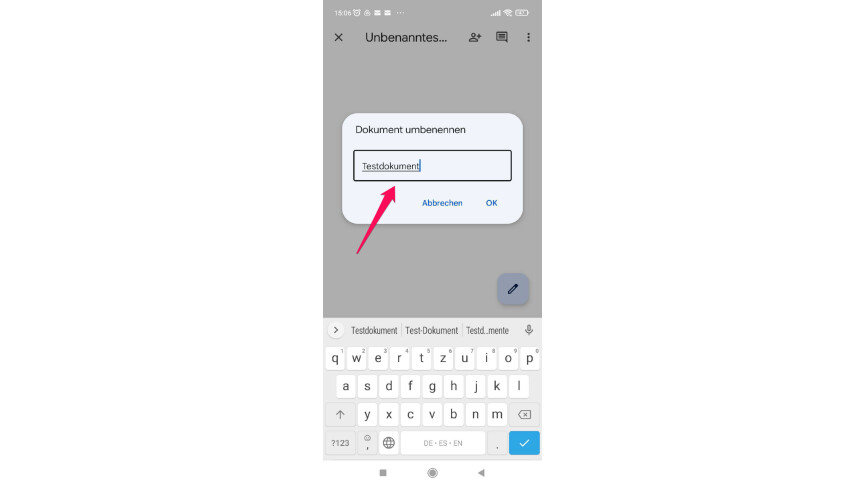
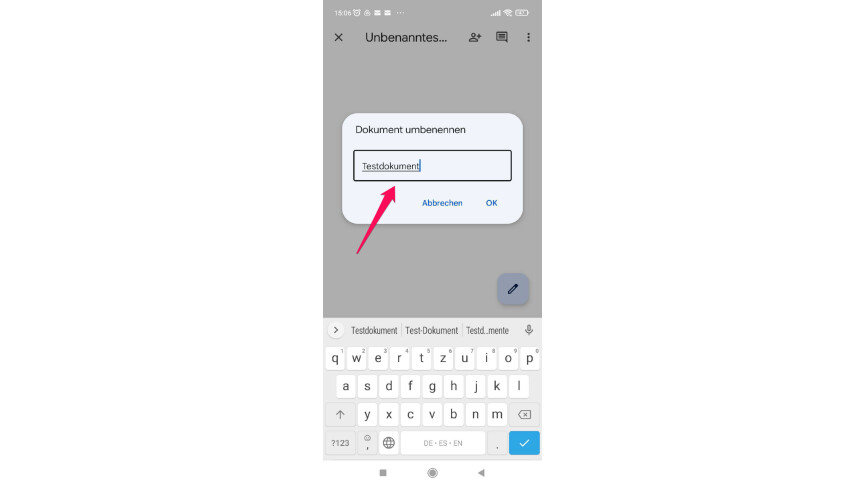 5
5Tan pronto como el nuevo documento esté listo, haga clic en la marca de verificación en la parte superior izquierda. Luego puede darle a su documento un nombre de archivo único y guardarlo.
-
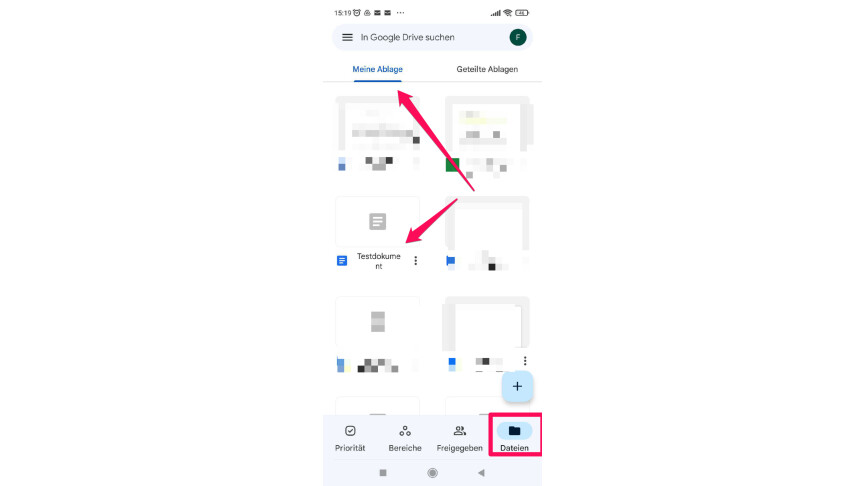
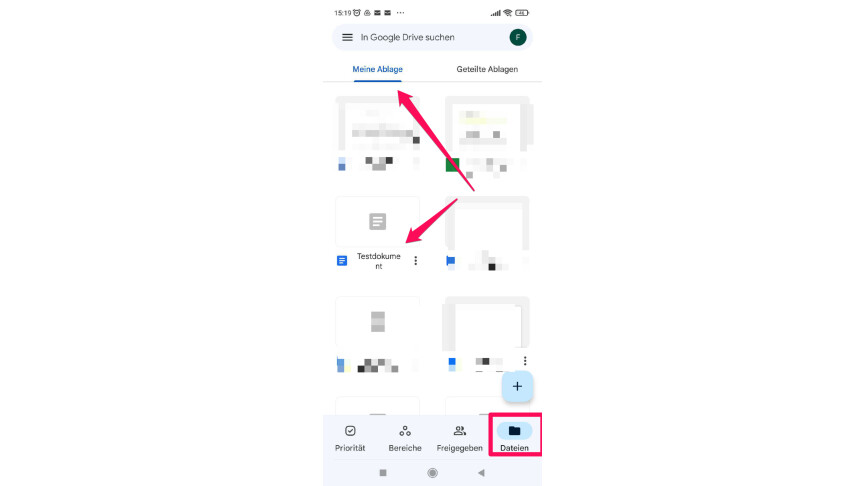 6
6Una vez que se ha guardado el documento, puede volver a encontrarlo a través de la opción «Archivos» en la barra de menú inferior de Google Docs. En la entrada «Mi almacenamiento» encontrará todas las carpetas que ha creado usted mismo en Google Drive. Simplemente haga clic en el documento para abrirlo o toque los tres puntos para acceder a funciones adicionales. Por ejemplo, puede descargarlo, compartirlo o hacer una copia.
-
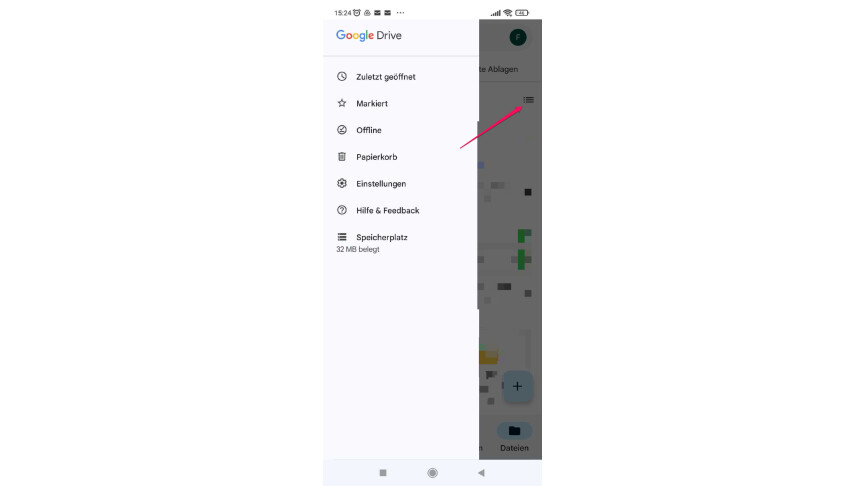
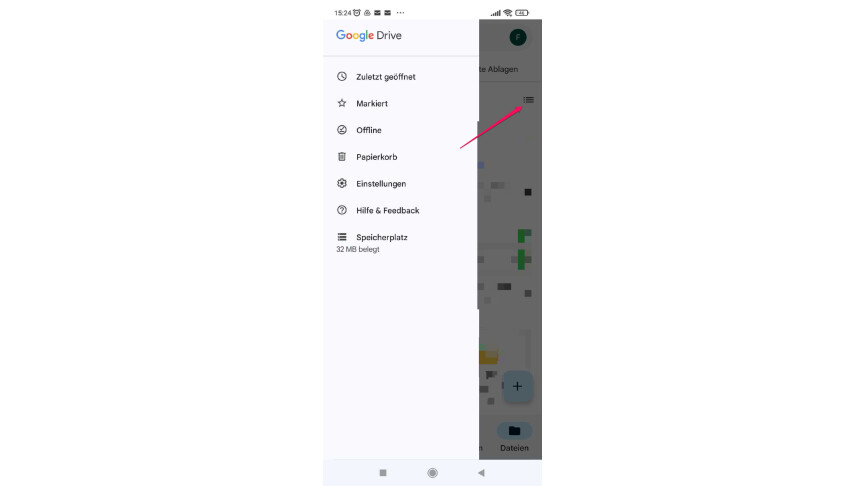 7
7Si tocas las tres líneas en la esquina superior izquierda de la pantalla, accedes al menú lateral. Aquí puede, por ejemplo, llamar archivos marcados, ver documentos abiertos recientemente o llamar a la configuración.
-
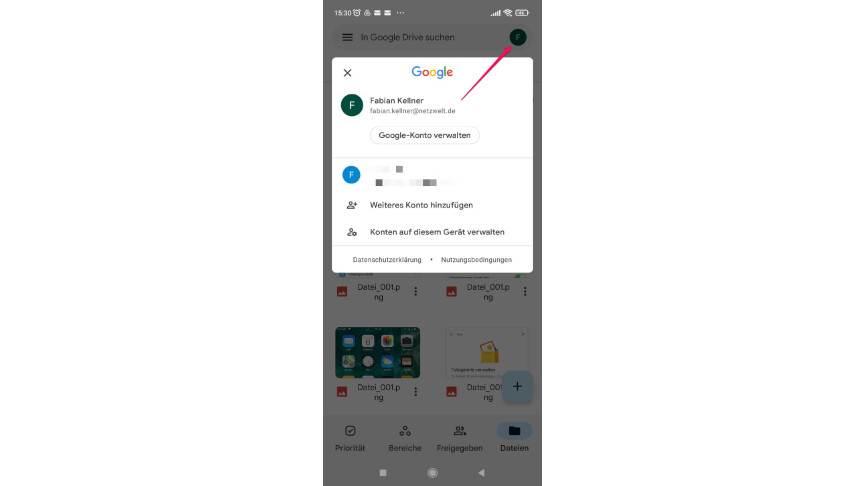
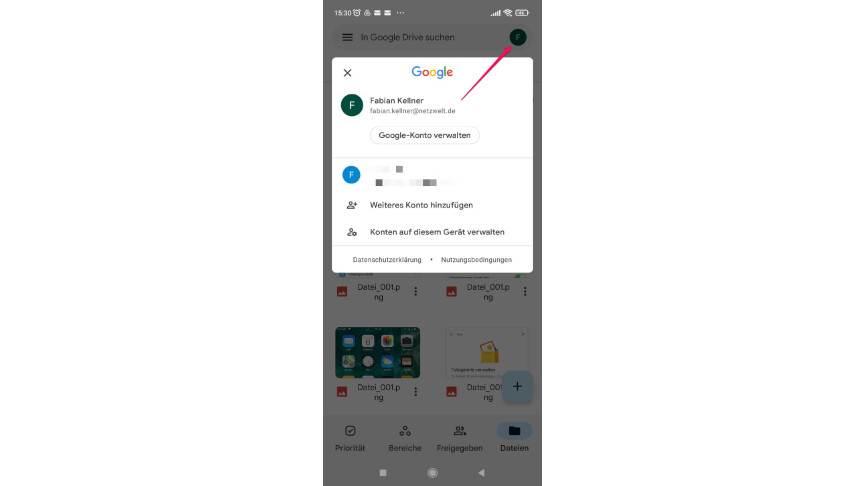 8
8Si desea acceder a su cuenta de Google o cambiar a una diferente, toque el icono de su perfil en la parte superior derecha. Por lo general, verá allí la primera letra del nombre de su cuenta.
En la versión móvil de Google Drive, utiliza una función de «buscar y reemplazar» para reemplazar palabras individuales con otras palabras. También puede buscar en sus documentos frases específicas. Puede averiguar cómo funciona esto a continuación.
Una conexión a Internet no es absolutamente necesaria para editar documentos en Google Drive. Puede hacer que sus archivos estén disponibles sin conexión para poder editarlos en su teléfono inteligente o tableta en cualquier momento.
Guardar documentos sin conexión
-
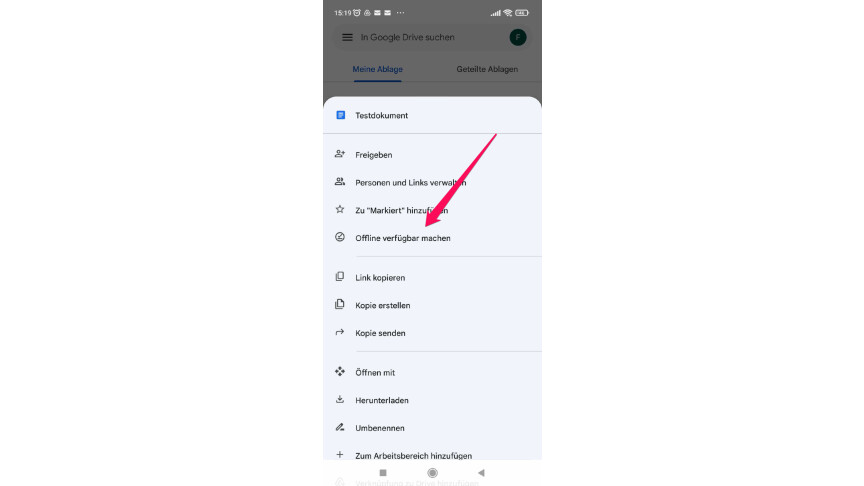
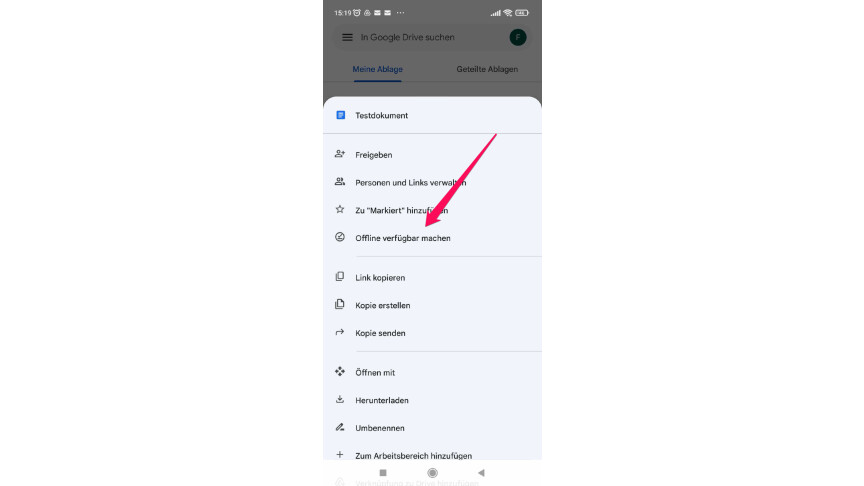 1
1Para que un documento esté disponible sin conexión, toque los tres puntos junto al nombre del archivo. Se abre un menú contextual en el que selecciona «Disponible sin conexión».
-
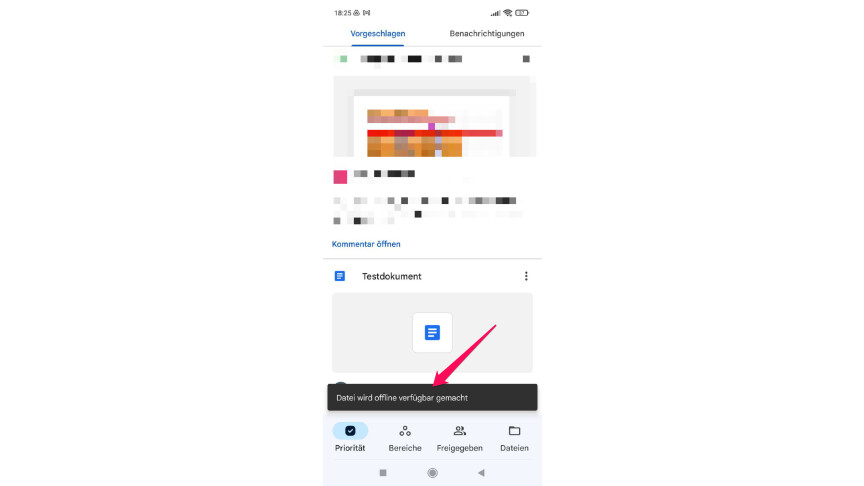
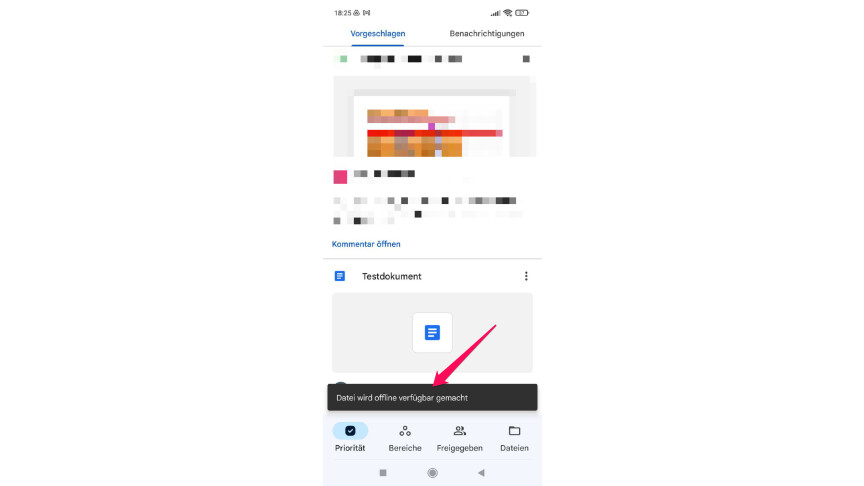 2
2Si todo salió bien, aparecerá un mensaje de confirmación que dice «El archivo estará disponible sin conexión».
Google Drive es una excelente manera de compartir documentos con amigos o compañeros de trabajo. A continuación encontrará cómo hacerlo.
Google Drive no solo es un almacenamiento para varios documentos de texto, sino que también permite cargar y compartir otros archivos y medios. Aprende cómo hacerlo aquí.
Una función para escanear y nombrar también es extremadamente práctica. De esta forma, las copias digitales de los documentos en papel se pueden realizar de forma rápida y sencilla.
El orden es la mitad de la vida. Por eso te mostramos en nuestro último consejo cómo mantener organizado tu almacenamiento en la nube. Puede ordenar su almacenamiento de acuerdo con varios criterios.
Ordenar archivos y documentos
-
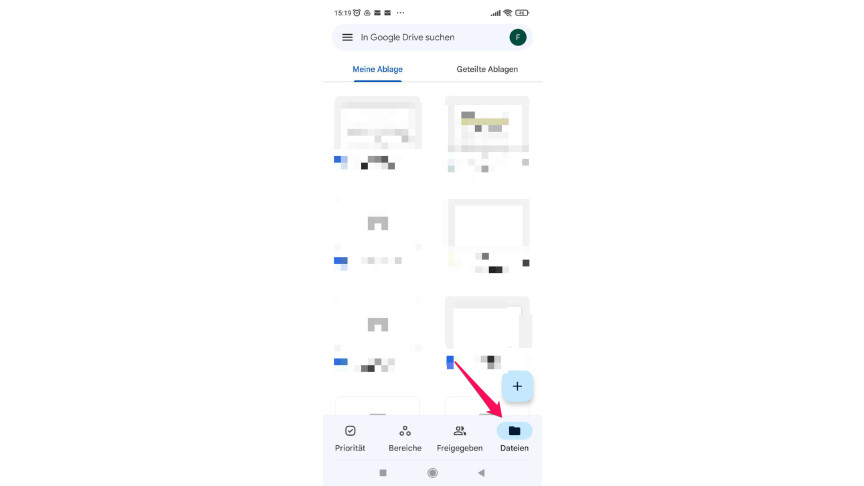
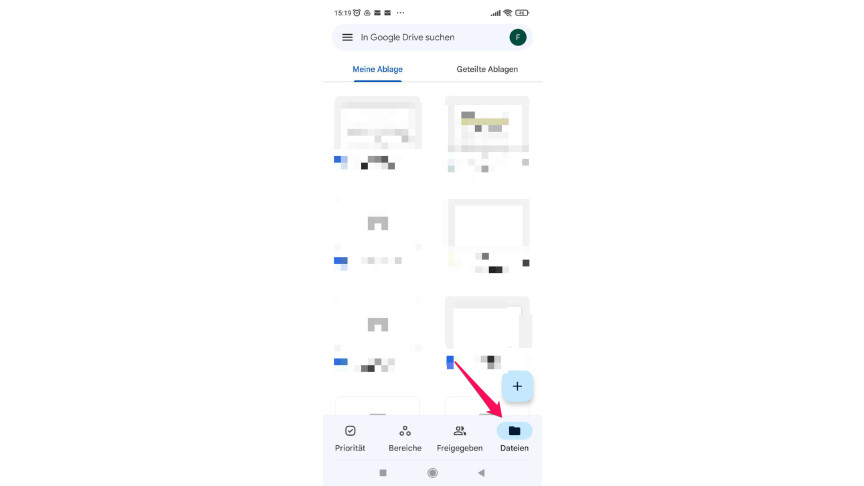 1
1Seleccione la pestaña «Archivos» para ir a su bóveda.
-
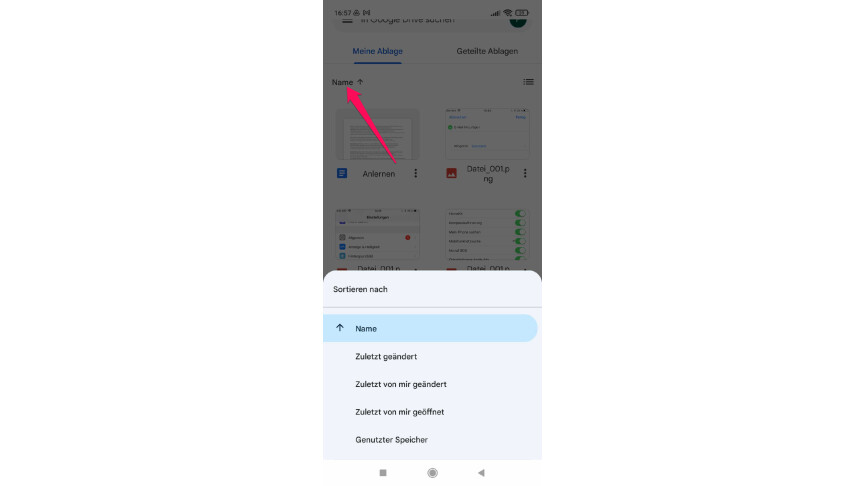
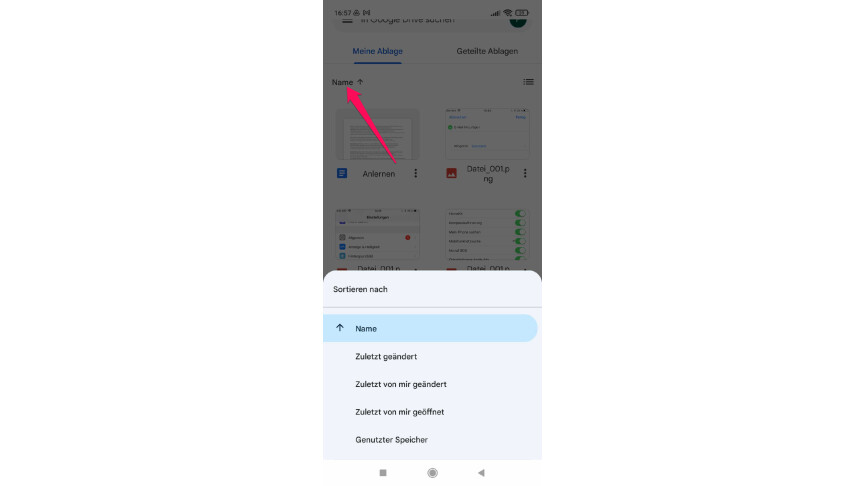 2
2Puede cambiar el orden de clasificación en su portapapeles y, por ejemplo, ordenar por documentos modificados, abiertos o editados recientemente. Para hacer esto, toque el filtro que ordena por nombre de forma predeterminada y seleccione una de las opciones de clasificación mencionadas.
¿Busca más consejos y guías de Google Drive? Aprenda de nosotros cómo puede cambiar la ubicación de almacenamiento de Google Drive en Windows o usar el almacenamiento en la nube como un servidor web.
Consulte la lista anterior para obtener más guías de Google Drive. Simplemente haga clic en el elemento que desea ver el tutorial.
No te pierdas nada con el LA RED-Boletin informativo
Todos los viernes: ¡El resumen más informativo y entretenido del mundo de la tecnología!
