Con Windows 10 y 11 puede acceder a OneDrive de forma gratuita para enviar sus archivos en línea. Se utiliza un enlace simple para compartir.
Inicialmente, el envío de datos con OneDrive solo era posible entre usuarios de OneDrive. El servicio en la nube de Windows ahora ha levantado esta restricción y le permite enviar archivos bajo Windows 10 y Windows 11 a través de un enlace. Esto le permite liberar y compartir archivos individuales e incluso carpetas completas de forma rápida y sencilla.
A diferencia de alternativas como WeTransfer, que también permiten transferir grandes cantidades de datos de forma gratuita, con OneDrive puedes incluso conservar la estructura de carpetas de las carpetas enviadas. Para que nunca pierdas de vista el material enviado y resuelvas todo cómodamente a través de un solo servicio.
Almacenamiento en la nube en comparación: 21 proveedores en la prueba: estos son los ganadores
NETZWELT puede recibir una comisión del minorista por los enlaces en este sitio. Más información.
Pero la función de compartir datos exclusivamente con otros usuarios de OneDrive sigue ahí. Debe usar esto especialmente si una transferencia segura de datos confidenciales tiene la máxima prioridad. Después de todo, un enlace público siempre puede caer en las manos equivocadas.
Comparta archivos y carpetas de Windows 10/11 en OneDrive a través de un enlace
-
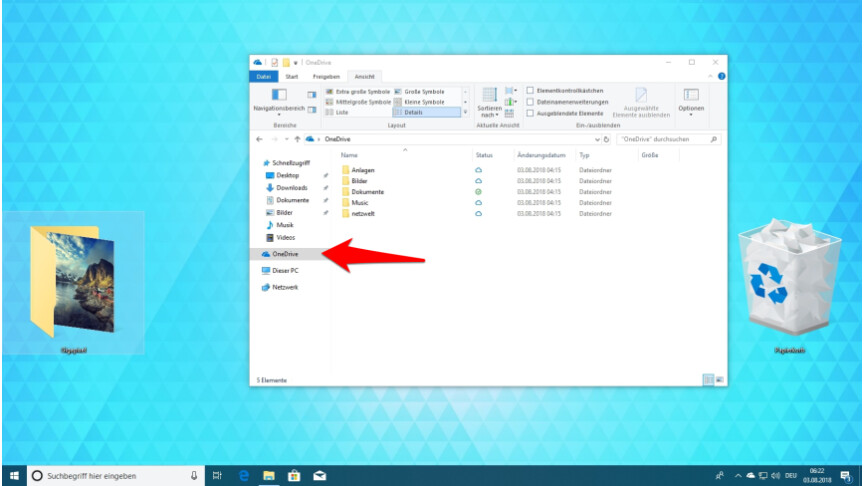
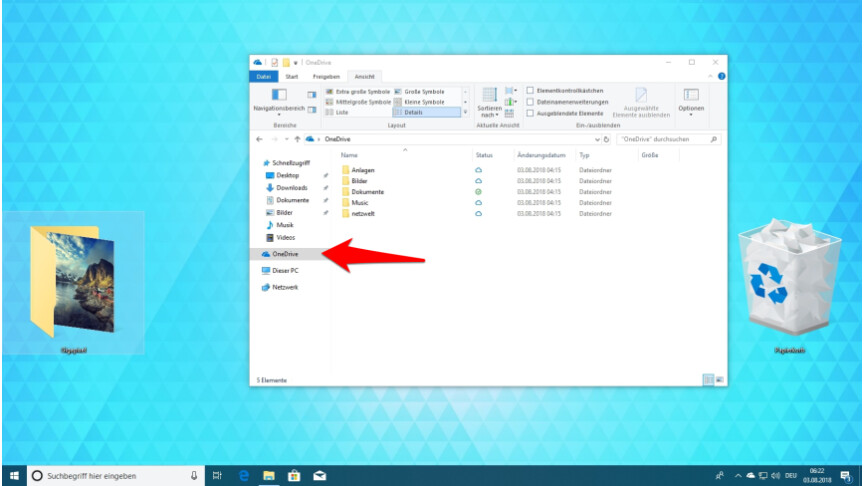 1
1Para poder compartir archivos o carpetas con OneDrive, primero debe almacenarlos en su directorio de OneDrive. Puede encontrar esto a la izquierda en el explorador de archivos en el área de navegación.
-
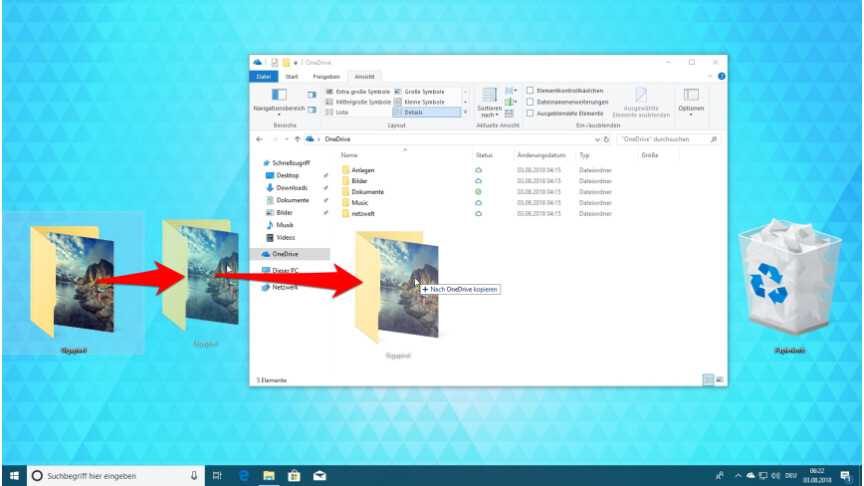
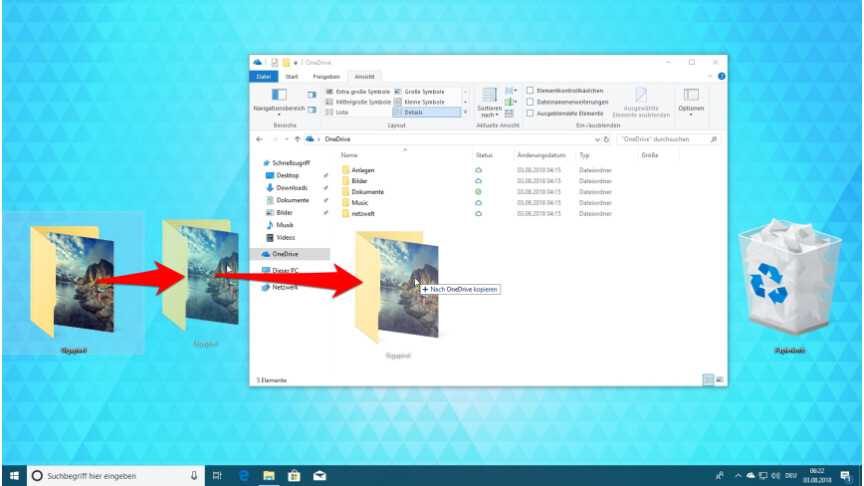 2
2Como es habitual en Windows, puedes mover fácilmente directorios o archivos arrastrando y soltando o copiarlos mientras mantienes presionada la tecla CTRL.
-
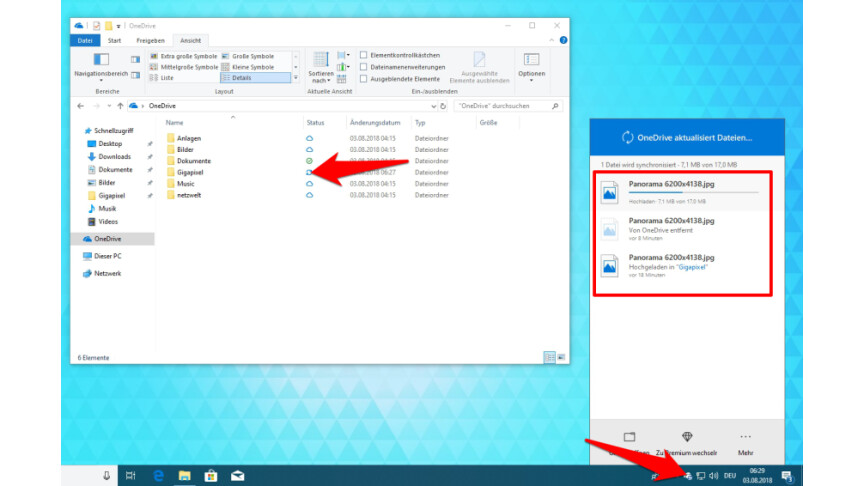
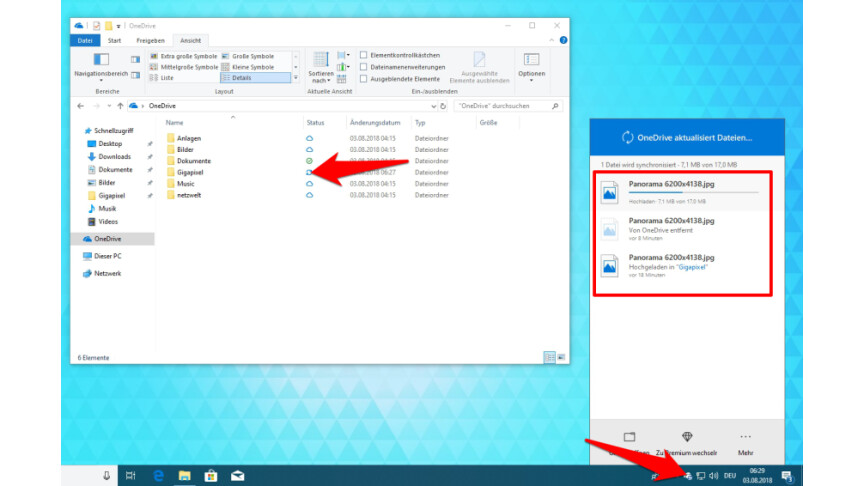 3
3Luego, estos se cargan automáticamente en la unidad de la nube, que puede reconocer por el símbolo de flecha redonda. Si los datos son grandes, esto puede llevar un tiempo. Puede seguir el proceso de carga a través de un cuadro de información al que se puede acceder haciendo clic en el icono de OneDrive (barra de tareas).
-
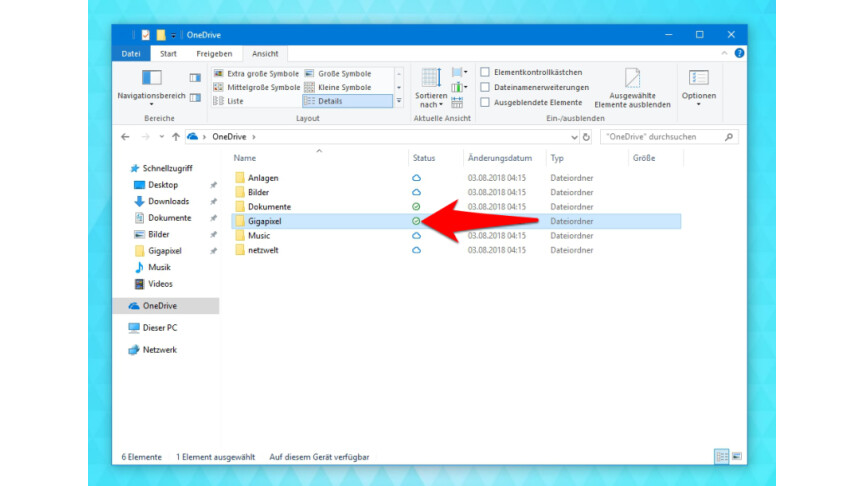
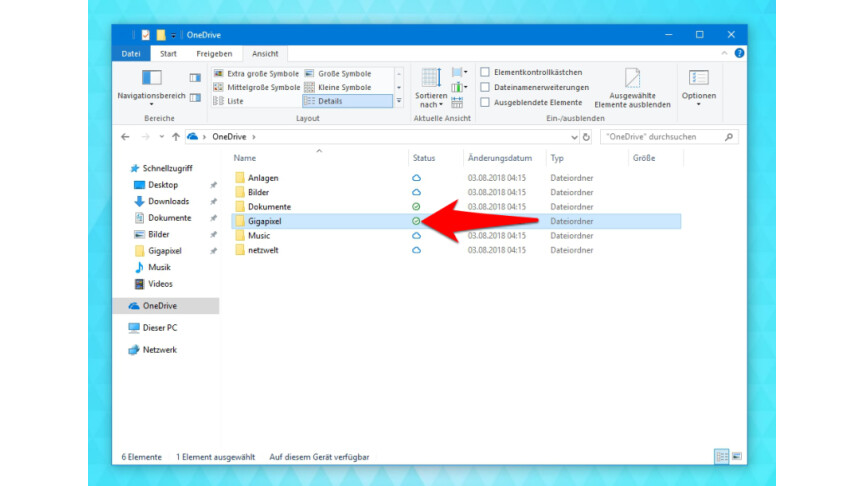 4
4Verá una marca verde cuando se complete la carga. La nube que puede mostrarse para otros archivos o carpetas significa que estos están actualmente solo en la nube y no en su computadora.
-
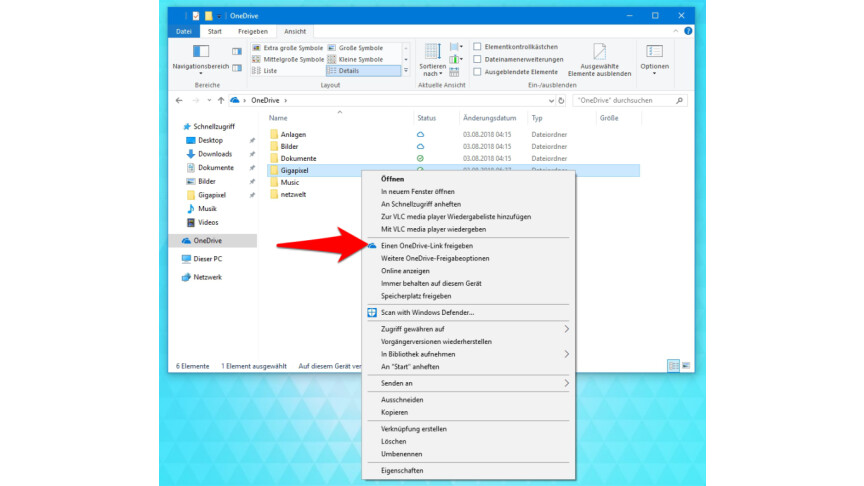
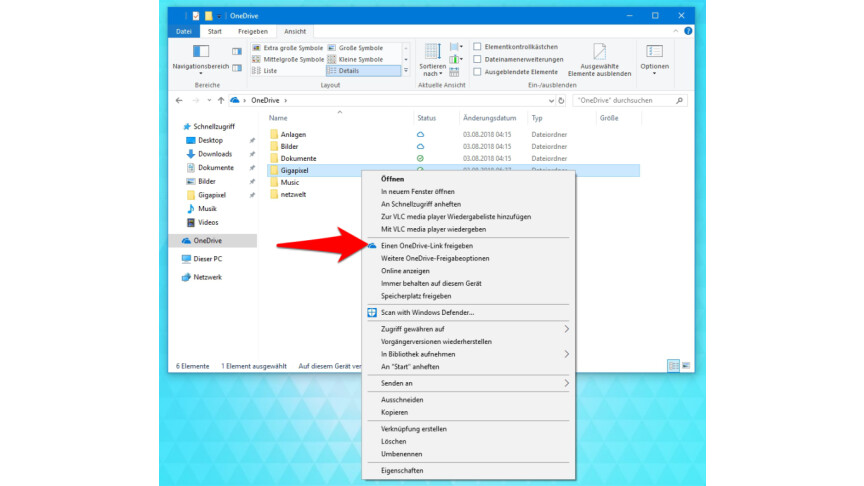 5
5Después de la carga exitosa, puede hacer clic con el botón derecho en una carpeta y seleccionar «Compartir un enlace de OneDrive» para crear una página de descarga a la que se puede acceder a través de un navegador web. El enlace termina automáticamente en el portapapeles de Windows. Luego puede usar el atajo «CTRL + V» para ingresar esto en cualquier campo de texto, por ejemplo, en un mensaje de WhatsApp o Skype, o incluso en un correo electrónico.
-
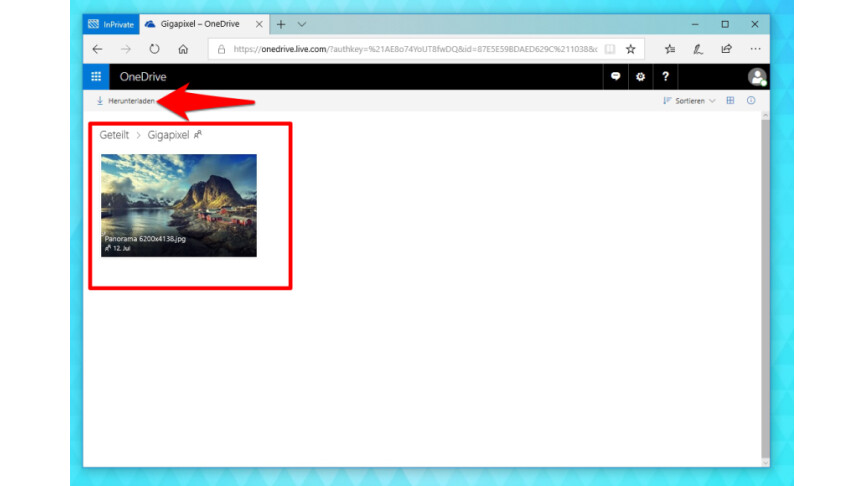
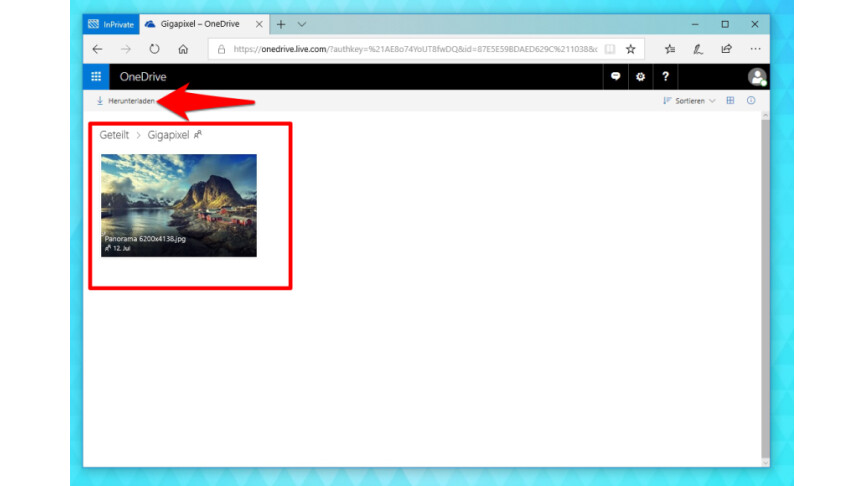 6
6Cualquiera que tenga este enlace puede usar el navegador web para descargar los datos compartidos. Si se trata de una imagen o video, incluso se muestra una imagen de vista previa.
Además del servicio OneDrive, que es especialmente adecuado para usuarios de Windows, existen muchos otros servicios en la nube que son fáciles de usar y de almacenamiento seguro de datos.
Si encuentra problemas con Windows 10 o Windows 11, o si simplemente siente la necesidad de conocer mejor los sistemas operativos, le recomendamos que eche un vistazo a nuestras páginas de descripción general vinculadas. Allí no solo encontrará consejos y trucos para resolver emergencias complicadas, sino que también podrá aprender qué funciones tiene Windows reservadas para usted que tal vez ni siquiera conozca.
No te pierdas nada con el LA RED-Boletin informativo
Todos los viernes: ¡El resumen más informativo y entretenido del mundo de la tecnología!
