Ver televisión es una de las formas más comunes de relajarse y disfrutar de su tiempo libre. Los televisores Android pueden llevar esta experiencia al siguiente nivel al ofrecer transmisión bajo demanda, personalización, recomendaciones personalizadas e incluso videojuegos. Además, siempre se agregan nuevas funciones para mejorar su experiencia, por lo que siempre hay algo más por descubrir.
Para asegurarnos de que no se está perdiendo algunas de estas funciones geniales, hemos reunido los mejores consejos y trucos de Android TV que puede probar. La mayoría de estos son bastante fáciles, por lo que no necesita muchos conocimientos técnicos, ni tiene que agacharse con un manual aburrido para comenzar.
¿Tienes un Google TV? Consulte nuestra guía de los mejores consejos y trucos de Google TV.
Use el asistente de voz para el control de manos libres
Imagina que pones una nueva película genial y te levantas para tomar algunos bocadillos. Regresas y te das cuenta de que dejaste el control remoto en la cocina. Bueno, no hay necesidad de levantarse de nuevo. Solo puede usar el asistente de voz para controlar la reproducción y el volumen.
Paso 1: Simplemente diga «OK Google» o «Hey Google» para activar el asistente de voz.
Paso 2: Da tu mando. Puedes decir algo como «Baja el volumen». Incluso puede pedirle al asistente de voz que cambie de episodio, ponga un nuevo programa, busque en la biblioteca de contenido, verifique el clima y mucho más.
Si quieres ver todas las opciones que puedes usar con el asistente de voz, simplemente di «¿Qué puedes hacer?» Esto le dará una lista de comandos que puede probar.
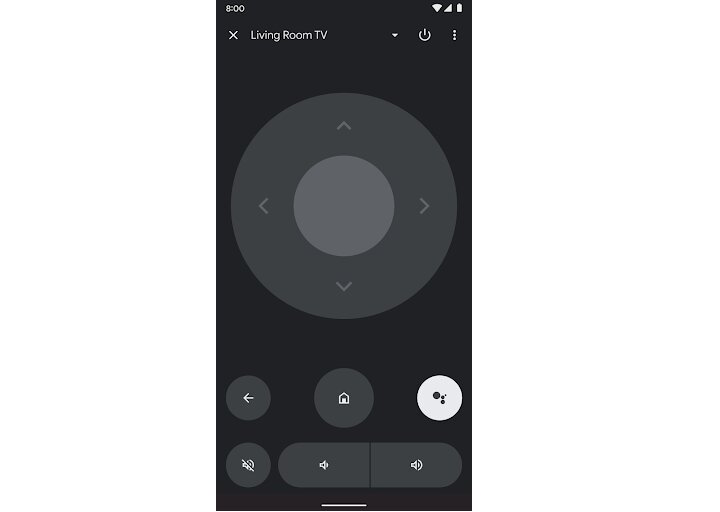
Utiliza tu smartphone como mando a distancia
Volviendo a olvidar su situación remota, hay otra forma de controlar su Android TV sin su control remoto tradicional. ¡Usa tu teléfono inteligente! Te mostramos cómo configurar y operar tu teléfono para que funcione como un control remoto.
Paso 1: Descarga y abre el Google TV aplicación en su teléfono inteligente.
Paso 2: En la parte inferior derecha, seleccione el Remoto opción.
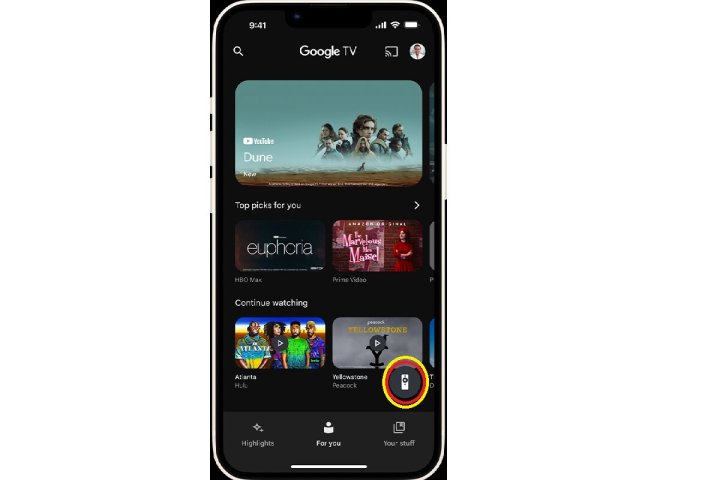
Paso 3: Elija el nombre de su televisor y siga las instrucciones en pantalla para finalizar el emparejamiento. Ahora, puede usar los botones en la pantalla de su teléfono inteligente como un segundo control remoto.
También puede usar cualquiera de las aplicaciones remotas de Android TV disponibles en Google Play Store.
Crear una lista de observación
Con tantos programas nuevos que se lanzan cada mes, puede ser difícil hacer un seguimiento de todo lo que quieres ver. Afortunadamente, Android TV te permite crear una lista de observación para guardar todo tu contenido para ver.
Paso 1: Busque su programa favorito o encuéntrelo en la pestaña descubrir. Pase el cursor o mantenga presionado el título y verá una opción para agregarlo a su lista de seguimiento.
Paso 2: También puede hacer clic en el título para ver la vista detallada y seleccionar la opción «Lista de seguimiento».
Si está utilizando el navegador de Google en su computadora portátil o computadora, puede buscar el nombre del programa y agregarlo directamente a su lista de seguimiento desde la web haciendo clic en el lista de vigilancia icono debajo del nombre del programa.

Paso 3: Ahora, el contenido de su lista de seguimiento aparecerá en su página de inicio para facilitar el acceso.
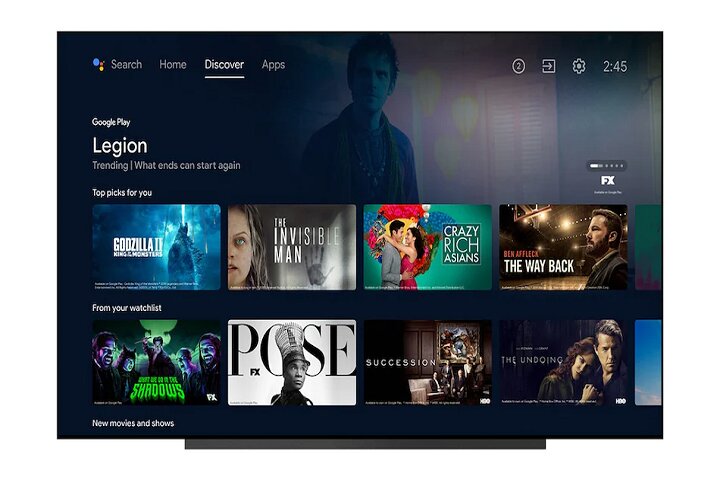
Mejora tus recomendaciones al estilo Tinder
Si deslizar el dedo en las aplicaciones de citas no es suficiente, puede deslizar el dedo en los programas para mejorar sus recomendaciones en Android TV. Aquí se explica cómo utilizar esta función.
Paso 1: Ve a la Descubrir pestaña en la pantalla de inicio de su Android TV.
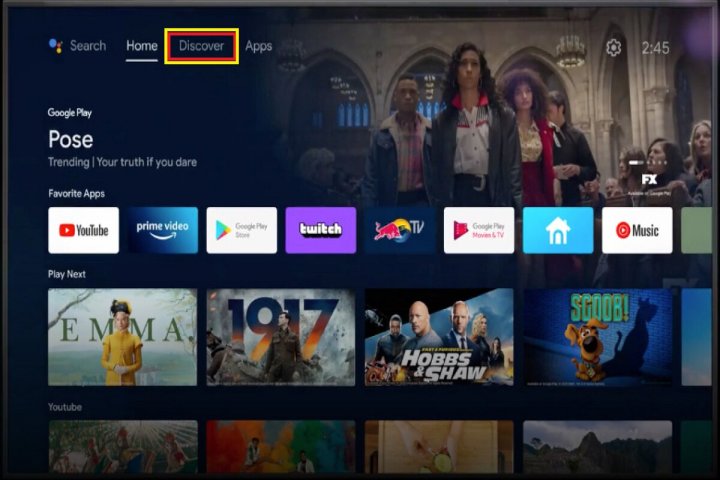
Paso 2: Busca el Las mejores opciones para ti sección y verás una Mejora tus recomendaciones botón. El uso de esta opción le permitirá que le gusten y no le gusten películas y programas de TV con simples íconos de pulgar hacia arriba y pulgar hacia abajo.
Esto le dirá al algoritmo lo que haces y lo que no quieres ver en el futuro.

Personaliza la pantalla de inicio
¿Tu pantalla de inicio está llena de recomendaciones irrelevantes de aplicaciones que no usas? ¿Odias los avances de reproducción automática que interrumpen tu navegación? Bueno, ahora puede personalizar la pantalla de inicio de Android TV para satisfacer sus necesidades únicas. Así es cómo.
Paso 1: Ir Ajustes en tu Android TV.
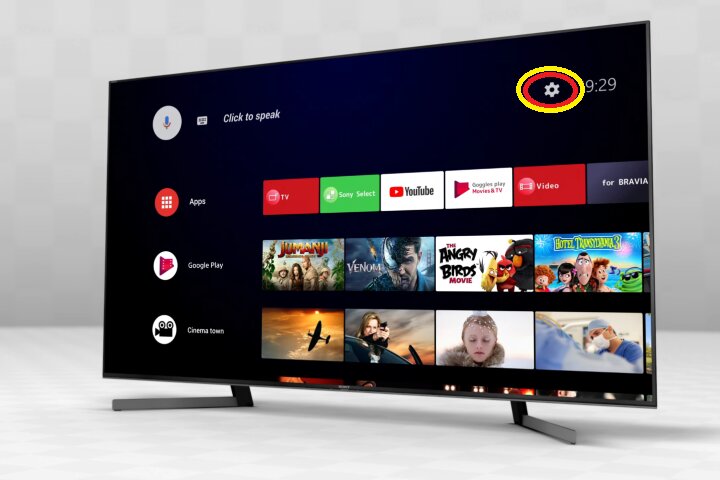
Paso 2: Ir Preferencias de dispositivo > Pantalla de inicio.

Paso 3: Ahora, obtienes varias opciones para personalizar tu pantalla de inicio. Puede habilitar o deshabilitar las vistas previas (tráileres), silenciar/activar las vistas previas de audio y reordenar las aplicaciones y los juegos que aparecen en pantalla.
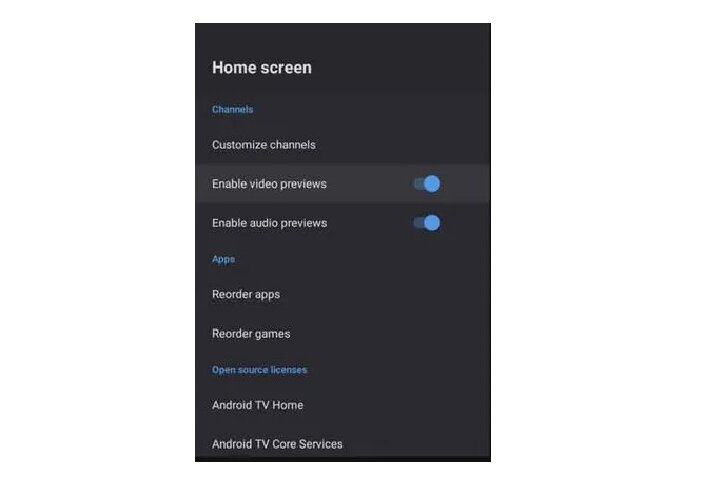
Ahorre dinero con el modo de ahorro de datos
¿No quieres pagar una fuerte factura de Internet? Puede guardar datos utilizando el modo de ahorro de datos en Android TV. Aquí se explica cómo encenderlo.
Paso 1: Ir Ajustes > Redes e Internet.

Paso 2: Haga clic en el Ahorro de datos opción.
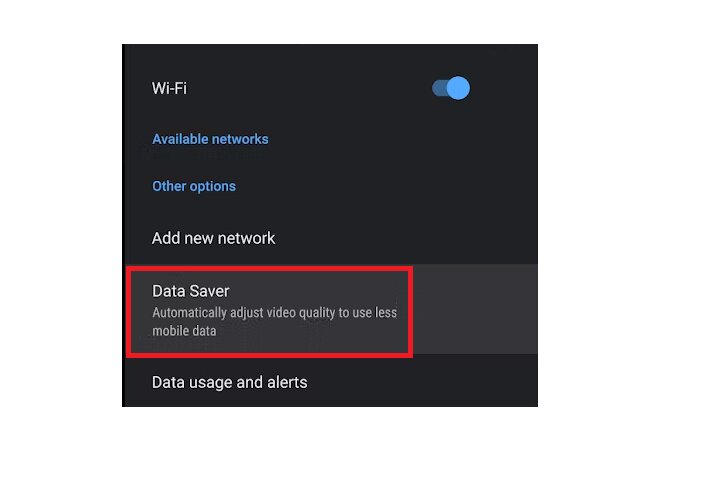
Paso 3: Elija la configuración de alerta de datos adecuada para mantenerse por debajo del límite de datos de su plan de Internet actual.
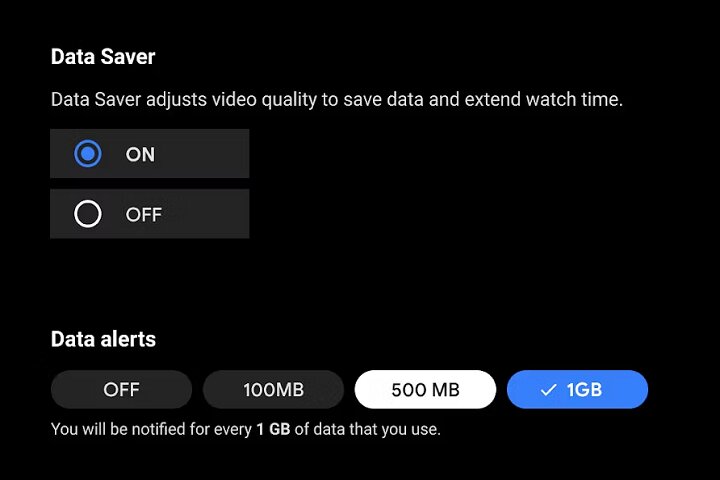
Duplique su teléfono con Chromecast
Si tiene un video genial en su teléfono que desea ver en la pantalla grande, puede duplicar su teléfono (o computadora portátil) usando la función Chromecast incorporada. Así es cómo.
Paso 1: Asegúrese de que su teléfono inteligente o computadora portátil y el televisor estén conectados a la misma red.
Paso 2: En su teléfono inteligente o computadora portátil, abra el archivo que desea reproducir. También puede abrir aplicaciones como YouTube y VLC Media Player.
Paso 3: Ahora, busque el ícono de transmisión en la parte superior. Esto le permitirá reflejar el contenido de su teléfono en su televisor.
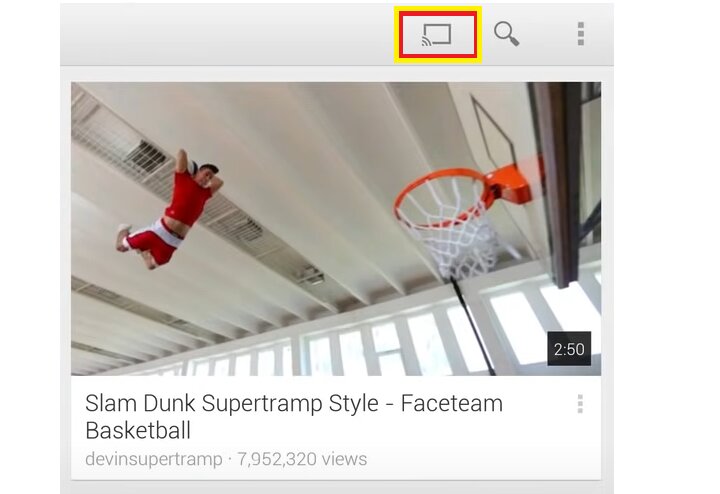
Paso 4: También puede usar la función de transmisión desde su navegador de Google. Simplemente abra el contenido que desea reproducir y haga clic en los tres puntos en la esquina superior derecha de la ventana de su navegador. Luego seleccione el Emitir opción.

Paso 5: Ahora, seleccione el nombre de su televisor y podrá reflejar cualquier cosa, incluidas fotos, videos, archivos, transmisión de contenido y más.
Recomendaciones de los editores
