Al igual que la barra de tareas de Windows, el Dock de macOS es el lugar al que acudir para las aplicaciones que más utiliza. Para que pueda usar mejor esta útil herramienta, le mostraremos cómo agregar y eliminar aplicaciones del Dock en Mac.
Arrastra para agregar aplicaciones al Dock
La forma más rápida de agregar una aplicación al Dock en Mac es arrastrándola allí. Puede hacerlo utilizando el icono de la aplicación en su escritorio o en la carpeta Aplicaciones.
Nota: tenga en cuenta las ubicaciones de las secciones que se mencionan a continuación si su Dock está vertical a la derecha o izquierda de su pantalla en lugar de horizontal.
Paso 1: Seleccione la aplicación que desea colocar en su Dock.
Paso 2: Arrástrelo al Dock y colóquelo en el lugar que desee. Solo asegúrese de que esté a la izquierda de la línea de separación para las aplicaciones usadas recientemente (descritas a continuación) o la sección de archivos y carpetas si no muestra las aplicaciones usadas recientemente.
Si lo coloca entre otras aplicaciones, esas aplicaciones se deslizarán para dejar espacio.
Paso 3: Luego, suelte para colocar la aplicación en el Dock. Cuando lo hace, esto crea un alias de la aplicación. Todavía puede acceder a la aplicación original en la carpeta Aplicaciones.

Mostrar y mantener aplicaciones recientes en el Dock usando Opciones
Otra forma de agregar una aplicación a su Dock es mediante el menú Opciones. Puede hacer esto para una en la sección de aplicaciones usadas recientemente del Dock o para una que esté actualmente en uso.
Puede mostrar las aplicaciones utilizadas recientemente en su Dock en su propia sección dedicada, como se describe a continuación.
Paso 1: Abierto Preferencias del Sistema utilizando el icono en el Dock o el Manzana icono en la barra de menú.
Paso 2: Seleccione Muelle y barra de menús.
Paso 3: Confirma eso Muelle y barra de menús está seleccionado a la izquierda, y luego marque la casilla para Mostrar aplicaciones recientes en el Dock a la derecha.
Si luego decide que no le gusta esta sección en el Muelle, simplemente regrese a este mismo lugar y desmarque la casilla.
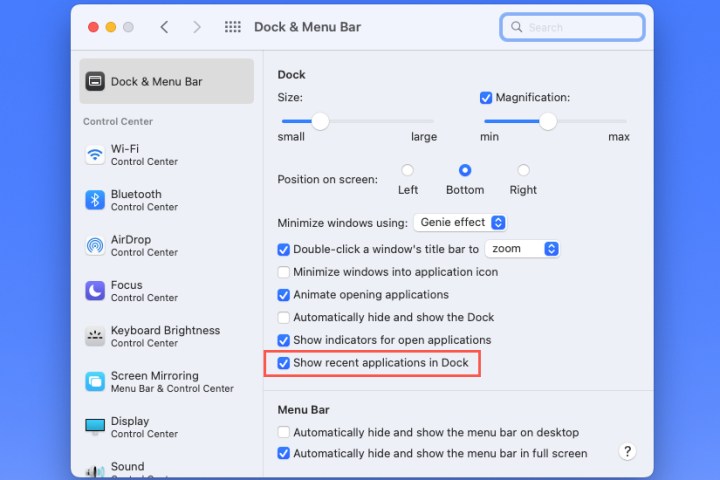
Paso 4: Luego verá esta sección del Dock separada por líneas a la derecha de sus aplicaciones ya la izquierda de sus archivos y carpetas abiertos. Ajuste su posición en el Dock en consecuencia si usa la vista vertical.
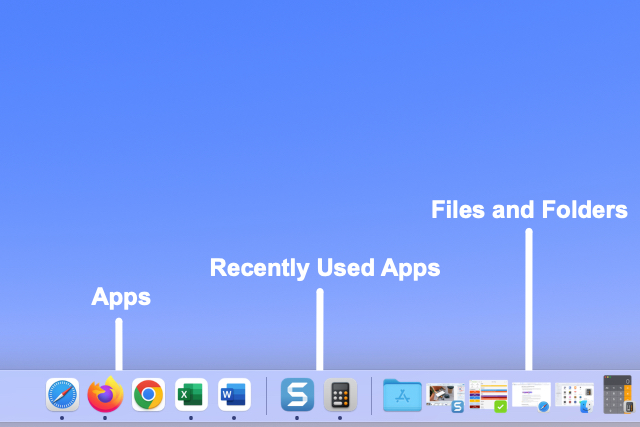
Paso 5: Para que una de estas aplicaciones siga avanzando en el Dock, haz clic con el botón derecho o mantén presionado Control y seleccione la aplicación. Luego, mueva el cursor a Opciones y recoger Mantener en el muelle.
A continuación, la aplicación pasa de la sección de aplicaciones usadas recientemente a la sección de aplicaciones de la izquierda.
Puede hacer lo mismo con las aplicaciones actualmente en uso en su Dock. Haga clic con el botón derecho, muévase a Opcionesy elige Mantener en el muelle.

Arrastre para eliminar aplicaciones del Dock
Quitar una aplicación del Dock es tan fácil como agregarle una.
Paso 1: Seleccione la aplicación que desea eliminar del Dock.
Paso 2: Arrástrelo fuera del Dock hacia un lugar en blanco en su escritorio.
Paso 3: Cuando vea la pantalla «Eliminar» encima de la aplicación, suelte el dedo.
Esto solo saca la aplicación de su Dock. Como se mencionó, la aplicación en su Dock es simplemente un alias, por lo que eliminarla aquí no la elimina de su Mac.

Eliminar aplicaciones del Dock usando Opciones
Al igual que agregar una aplicación reciente a su Dock usando las Opciones descritas anteriormente, puede eliminar una.
Paso 1: Haz clic con el botón derecho o mantén presionado Control y seleccione la aplicación en su Dock.
Paso 2: Mueva su cursor a Opciones.
Paso 3: Deseleccionar Mantener en el muelle.
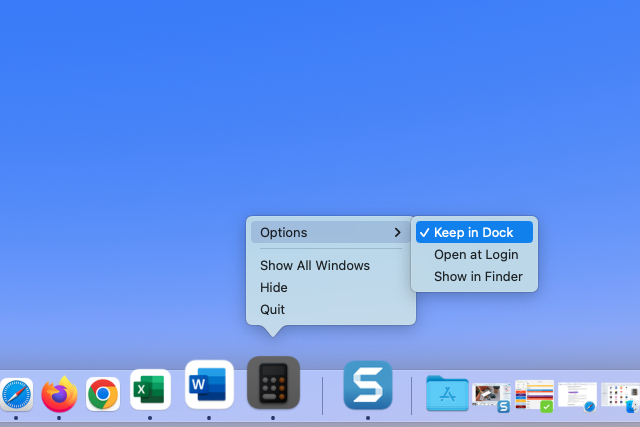
Tener esas aplicaciones que usa a diario en su Dock le ahorra tiempo de buscarlas en Finder o en la carpeta Aplicaciones.
Para conocer más formas de mejorar la productividad en su Mac, vea cómo usar varios escritorios.
Recomendaciones de los editores
