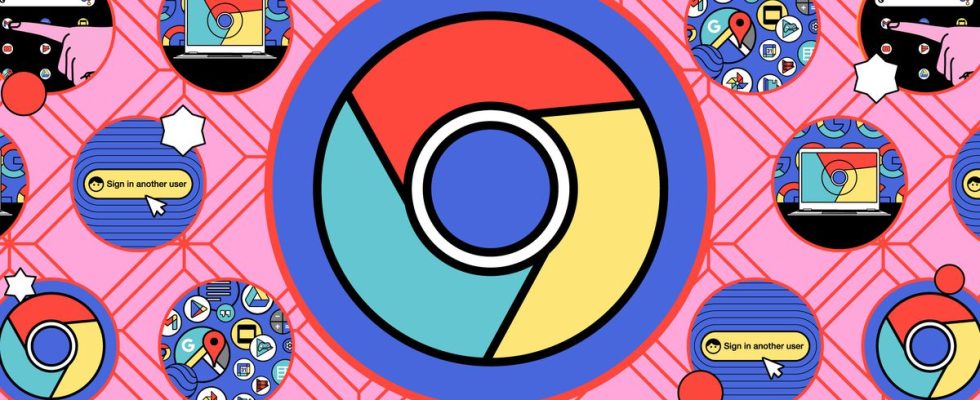Cuando se trata de aplicaciones que he usado durante aproximadamente un año, como el navegador Chrome, puedo resultar muy aburrido. Adquiero el hábito de usar la aplicación de una manera particular y, después de eso, cuando aparecen nuevas funciones interesantes, a menudo las dejo a un lado para probarlas «en otro momento». Después de todo, si la aplicación me funciona tal como está, ¿para qué molestarse?
El problema es que yo debería molestar, porque a veces esas funciones pueden resultar muy útiles. Por ejemplo, cuando comencé usar y guardar grupos de pestañas en Chrome, se volvió mucho más fácil encontrar las pestañas asociadas con un proyecto y agruparlas temporalmente en una sola pestaña cuando no las necesitaba. (No es que Chrome sea el único navegador que agrupa pestañas en estos días; Safari y Bordeentre otros navegadores, también los tienen).
Entonces, cuando Chrome agregó un panel lateral que dar acceso a varias funciones, Noté esta nueva opción, la archivé en el fondo de mi cerebro y la ignoré durante varias semanas. Pero ahora he echado otro vistazo y creo que esto es algo que debería intentar. El panel lateral de Chrome ofrece acceso inmediato a varias aplicaciones útiles y probablemente sea una buena idea explorar cuáles son y si la barra lateral es una buena forma de acceder a ellas.
Inicialmente se puede acceder a la barra lateral en el lado derecho de la pantalla. Lo abres a través de un ícono en la parte superior derecha de la pantalla que parece un rectángulo con una columna sombreada. (Si está utilizando Gmail o Calendario, es posible que ya haya una barra lateral delgada visible con íconos para varias aplicaciones de Google; en ese caso, la nueva barra lateral se abrirá junto a ella).
Hay un par de formas de ajustar la barra lateral. Primero, si cree que la barra lateral es demasiado ancha o estrecha para su pantalla, haga clic y mantenga presionado el botón icono de arrastre de dos líneas en el lateral para cambiar el ancho. Y si prefiere que se abra en el lado izquierdo de la pantalla que en el derecho, haga clic en icono de tres puntos en la parte superior derecha de la pantalla, seleccione Configuración > Aparienciay busca el Subtítulo del panel lateral. Seleccionar Mostrar a la derecha o Mostrar a la izquierda.
Inicialmente se puede acceder a la barra lateral en el lado derecho de la pantalla. Lo abres a través de un ícono en la parte superior derecha de la pantalla que parece un rectángulo con una columna sombreada. (Si está utilizando Gmail o Calendario, es posible que ya haya una barra lateral delgada visible con íconos para varias aplicaciones de Google; en ese caso, la nueva barra lateral se abrirá junto a ella).
Hay un par de formas de ajustar la barra lateral. Primero, si cree que la barra lateral es demasiado ancha o estrecha para su pantalla, haga clic y mantenga presionado el botón icono de arrastre de dos líneas en el lateral para cambiar el ancho. Y si prefiere que se abra en el lado izquierdo de la pantalla que en el derecho, haga clic en icono de tres puntos en la parte superior derecha de la pantalla, seleccione Configuración > Aparienciay busca el Subtítulo del panel lateral. Seleccionar Mostrar a la derecha o Mostrar a la izquierda.
Al momento de escribir este artículo, había cinco aplicaciones principales que podía usar con la barra lateral, sin incluir varias otras a las que se podía acceder, dependiendo de las aplicaciones de terceros que usara. Tú eliges cuál quieres usar a través de un menú desplegable en la parte superior de la barra lateral.
Marcadores: Sí, la barra lateral se puede utilizar para acceder a sus favoritos. Darle una oportunidad; es posible que la prefieras a la tradicional barra de marcadores que se encuentra en la parte superior de la pantalla. Si decide que prefiere usar la nueva barra lateral, puede deshacerse de la barra de marcadores de la pantalla superior haciendo clic izquierdo sobre ella y desmarcando Mostrar barra de favoritoso golpear Mayús-Ctrl-B (en Windows), o Mayús-Comando-B (en MacOS). Si desea restaurar la barra de marcadores, use la misma combinación de teclas.
Leyendo lista: Con demasiada frecuencia vemos un artículo u otra página web que queremos leer, pero no tenemos tiempo en ese momento. Hay varias aplicaciones que te permiten guardar sitios para más tarde, pero Chrome tiene su propia lista de lectura (al igual que Safari, por cierto). Para guardar un sitio para leerlo más tarde, simplemente elija Lista de lectura en el menú desplegable de la barra lateral y haga clic en +Agregar pestaña actual botón.
Historia: ¿Con qué frecuencia has eliminado una pestaña de tu navegador y momentos después te has dado cuenta de que todavía la necesitas? El menú desplegable Historial le brinda la opción de acceder inmediatamente a sus pestañas recientes (y búsquedas recientes) y devolverlas al servicio activo. Desplácese hacia abajo para encontrar las pestañas que utilizó hace varios minutos, horas o días.
Modo de lectura: ¿Qué pasa con todos los anuncios (a veces muchos y lotes de anuncios), ventanas emergentes y diseños elaborados que pueden venir con un sitio web, a veces puede resultar difícil simplemente leer el contenido. El modo de lectura simplifica el contenido y se lo ofrece sin todo excepto el texto. Para ser sincero, aunque le tengo mucho cariño usando el modo de lectura en mi teléfono Android, donde la función hace que sea mucho más fácil leer el texto, tener el contenido simplificado en una columna al costado de la pantalla de mi computadora portátil no parece tan útil. Aún así, el modo de lectura podría resultar útil para un sitio desagradablemente ocupado.
Buscar: Bien, esto es una aplicación de Google después de todo. Puede utilizar la función de búsqueda para buscar. Puedes utilizar la aplicación Lens de Google (su icono está a la derecha del campo de búsqueda). Simplemente haga clic en el icono y luego arrastre y suelte una imagen desde un sitio web al cuadro de búsqueda. Luego puedes buscar imágenes similares, extraer el texto de la imagen o traducirlo, o ver si otros sitios tienen coincidencias exactas con la imagen (lo que puede ser útil si estás intentando encontrar la fuente original).
Otras aplicaciones: Además de estas, es posible que tengas opciones adicionales en la barra lateral, dependiendo de qué otras aplicaciones haya en tu computadora. Por ejemplo, uso una aplicación de tareas llamada TickTick, que también aparece como una opción en el menú desplegable.
En cualquier caso, tengo la intención de probar la barra lateral y ver si me facilita la navegación. Con suerte, será tan útil como parece.
Al momento de escribir este artículo, había cinco aplicaciones principales que podía usar con la barra lateral, sin incluir varias otras a las que se podía acceder, dependiendo de las aplicaciones de terceros que usara. Tú eliges cuál quieres usar a través de un menú desplegable en la parte superior de la barra lateral.
Marcadores: Sí, la barra lateral se puede utilizar para acceder a sus favoritos. Darle una oportunidad; es posible que la prefieras a la tradicional barra de marcadores que se encuentra en la parte superior de la pantalla. Si decide que prefiere usar la nueva barra lateral, puede deshacerse de la barra de marcadores de la pantalla superior haciendo clic izquierdo sobre ella y desmarcando Mostrar barra de favoritoso golpear Mayús-Ctrl-B (en Windows), o Mayús-Comando-B (en MacOS). Si desea restaurar la barra de marcadores, use la misma combinación de teclas.
Leyendo lista: Con demasiada frecuencia vemos un artículo u otra página web que queremos leer, pero no tenemos tiempo en ese momento. Hay varias aplicaciones que te permiten guardar sitios para más tarde, pero Chrome tiene su propia lista de lectura (al igual que Safari, por cierto). Para guardar un sitio para leerlo más tarde, simplemente elija Lista de lectura en el menú desplegable de la barra lateral y haga clic en +Agregar pestaña actual botón.
Historia: ¿Con qué frecuencia has eliminado una pestaña de tu navegador y momentos después te has dado cuenta de que todavía la necesitas? El menú desplegable Historial le brinda la opción de acceder inmediatamente a sus pestañas recientes (y búsquedas recientes) y devolverlas al servicio activo. Desplácese hacia abajo para encontrar las pestañas que utilizó hace varios minutos, horas o días.
Modo de lectura: ¿Qué pasa con todos los anuncios (a veces muchos y lotes de anuncios), ventanas emergentes y diseños elaborados que pueden venir con un sitio web, a veces puede resultar difícil simplemente leer el contenido. El modo de lectura simplifica el contenido y se lo ofrece sin todo excepto el texto. Para ser sincero, aunque le tengo mucho cariño usando el modo de lectura en mi teléfono Android, donde la función hace que sea mucho más fácil leer el texto, tener el contenido simplificado en una columna al costado de la pantalla de mi computadora portátil no parece tan útil. Aún así, el modo de lectura podría resultar útil para un sitio desagradablemente ocupado.
Buscar: Bien, esto es una aplicación de Google después de todo. Puede utilizar la función de búsqueda para buscar. Puedes utilizar la aplicación Lens de Google (su icono está a la derecha del campo de búsqueda). Simplemente haga clic en el icono y luego arrastre y suelte una imagen desde un sitio web al cuadro de búsqueda. Luego puedes buscar imágenes similares, extraer el texto de la imagen o traducirlo, o ver si otros sitios tienen coincidencias exactas con la imagen (lo que puede ser útil si estás intentando encontrar la fuente original).
Otras aplicaciones: Además de estas, es posible que tengas opciones adicionales en la barra lateral, dependiendo de qué otras aplicaciones haya en tu computadora. Por ejemplo, uso una aplicación de tareas llamada TickTick, que también aparece como una opción en el menú desplegable.
En cualquier caso, tengo la intención de probar la barra lateral y ver si me facilita la navegación. Con suerte, será tan útil como parece.