Para la mayoría de las personas, la pantalla táctil es la única forma de interactuar con su iPhone, por lo que si no funciona, entonces su teléfono tampoco funcionará. Si bien una pantalla táctil que no responde, una que no responde en absoluto a sus toques o que responde de manera intermitente e impredecible, puede ser frustrante, no hay necesidad de alarmarse; hay algunas soluciones simples que puede intentar para que vuelva a funcionar antes de llevarlo a una tienda Apple.
Cubriremos algunas de las formas de reparar una pantalla táctil de iPhone que no responde, desde un simple reinicio hasta la opción nuclear de restablecer de fábrica su iPhone. Si ninguno de estos funciona, al menos puede estar seguro de que ha intentado todo lo posible antes de comunicarse con Apple para obtener ayuda profesional.
Andy Boxall/Tendencias digitales
Reinicia tu iPhone
Lo primero que debe intentar debe ser obvio: reinicie su iPhone.
Debajo del capó, su iPhone no es muy diferente de una Mac o una PC con Windows, y es posible que ya haya encontrado problemas con esos dispositivos que se resuelven con un simple reinicio. Lo mismo ocurre a veces con un iPhone. Los pasos para hacer esto son un poco diferentes dependiendo de si tu iPhone tiene un botón de inicio en el frente o si está equipado con Face ID y solo botones laterales.
Cómo reiniciar un iPhone con Face ID
Si tienes un iPhone equipado con Face ID, como un iPhone 14 o iPhone 14 Pro:
- Mantenga presionado el botón del lado derecho y cualquiera de los botones de volumen hasta que Desliza para apagar aparece el mando.
- Arrastre el control deslizante de izquierda a derecha.
- Espere al menos 30 segundos para que su dispositivo se apague por completo.
- Mantenga presionado el botón en el lado derecho de su iPhone hasta que vea aparecer el logotipo de Apple.
- Su dispositivo se iniciará y volverá a la pantalla de bloqueo después de unos segundos.
- Deslice hacia arriba e ingrese su código de acceso para desbloquear su dispositivo.
Cómo reiniciar un iPhone con un botón de inicio
Aunque la mayoría de los iPhone de Apple ahora están equipados con Face ID y pantallas de borde a borde, el iPhone SE (2022) de nivel de entrada aún presenta el diseño clásico del iPhone 8 y modelos anteriores. El proceso de reiniciar un iPhone equipado con un botón de inicio es un poco diferente:
- Mantenga presionado el botón del lado derecho hasta que Desliza para apagar aparece el mando. Si está utilizando un iPhone SE de primera generación (2016) o un iPhone 5s o un modelo anterior, ese botón estará en la parte superior en lugar de al costado.
- Arrastre el control deslizante de izquierda a derecha.
- Espere al menos 30 segundos para que su dispositivo se apague por completo.
- Mantenga presionado el botón en el lado derecho de su iPhone hasta que vea aparecer el logotipo de Apple.
- Su dispositivo se iniciará y volverá a la pantalla de bloqueo después de unos segundos.

Pexels/Mateusz
Fuerza el reinicio de tu iPhone
Por supuesto, si su pantalla táctil está funcionando mal, es posible que no pueda mover el control deslizante de apagado correctamente para apagar su iPhone. En este caso, deberá recurrir a un reinicio forzado, que es básicamente como reiniciar su iPhone sin apagarlo primero.
Cómo forzar el reinicio de un iPhone 8, iPhone SE o un iPhone con Face ID
- Presione y suelte rápidamente el botón para subir el volumen.
- Presione y suelte rápidamente el botón para bajar el volumen.
- Mantenga presionado el botón del lado derecho hasta que aparezca el logotipo de Apple.
- Suelte el botón lateral.
- Su dispositivo debería continuar arrancando y volver a la pantalla de bloqueo después de unos segundos.
- Deslice hacia arriba o presione el botón de inicio e ingrese su contraseña para desbloquear su dispositivo.
Cómo forzar el reinicio de un iPhone 7
- Mantenga presionado el botón para bajar el volumen y el botón del lado derecho al mismo tiempo hasta que aparezca el logotipo de Apple.
- Suelte ambos botones.
- Su dispositivo debería continuar arrancando y volver a la pantalla de bloqueo después de unos segundos.
- Presione el botón de inicio e ingrese su contraseña para desbloquear su dispositivo.
Cómo forzar el reinicio de un iPhone SE (2016) o un iPhone 6s o modelo anterior
- Mantenga presionado el botón de inicio y el botón del lado derecho o de la esquina superior al mismo tiempo hasta que aparezca el logotipo de Apple.
- Suelte ambos botones.
- Su dispositivo debería continuar arrancando y volver a la pantalla de bloqueo después de unos segundos.
- Presione el botón de inicio e ingrese su contraseña para desbloquear su dispositivo.
En muchos casos, reiniciar su iPhone reparará una pantalla táctil que no responde, por lo que esto debería ser lo primero que intente antes de intentar cualquier otra cosa.

Andy Boxall/Tendencias digitales
Revisa tu protector de pantalla y limpia tu pantalla
Los protectores de pantalla suelen ser muy delgados en estos días y están diseñados para funcionar bien con los teléfonos inteligentes modernos. Sin embargo, en algunos casos raros, pueden afectar la capacidad de respuesta de la pantalla táctil de su iPhone. Como tal, si está utilizando un protector de pantalla, debe verificar si se ha aplicado correctamente a la pantalla táctil de su iPhone. Si no lo ha hecho, intente quitarlo y volver a aplicarlo o use un nuevo protector si tiene uno disponible.
Incluso si su protector de pantalla se ha aplicado correctamente, sigue siendo una buena idea intentar quitarlo solo para asegurarse de que no interfiera. Si la pantalla táctil de su iPhone comienza a funcionar correctamente después de quitarse el protector de pantalla, es posible que desee considerar renunciar por completo a un protector de pantalla o comprar uno más delgado de una marca de confianza.
La suciedad, el polvo o la humedad también pueden interferir con el funcionamiento de la pantalla táctil capacitiva del iPhone, y esto es especialmente cierto si está utilizando un protector de pantalla que permite que pequeñas partículas queden atrapadas entre el vidrio o la película protectora y la pantalla de su iPhone. Intente limpiar su pantalla, sin un protector de pantalla instalado, usando un paño de microfibra seco hasta que se vea lo más impecable posible. Si la pantalla táctil funciona correctamente en ese momento, puede intentar volver a aplicar el protector de pantalla.

Viktolio/Shutterstock
Desconectar los accesorios Lightning
Es bastante poco común en estos días, pero hemos encontrado casos en los que los accesorios conectados de alguna manera se interponen en las interacciones de la pantalla táctil. Entonces, si está usando auriculares con cable o incluso solo un cargador, intente desconectarlos y vea si su pantalla táctil comienza a funcionar correctamente. Asegúrese de reiniciar su iPhone después de desconectar el accesorio para asegurarse de haber cubierto todas las bases.
Si la pantalla táctil de su dispositivo comienza a funcionar después de quitar dicho accesorio, es probable que haya encontrado al culpable. Intente reemplazar el accesorio con una alternativa para ver si las cosas mejoran. Sin embargo, si experimenta problemas con la pantalla táctil cuando cualquier accesorio está conectado al puerto Lightning, independientemente del tipo, es probable que haya un problema más profundo que requerirá una de las correcciones de software o hardware en las siguientes secciones.
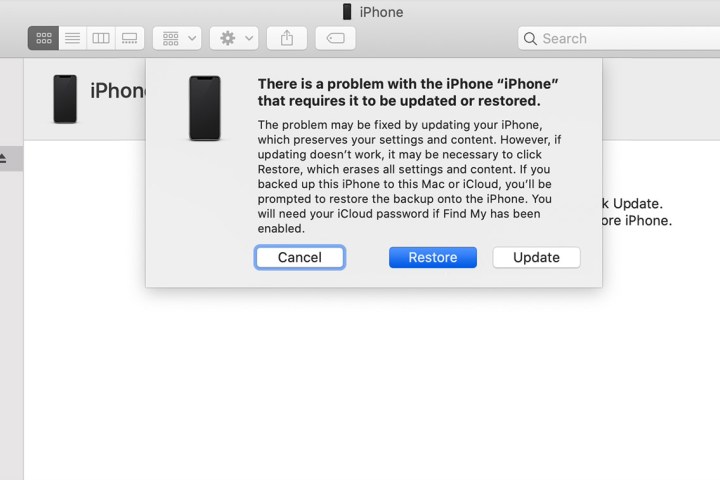
Actualiza tu iPhone
Si la pantalla táctil de su iPhone aún no responde después de intentar los pasos anteriores, lo siguiente que debe hacer es actualizar su iPhone a la última versión de iOS. Si puede interactuar con su iPhone lo suficientemente bien como para entrar en el Ajustes aplicación, luego tocando General > Actualización de software es la forma más rápida y fácil de hacer esto. De lo contrario, deberá conectarse a una Mac o una PC con Windows que ejecute iTunes.
Paso 1: Conecte su dispositivo a su computadora.
Paso 2: Si está ejecutando macOS Catalina 10.15 (o superior), inicie Finder. Si está ejecutando macOS Mojave 10.14 (o anterior) o Windows, inicie iTunes.
Paso 3: Si puede desbloquear su iPhone para acceder a la pantalla de inicio, lo que puede ser posible usando Face ID o Touch ID incluso si su pantalla táctil no responde, y ha conectado su iPhone a esta computadora antes, entonces debería aparecer en el barra lateral en Finder o iTunes. Desde aquí, puede seleccionar su iPhone en la barra lateral y seleccionar el Actualizar en Finder o iTunes para descargar e instalar la última actualización de iOS.
Paso 4: Si no ha usado su iPhone con esta computadora, verá un mensaje en su iPhone para «Confiar» en esta computadora que deberá tocar para confirmar. Si su pantalla táctil responde lo suficiente, entonces puede tocar eso para confirmar y luego continuar con el paso anterior para actualizar su iPhone.
Sin embargo, si su pantalla táctil no funciona en absoluto, entonces no podrá confirmar el mensaje de confianza y su Mac o PC con Windows no tendrá forma de comunicarse con su iPhone normalmente. En su lugar, primero deberá poner su iPhone en modo «Recuperación». Así es como se hace:
- Asegúrate de que tu iPhone esté conectado a tu computadora.
- Si está ejecutando Windows o macOS 10.14 o anterior, asegúrese de que iTunes se esté ejecutando.
- Fuerce el reinicio de su iPhone siguiendo los pasos de la sección anterior apropiados para su modelo específico.
- En lugar de ver el logotipo de Apple durante el reinicio forzado, debería ver aparecer una pantalla de modo de recuperación en su iPhone.
- Debería aparecer una ventana en su computadora que le indica que se ha detectado un iPhone en modo de recuperación.
- Seleccione Actualizar desde esa ventana para comenzar a descargar e instalar la última versión de iOS.

Joe Maring/Tendencias digitales
Restablecer de fábrica tu iPhone
Si actualizar su iPhone no resuelve ningún problema relacionado con el software que podría estar causando que la pantalla táctil de su iPhone se congele, entonces la última opción que puede intentar es restaurar su iPhone a la configuración de fábrica.
Esto borrará todo en su iPhone, devolviéndolo a su estado original de fábrica. Es la mejor manera de confirmar que el problema que está encontrando es en realidad de hardware y no de software, pero, por supuesto, perderá todo en su iPhone a menos que ya tenga una copia de seguridad o pueda crear una nueva.
Si está utilizando copias de seguridad de iCloud, ya debería tener una copia de seguridad automática realizada en algún momento de las últimas 24 horas, siempre que su iPhone haya estado conectado a Wi-Fi y enchufado en algún momento durante ese tiempo. De lo contrario, tendrás que intentar hacer una nueva copia de seguridad en tu Mac o PC.
Desafortunadamente, si su pantalla táctil no responde por completo, solo podrá hacer esto si previamente conectó su iPhone a su computadora. De lo contrario, su iPhone le pedirá que «Confíe» en lo que ve como una computadora desconocida, y no podrá confirmar ese aviso de seguridad para otorgar acceso a los datos en su iPhone.
Sin embargo, incluso si no puede obtener una copia de seguridad reciente, es posible que desee continuar y realizar un restablecimiento de fábrica de todos modos. Dependiendo de las aplicaciones que use y el tipo de datos en su iPhone, una copia de seguridad puede no ser tan importante ya que sus datos importantes ya pueden estar almacenados en otros servicios en la nube como Dropbox, Google Drive, iCloud Photo Library o Google Photos. Sin embargo, no recomendamos asumir que este es el caso: haga una copia de seguridad si es posible y prepárese para perder al menos algunos de sus datos si elige continuar con un restablecimiento de fábrica sin una copia de seguridad.
Para restaurar su iPhone a la configuración de fábrica, siga los tres pasos descritos en la sección anterior, pero en este caso, haga clic en Restaurar al final del proceso en lugar de Actualizar.
Cuando su iPhone termine el proceso de restauración, realice la configuración inicial sin restaurar sus datos desde una copia de seguridad. Al configurar su dispositivo como un nuevo iPhone, podrá confirmar que la pantalla táctil funciona correctamente. Una vez que esté satisfecho, puede restaurar su copia de seguridad restableciéndola nuevamente y eligiendo restaurar su copia de seguridad durante el proceso de configuración.

Drew Angerer/Getty Images
Póngase en contacto con Apple
El restablecimiento de fábrica de su iPhone puede ser una opción difícil, por lo que podría valer la pena ponerse en contacto con el Soporte de Apple, especialmente si no tiene una copia de seguridad. Es probable que este sea un recurso final más seguro que restablecer la configuración de fábrica de su iPhone, ya que Apple puede solucionar el problema, que podría estar relacionado con el hardware, sin tener que borrar su iPhone.
Solo tenga en cuenta que no hay garantía de que este sea el caso. Si su iPhone tiene un problema grave de hardware, Apple puede cambiarlo por una unidad de reemplazo y depende de usted restaurar sus datos en el nuevo iPhone; Apple no tiene más poder para hacer una copia de seguridad de su iPhone que usted, ya que la compañía se toma muy en serio su privacidad y seguridad, por lo que incluso sus propios técnicos e ingenieros no pueden anular el aviso de la computadora confiable para acceder a sus datos.
Recomendaciones de los editores
