Todos los productos recomendados por Engadget son seleccionados por nuestro equipo editorial, independiente de nuestra empresa matriz. Algunas de nuestras historias incluyen enlaces de afiliados. Si compra algo a través de uno de estos enlaces, podemos ganar una comisión de afiliado. Todos los precios son correctos en el momento de la publicación.
Si alguna vez deseaste poder simplemente mostrar alguien de lo que estás hablando en lugar de tratar de describirlo, la función de compartir pantalla de Apple para FaceTime puede ayudar. La capacidad es parte de SharePlay, un protocolo que permite a los usuarios de Apple hacer más que solo hablar entre ellos en videollamadas. SharePlay y el uso compartido de pantalla solo funcionan entre dispositivos móviles Apple con iOS 15 y Mac con MacOS Monterey. Si bien los lanzamientos de iOS 15 y Monterey agregaron la capacidad de FaceTime con usuarios de Android a través de un navegador, el uso compartido de pantalla aún no está disponible fuera de las conexiones de Apple a Apple.
Cómo compartir tu pantalla usando un iPhone o iPad
Amy Skorheim / Engadget
-
Después de haber iniciado una llamada FaceTime, toca la pantalla para que aparezca la barra de control y toca el ícono para compartir, que parece un rectángulo con una persona frente a él.
-
Toca Compartir mi pantalla. Comenzará una cuenta regresiva de tres segundos, luego aparecerá una ventana negra con sus iniciales en la pantalla de la otra persona. Aquí es donde aparecerá su contenido compartido una vez que haya seleccionado una aplicación. (Si está usando un iPhone, su cámara se apaga mientras comparte su pantalla. Si está usando un iPad, su cámara permanece encendida).
-
Desliza hacia arriba para revelar tu pantalla de inicio.
-
Elija la aplicación o el documento que desea compartir. Si desea compartir una página web, abra su navegador. En este punto, su pantalla aparecerá para la otra persona.
-
De manera predeterminada, su contenido será una ventana insertada más pequeña en las pantallas de otras personas que llaman, que pueden tocar para ampliar.
-
Verá a la otra persona en una ventana insertada, que puede mover o incluso deslizar fuera de la pantalla para quitarla de en medio. Tenga en cuenta que si toca su ventana, el uso compartido de la pantalla se detendrá.
Mientras navega por aplicaciones, fotos o páginas web, las personas en su llamada verán exactamente lo que aparece en su pantalla.
Cómo dejar de compartir tu pantalla en iPhone
-
Toque el ícono de llamada activa en la esquina superior izquierda y luego toque el ícono de compartir pantalla nuevamente. Eso terminará inmediatamente con el uso compartido de la pantalla.
-
En nuestras pruebas, encontramos un problema ocasional en los iPhones con la cámara que no se vuelve a encender después de que finaliza el uso compartido. Si eso sucede, toque la aplicación FaceTime desde su pantalla de inicio, luego toque el ícono de la cámara. Eso debería hacer que tu cámara vuelva a estar en línea.
Cómo hacerse cargo de compartir la pantalla de otra persona
Si alguien más en la llamada está compartiendo su pantalla y es tu turno de tomar el control, puedes cambiar siguiendo estas instrucciones:
-
En un iPhone, toque para que aparezcan los controles de FaceTime. En un iPad, toque para mostrar su barra de menú y toque el ícono verde de FaceTime.
-
Toca el icono de SharePlay, que parece el icono de una persona con dos arcos detrás.
-
Toca Compartir mi pantalla.
-
Una ventana emergente le preguntará si desea reemplazar la pantalla actual. Presiona Reemplazar existente.
-
Las demás personas que llamen verán una pantalla negra con tus iniciales hasta que deslices hacia arriba y selecciones una aplicación de tu página de inicio.
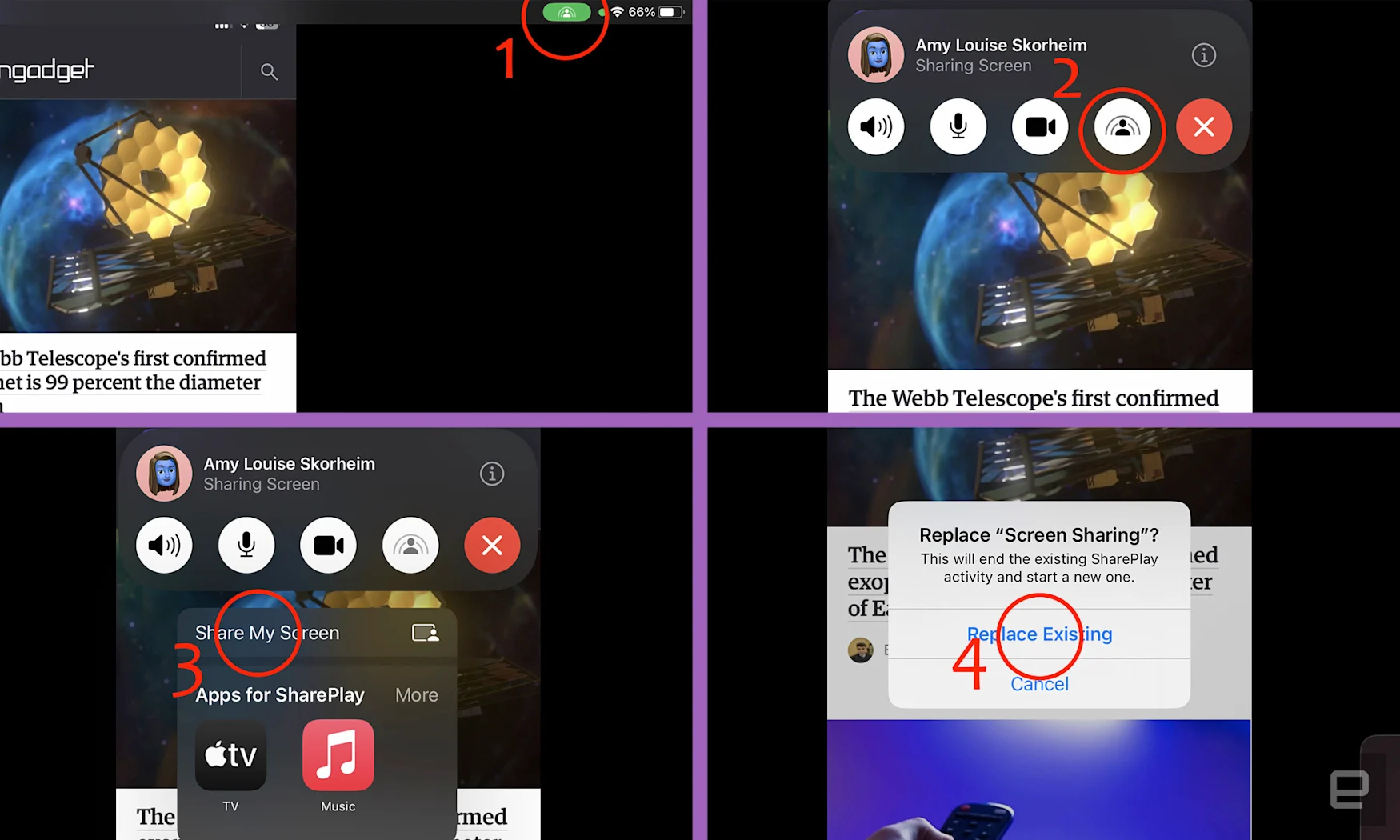
Amy Skorheim / Engadget
Cómo compartir tu pantalla usando una Mac
Si desea mostrar contenido a las personas desde su MacBook o Mac de escritorio, el proceso es prácticamente el mismo, pero puede decidir si desea compartir toda la pantalla o solo una ventana. Tenga en cuenta que, al igual que en un iPad, su cámara no se apaga cuando comparte la pantalla en una Mac.
-
Inicie una llamada FaceTime. Pasa el cursor sobre la ventana de FaceTime para que aparezcan los controles.
-
Haga clic en el icono de compartir pantalla.
-
Decide si quieres compartir una sola ventana o toda la pantalla.
-
Si selecciona Ventana, coloque el cursor sobre las ventanas abiertas y haga clic en la que desea compartir.
-
Si desea compartir toda su pantalla, haga clic en cualquier parte de la pantalla. Si tiene dos monitores, decida qué pantalla desea compartir. Todo allí aparecerá para otras personas exactamente como lo ves.
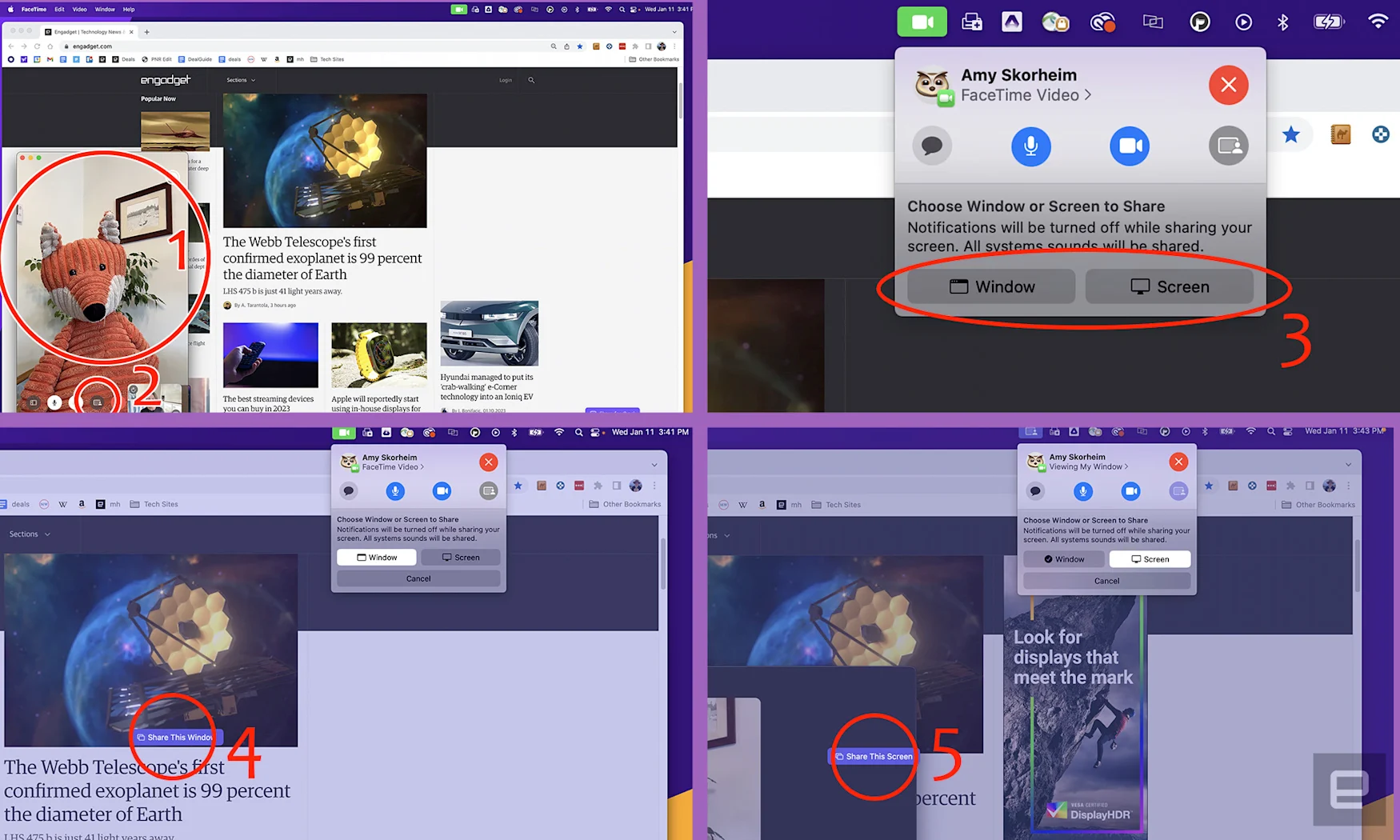
Amy Skorheim / Engadget
Cómo dejar de compartir tu pantalla en Mac
-
Regrese a la ventana de FaceTime y haga clic en el icono Compartir pantalla nuevamente.
-
Se abrirá una ventana desde la barra de menú en la parte superior de la pantalla que le preguntará si desea cambiar a compartir ventana, compartir pantalla o finalizar pantalla compartida. Haga clic en Cancelar y luego en Dejar de compartir pantalla.
