Preguntarse cómo conectar Oculus Quest 2 a un televisor? Has venido al lugar correcto. Muchos creen que la realidad virtual es una experiencia solitaria, lo cual es comprensible si se tiene en cuenta que la premisa central requiere colocarse unos auriculares. La cooperativa en línea y el chat de voz existen, pero aislarse del mundo exterior puede resultar solitario.
Aprendizaje cómo conectar Oculus Quest 2 a un televisor te ayudará a compartir los mejores juegos de realidad virtual con amigos y familiares. Entre éxitos consolidados como Beat Saber y Pistol Whip, y próximos juegos como Among Us VR y Iron Man VR, puedes estar seguro de que nadie se perderá la acción. Hay algunos métodos disponibles para conectar Quest 2 a un televisor, consolidando su caso como el mejor auricular VR.
Idealmente, recomendamos tener un dispositivo Chromecast o un televisor con capacidades integradas de Chromecast. Pero, si esa no es una opción para usted, hay otra solución, ya que puede conectar un televisor directamente a su PC a través de un cable HDMI. Alternativamente, está la aplicación Oculus, que está disponible en iOS y Android. Tienes opciones, y si quieres conectar Meta Quest 2 a un televisor, esto es todo lo que necesitas hacer.
1. Cómo transmitir desde Oculus Quest 2 directamente al televisor
Primero, asegúrese de que su Chromecast esté conectado al televisor a través de su entrada HDMI y conéctese a la misma red Wi-Fi que su Quest 2. Luego, cargue sus auriculares Quest 2 y presione el botón Oculus en su controlador derecho. Esta acción abre el menú de inicio y hace clic en el botón «Compartir», que parece una flecha con un fondo rosa.
Luego verá un botón ‘Transmitir’ en la esquina superior izquierda, así que haga clic en él y aparecerá una lista de dispositivos disponibles. La apariencia del Chromecast dependerá del nombre que le hayas dado al dispositivo, pero deberías ver que dice «Chromecast» claramente debajo. Haga clic en eso para obtener un mensaje de confirmación y eso es todo lo que necesita.

2. Cómo transmitir desde Oculus Quest 2 a su televisor a través de una PC
Este método es un poco más complicado y puede que no sea práctico a menos que su PC esté al lado de su televisor. A menos que esté usando su mejor computadora portátil para juegos, eso es. Pero esta solución podría ser suficiente si no tienes un Chromecast a mano. Siga los mismos pasos iniciales en el lado de Quest como lo haría con un Chromecast hasta seleccionar un dispositivo disponible.
Esta vez, seleccione ‘Computadora’ y podrá transmitir a través de un enlace privado. Una vez hecho esto, inicie sesión en su cuenta Meta fuera de la PC y visite la página Casting. Si no tienes el mejor monitor para juegos y prefieres usar tu televisor, conéctalo a tu PC a través de un cable HDMI. Cuando esté conectado, asegúrese de que su televisor sea reconocido como un monitor adicional, mueva su navegador a esa pantalla y luego seleccione la vista de pantalla completa para el metraje.
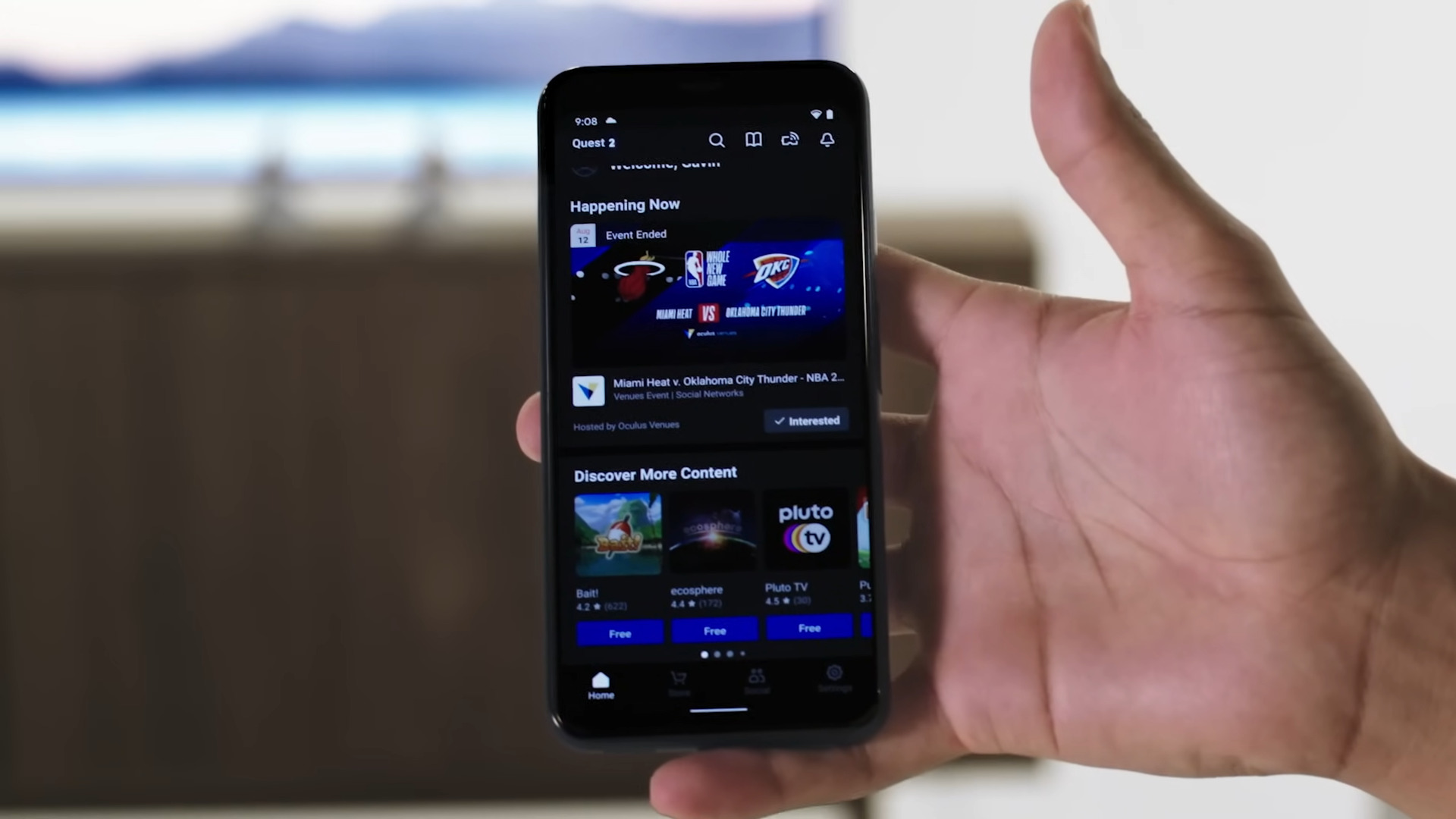
3. Cómo lanzar el Oculus Quest 2 a través de la aplicación Meta Quest
Para transmitir a través de su teléfono inteligente, descargue la aplicación gratuita Meta Quest en Android o iOS. Inicie sesión en su cuenta, conecte su dispositivo a la misma red Wi-Fi que Quest 2, luego autorice los permisos relevantes para encontrar otros dispositivos. Encienda su Quest 2 y TV, luego cargue la aplicación.
Verás el mismo símbolo Cast en la aplicación cerca de la esquina superior derecha. Haga clic aquí para encontrar su auricular Quest, donde debería conectarse automáticamente. De lo contrario, simplemente toque la lista de dispositivos para conectar manualmente los dos. Después de esto, aparecerá una lista de dispositivos y, al igual que antes, su televisor debe ser compatible con Chromecast. Solo puede transmitir imágenes directamente a su teléfono si no es así.
Haga clic en el dispositivo correspondiente, espere el mensaje de confirmación y listo. Si desea finalizar la transmisión, presione ‘Detener transmisión’ en la aplicación móvil o elija el botón ‘Compartir’ dentro de su auricular Quest 2.
