Ya sea que esté lidiando con límites de datos de Internet, acaba de recibir una nueva Cubierta de vapor, o su Internet es insoportablemente lento (o alguna combinación de los tres), es probable que encuentre emocionante la última característica de Steam. Una actualización reciente del cliente beta de Steam agrega soporte para transferir archivos de instalación de juegos de un sistema a otro a través de su red local. Eso significa, en teoría, que una vez que haya descargado un juego en una de sus máquinas, no tendrá que volver a tomarlo de los servidores de Steam nunca más.
Sin embargo, hay algunas advertencias, al menos por ahora:
- Deberá tener el cliente Steam Beta ejecutándose en ambos sistemas.
- Si ambos sistemas no están conectados a la misma cuenta, también puede permitir transferencias con dispositivos que sean propiedad de amigos o cualquier persona en su red, según su configuración.
- La cuenta de Steam del sistema de origen debe estar inactiva: no se está ejecutando ni descargando un juego o actualizaciones de juegos. Además, el juego debe estar actualizado en ese sistema.
- Ambos sistemas deberán estar en línea y en la misma red.
- Solo una PC en modo de escritorio puede enviar archivos. Así que no se puede compartir entre Steam Decks o PC en Big Picture Mode, todavía.
Más allá de eso, la función de transferencia de juegos de red local de Steam es sorprendentemente simple de poner en marcha. Le mostraremos cómo a continuación.
Tenga en cuenta que este tutorial muestra la transferencia local entre dos PC que ejecutan Steam. Si va a transferir juegos a un Steam Deck, los menús pueden ser ligeramente diferentes, pero el proceso debería ser esencialmente el mismo.
Obtenga el cliente beta de Steam
1. Inicie Steam y seleccione la opción de menú Steam en la esquina superior izquierda, luego seleccione Configuración.
2. Desde la página de la página Cuenta en el Menú de configuración, haga clic en el botón Cambiar en la sección de participación Beta.
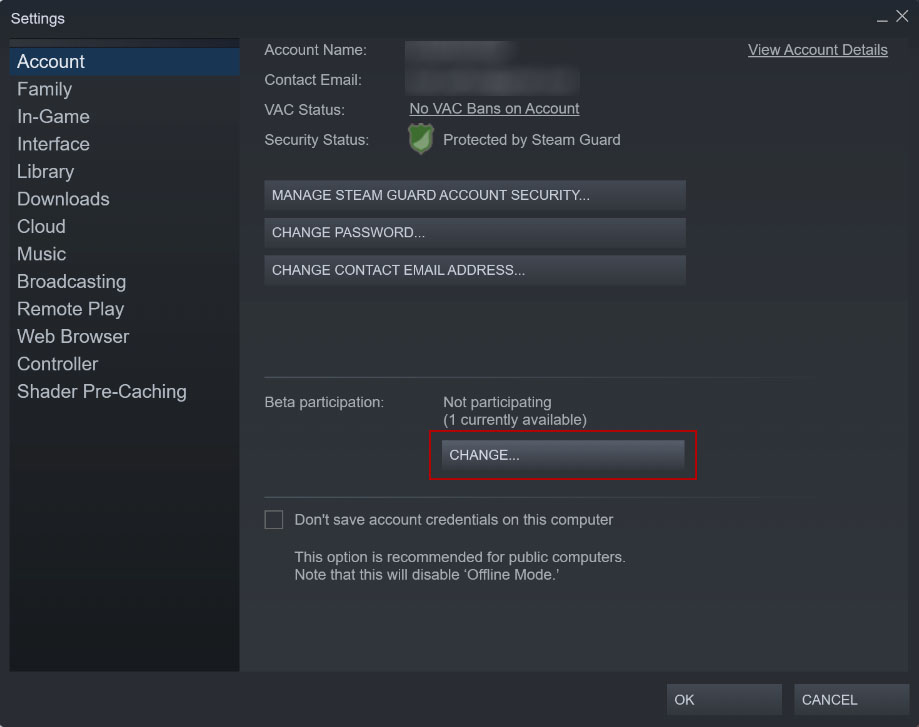
3. Seleccione Actualización Beta de Steam en el menú de botones en Participación Beta y luego haga clic en Aceptar.
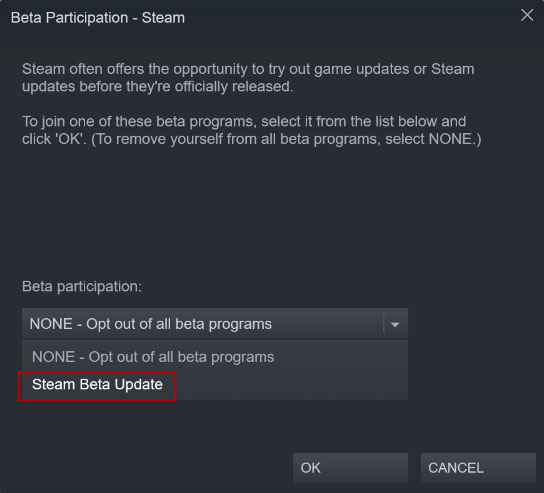
Luego, Steam le pedirá que reinicie y, después de un rápido proceso de actualización/instalación, puede reiniciar Steam, ahora con el cliente beta habilitado.
Tenga en cuenta que la documentación de Steam no parece especificar si tanto el cliente de origen como el de destino deben ejecutar el cliente beta de Steam. Pero cuando probé por primera vez la transferencia local de archivos con solo el sistema de destino ejecutando Steam beta, la transferencia local no funcionó (en cambio, tomó los archivos del juego de los servidores de Steam). Pero una vez que tuve el cliente beta ejecutándose en ambos sistemas, el proceso de transferencia de archivos local simplemente funcionó. Entonces, dado que solo lleva alrededor de un minuto cambiar al cliente beta de Steam, le recomiendo que lo haga en ambas máquinas si desea transferir sus juegos localmente entre sistemas.
Instala tus juegos como de costumbre
Una vez que haya realizado los pasos anteriores, intente instalar algunos juegos en su nuevo sistema. En segundo plano, Steam comprobará si hay otro sistema en su red local que tenga los archivos de juego solicitados. Si el título está presente en su red y actualizado, comenzará a extraer los archivos de ese sistema en lugar de la nube.
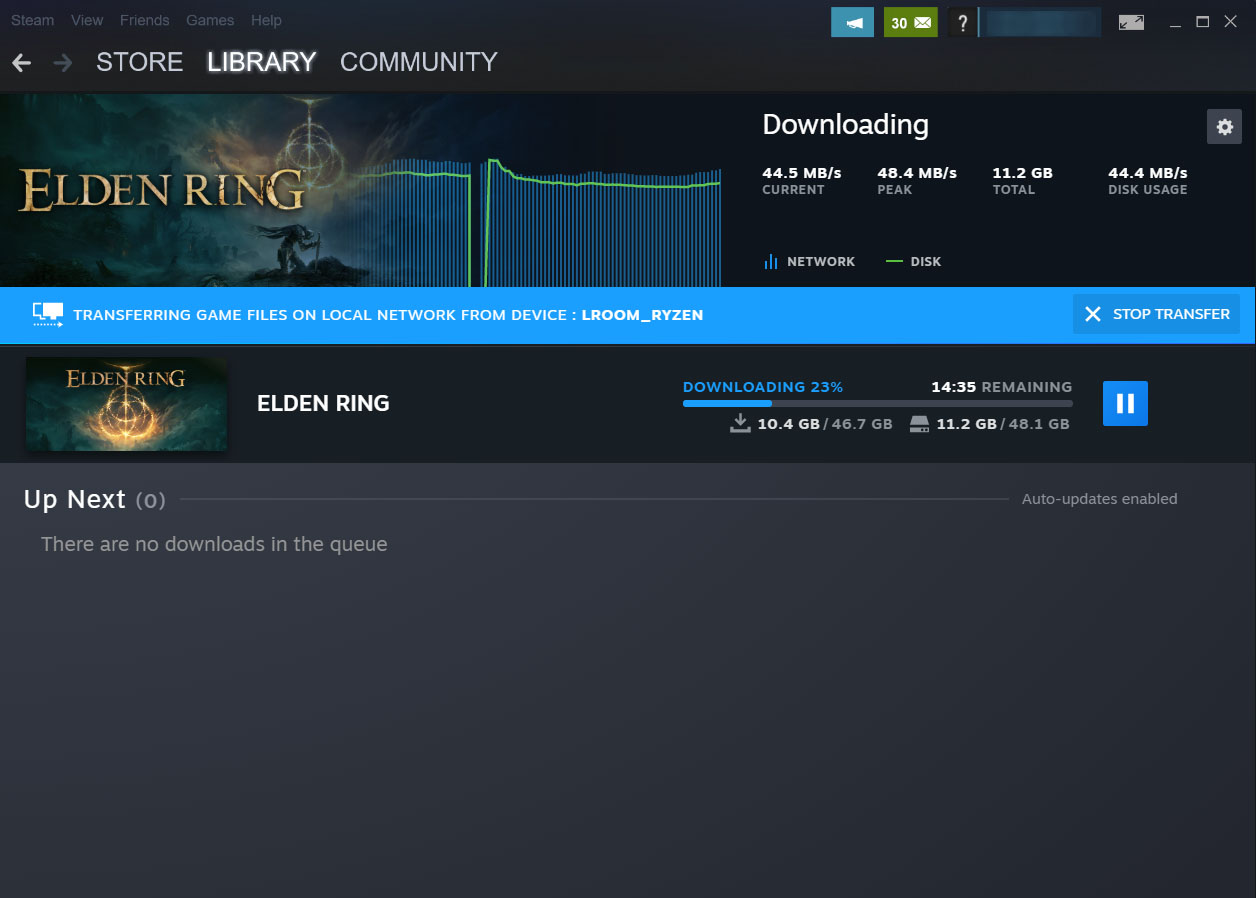
Por supuesto, cuánto más rápido será esto que descargar archivos de los servidores de Steam dependerá de qué tan rápido sea su Internet y qué tan rápida sea su red. Y si está transfiriendo a través de Wi-Fi, mucho dependerá de qué tan lejos estén sus sistemas de su enrutador o punto de acceso. Usando la puerta de enlace de mi Internet residencial 5G de T-Mobileque estaba en la misma habitación que una de mis máquinas y a una habitación de distancia de la otra, Steam pudo tomar la Anillo de Elden archivos de mi vieja máquina AMD AM4 y moverlos a la Sistema AM5 / RTX 4090 que acabo de construir aproximadamente al doble de la velocidad a la que pude descargar el juego, o alrededor de 45 MBps.
Si hubiera conectado ambos sistemas a Ethernet, esa velocidad sin duda sería significativamente más rápida que a través de Wi-Fi. Porque incluso el Gigabit Ethernet aburrido que se envía en los sistemas principales en estos días (aquellos que todavía vienen con puertos Ethernet) ofrece un ancho de banda teórico de 125 MB. Y muchas placas base en estos días se envían con puertos Ethernet de 2,5 Gb. Con sistemas equipados con 2,5 Gb y un enrutador de juegos con un puerto Ethernet de 2,5 Gb, debería poder instalar juegos en su red local a aproximadamente 300 MB por segundo. Esto de repente hace que me interese mucho más las posibilidades de Ethernet de 10 Gb.
Aquellos que buscan mover títulos rápidamente dentro y fuera de su Steam Deck pueden considerar Muelle Stean Deck de Valve – o cualquier base USB-C con Ethernet para obtener el ancho de banda por cable adicional. Porque a pesar de lo bueno que es Steam Deck, su radio Wi-Fi está limitada a 802.11ac / Wi-Fi 5 más antiguo y más lento. La velocidad de 45 MBps que logré en la imagen de arriba estaba en una red Wi-Fi 6, entre dos WiFi 6 PC cliente que estaban separadas por una habitación. Su ancho de banda Wi-Fi puede (y probablemente lo hará) variar.
