Mac y PC pueden ser dos campos distintos con líneas de batalla bastante trilladas, pero eso no significa que no puedas tener lo mejor de ambos mundos. Aquí se explica cómo instalar Windows 11 (estos pasos también deberían funcionar con Windows 10) en una Mac para que pueda ejecutar todas sus aplicaciones favoritas de Windows sin sacrificar la velocidad y la estética de su Mac.
Cuando Apple actualizó sus Mac con sus propios chips M1 internos, eso impidió que Boot Camp funcionara como lo hacía en los chips Intel antiguos, eliminando la forma en que podía descargar Windows en las Mac más antiguas. Pero todavía hay una solución alternativa efectiva si está dispuesto a invertir un poco en la configuración de una VM (máquina virtual). Esto es lo que debe hacer.
Use Parallels Desktop 17 para ejecutar Windows 11
Parallels es una plataforma de virtualización que está optimizada para Windows 11 y MacOS, incluidos los últimos modelos de Mac con chips M1/M2. Eso le permite configurar una VM que se administra fuera de su hardware local para que pueda eludir una variedad de limitaciones, en este caso, problemas con la compatibilidad con el chip de Apple. Si bien mostraremos los pasos con Windows 11 en mente, este proceso también debería funcionar con Windows 10 si tiene los archivos correctos.
Paso 1: Descargue la última versión de Parallels, Parallels Desktop 17. El problema es que tendrá que pagar por ella. La versión estándar, que es todo lo que realmente necesita, cuesta $ 79.99 por una compra única con soporte limitado. También hay una versión de suscripción si solo planea usarla por un período de tiempo limitado, y también hay una versión para estudiantes con descuento. Puede probar una versión de prueba primero si quiere asegurarse de que todo funciona.
Paso 2: Descargue el archivo ISO de Windows 11. Este archivo no estaba disponible durante la primera ventana de lanzamiento de Windows 11, pero Microsoft lo agregó más tarde a fines de 2021, lo que facilita mucho este proceso. Microsoft tiene una guía útil en esta página aquí. Ir a la sección de Imagen de disco de Windows 11seleccione la única opción en el Seleccione descargar menú y elige Descargar empezar. No debe abrir el instalador después de que termine de descargarse; ese paso vendrá más tarde.
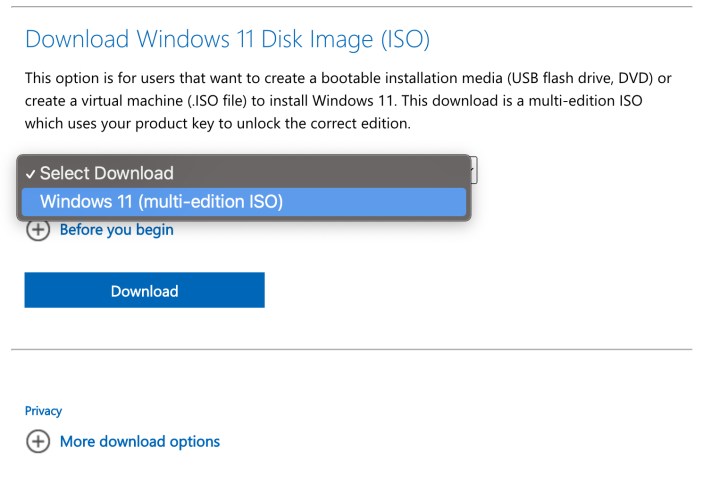
Paso 3: Inicie Parallels y siga las instrucciones de configuración finales para asegurarse de que esté completamente instalado. Cuando esté listo, Paralells debería iniciar el centro de control de Parallels Desktop.
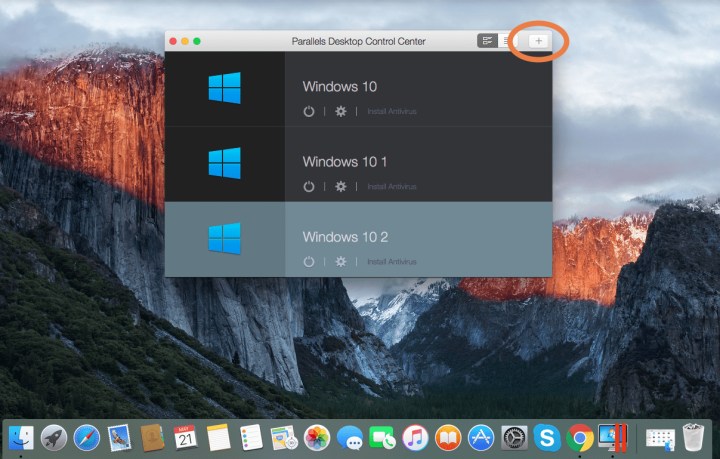
Paso 4: Selecciona el Más botón en la esquina superior derecha de la ventana.
Paso 5: Seleccione Instale Windows u otro sistema operativo desde un DVD o una imagen. Seleccione Continuar.
Paso 6: El Asistente de instalación ahora se abrirá y lo guiará a través del proceso de configuración de su VM con Windows 11. Siempre que tenga la ISO de Windows 11 descargada en su almacenamiento local, este debería ser un proceso fácil. Cuando se le solicite, elija Encuentra automáticamente para buscar su carpeta ISO de Windows 11.
Si posee una copia con licencia de Windows 11, también tendrá la opción de ingresar su clave de licencia, que puede buscar en su cuenta de Microsoft. Esta es una buena idea para ayudar a acelerar la instalación y asegurarse de que todas las funciones estén desbloqueadas.
Paso 7: Se le pedirá que responda algunas preguntas básicas sobre sus intenciones con Windows para ayudar al asistente a elegir la configuración, y luego nombrará a esta máquina virtual en particular como algo reconocible. Tiene la opción de personalizar configuraciones adicionales, pero no es necesario y, por lo general, puede hacerlo más tarde (además, puede estropear su VM si modifica la configuración de manera incorrecta). Cuando haya completado todo, seleccione Cree y finalice su VMluego seleccione Continuar.
Ahora toca esperar. Obtendrá una barra de progreso que muestra cuánto tiempo está tomando la instalación. Crear una VM completa con Windows 11 puede llevar un poco de tiempo, así que no planee usar su Mac por un tiempo y asegúrese de que esté en línea y conectado a la corriente. Cuando finalice la instalación, Windows 11 estará listo para abrir.
¿Qué pasa con las versiones anteriores de Mac sin chips M1?
La buena noticia es que, así como esta opción funciona con Windows 10 u 11, también funciona con Mac con o sin chip M1. Así que aún sugerimos usar Parallels como la opción más fluida.
Sin el chip M1, también tiene la opción de usar el Boot Camp integrado para instalar Windows 10 directamente, pero tenga en cuenta que no funcionará con Windows 11 y puede estar limitado en algunos aspectos. El uso de Boot Camp no es muy diferente de la instalación de Parallels: tendrá que tomar decisiones sobre la partición de parte de su disco duro para Windows, y también necesitará una copia de Windows 10 ISO a mano.
Si desea obtener más información sobre Windows 11, analizamos algunas de las características que nos encantan aquí.
Recomendaciones de los editores
