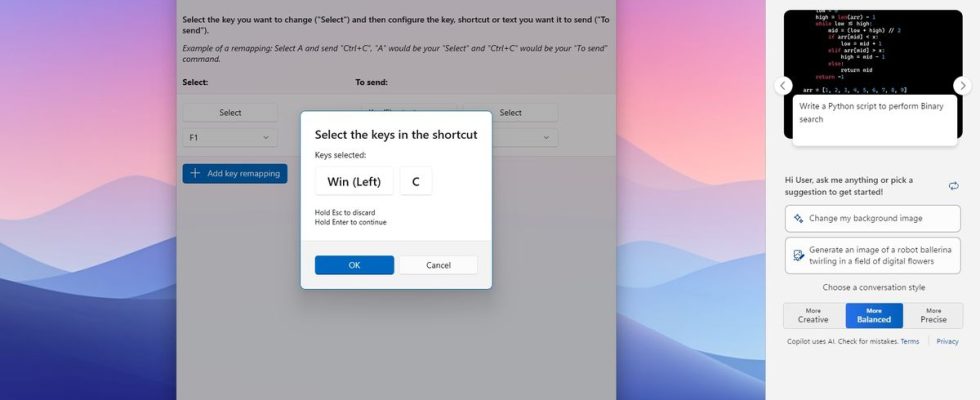En ventanas 11las computadoras nuevas comienzan a enviarse con un botón dedicado para obtener acceso rápido a Copilot. Sin embargo, dado que se trata de una adición física al teclado, los dispositivos existentes no tendrán una opción física dedicada para acceder al chatbot.
Por supuesto, puedes utilizar el «Tecla de Windows + C» método abreviado de teclado o el botón de la barra de tareas para abrir la interfaz del chatbot. Microsoft incluso está intentando abrir el panel Copilot automáticamente en dispositivos con monitores iguales o superiores a 27 pulgadas. Sin embargo, si desea abrir Copilot en el escritorio con una tecla dedicada, aún es posible hacerlo reasignando cualquier tecla del teclado al acceso directo de Copilot.
Aunque tienes muchas maneras de hacer esto usando diferentes herramientas, también puedes usar PowerToys, que incluye muchas características útiles para mejorar su productividad además de la herramienta de reasignación, y es una solución más universal que se aplicará a todos y no solo a usuarios con teclados específicos.
En esto Como guiarLo guiaré a través de los pasos para reasignar Copilot a cualquier tecla del teclado en Windows 11.
Cómo asignar a Copilot una tecla específica del teclado en Windows 11
Windows 11 no incluye una aplicación para reasignar claves, pero puedes usar la herramienta de reasignación disponible en PowerToys. Si ya tiene la aplicación en su computadora, omita la instalación y vaya a las instrucciones de reasignación.
1. Instalar PowerToys
Para instalar PowerToys en su computadora, siga estos pasos:
- Abierto Tienda Microsoft aplicación.
- Buscar Microsoft PowerToys y haga clic en el resultado superior para abrir la página de la aplicación.
- Haga clic en el Conseguir (o Instalar) botón.
También puedes descargar la aplicación desde la página oficial. página de GitHub.
2. Reasignar la tecla Copilot
Para reasignar el acceso directo de Copilot a una tecla específica del teclado, siga estos pasos:
- Abierto juguetes de poder
- Haga clic en Administrador de teclado.
- Enciende el «Habilitar Administrador de teclado» interruptor de palanca.
- Haga clic en el «Reasignar una clave» configuración en la sección «Clave».
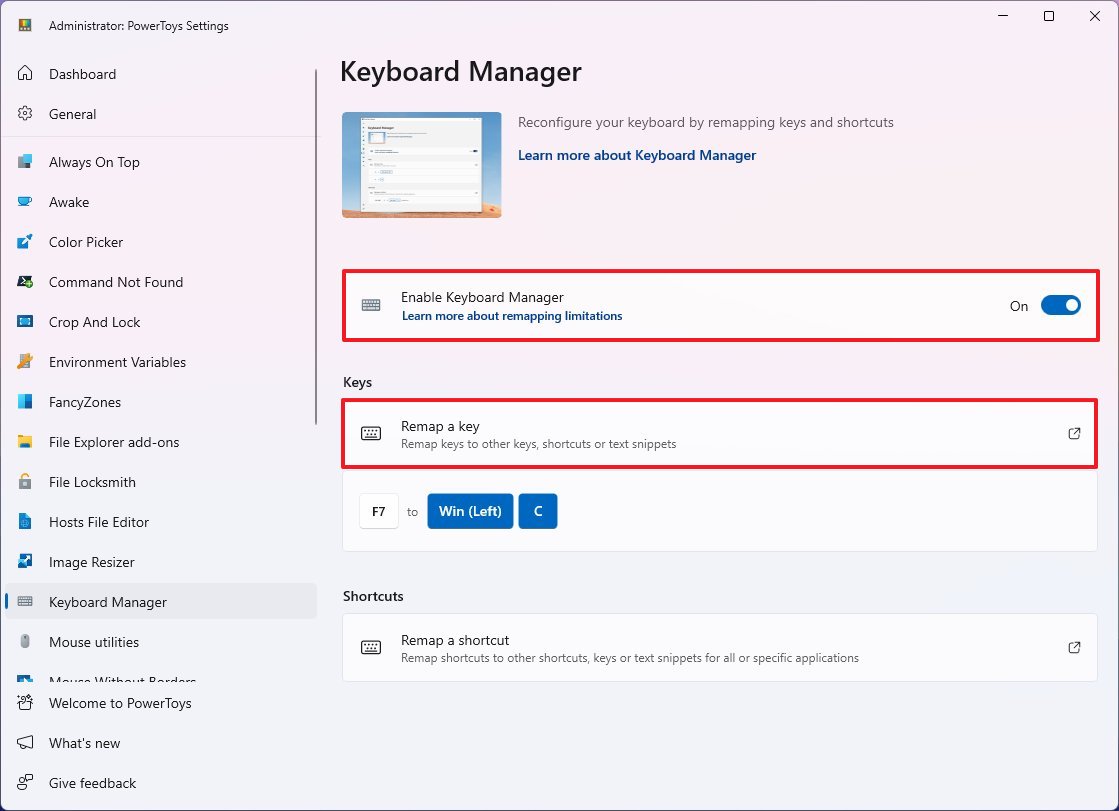
- Haga clic en el «Agregar reasignación de claves» botón.
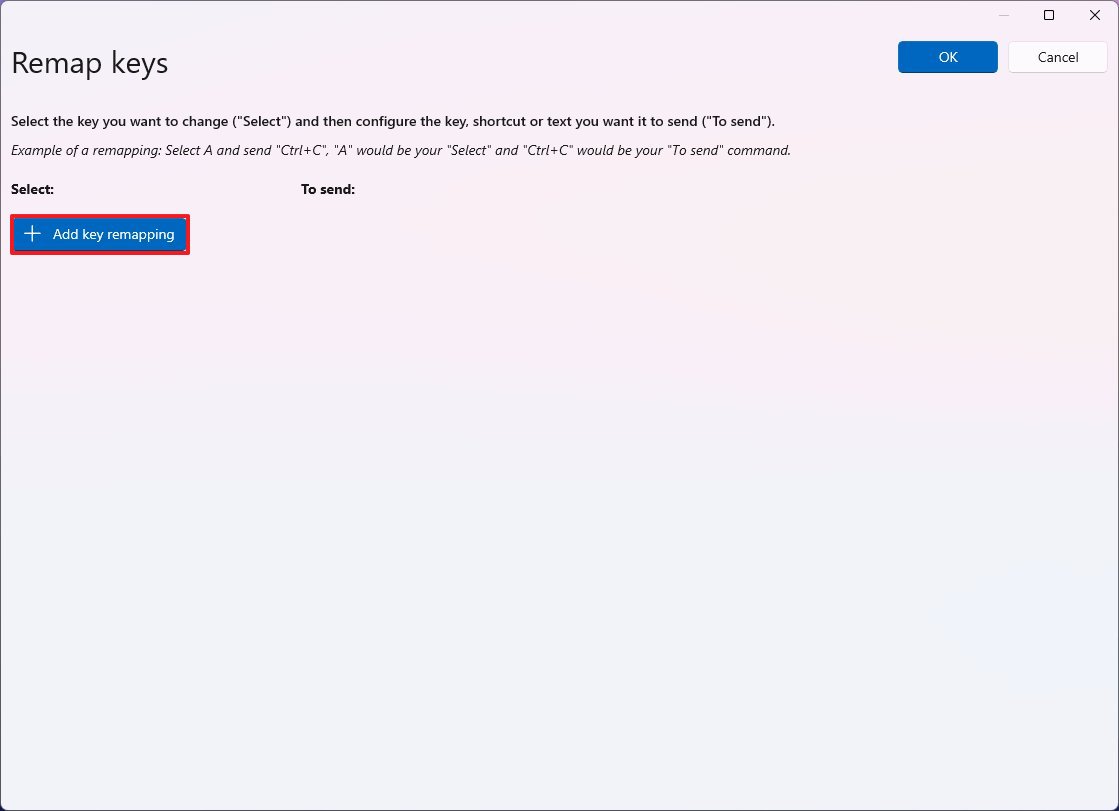
- Haga clic en el Seleccionar en la sección «Seleccionar».
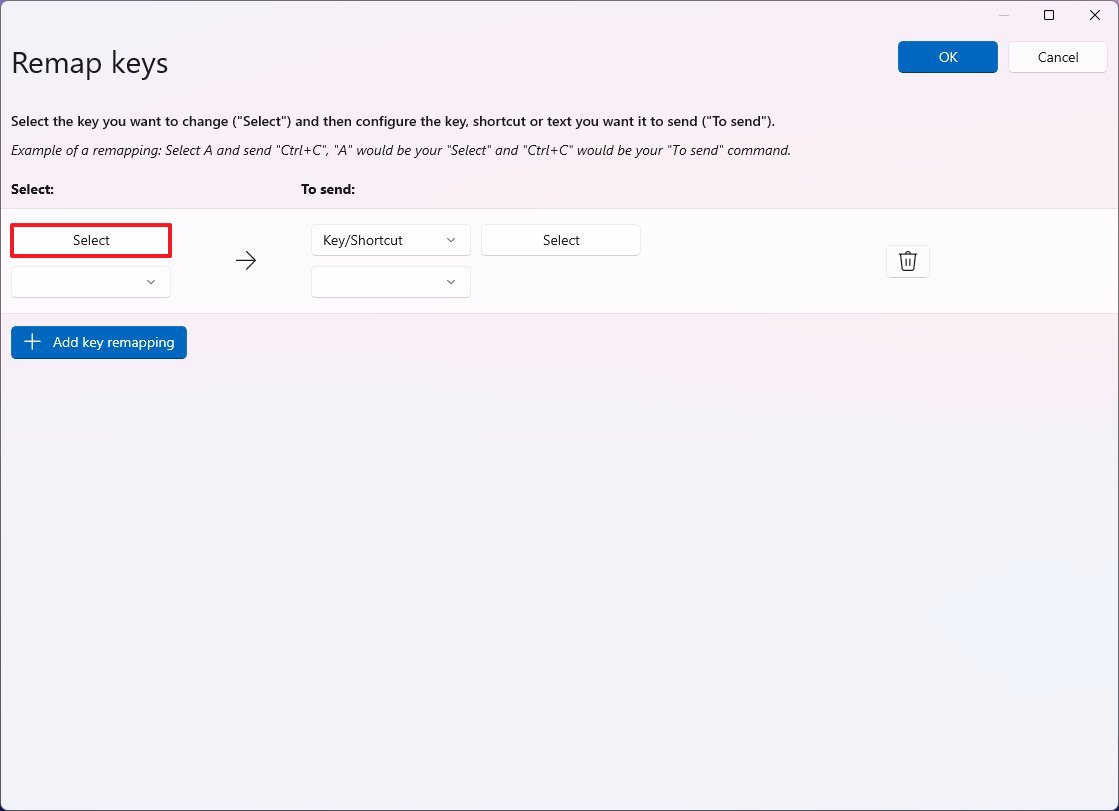
- Presione la tecla que desea usar para abrir Copilot en Windows 11.
- Haga clic en el DE ACUERDO botón.
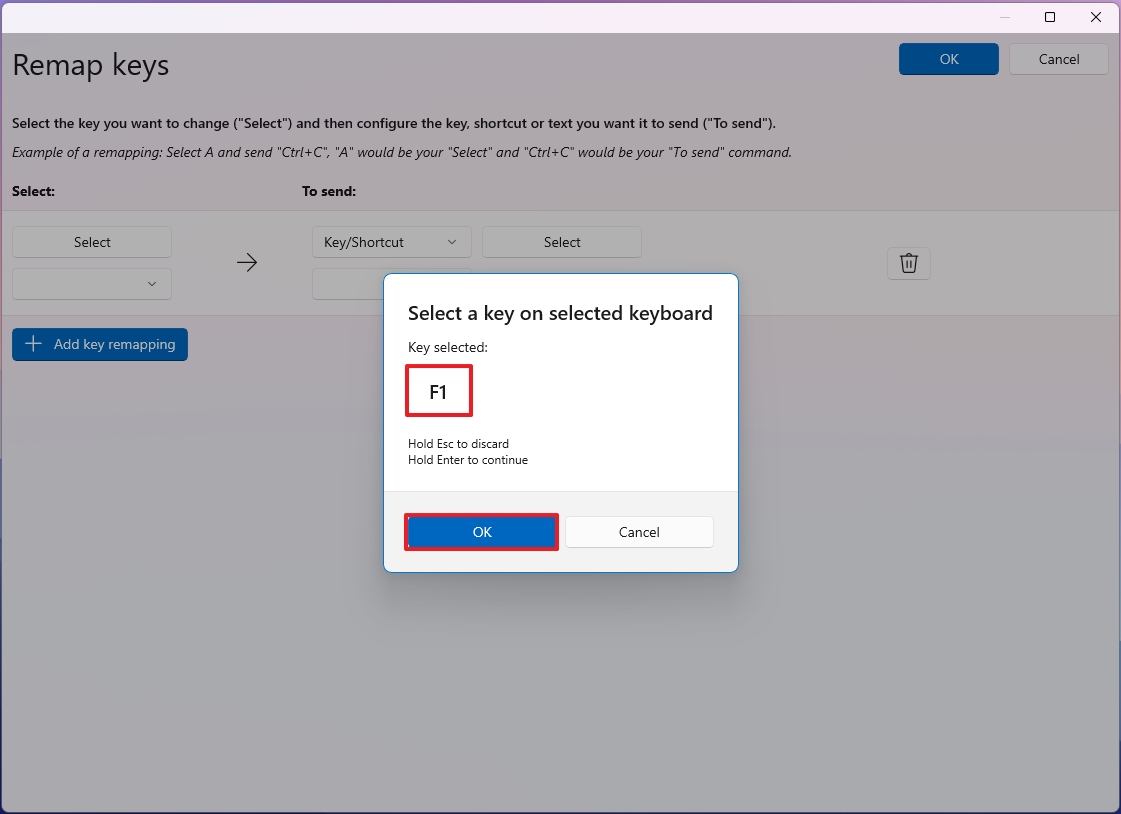
- Elegir el «Tecla/Atajo» opción en la sección «Para enviar».
- Haga clic en el Seleccionar botón.
- Seleccione el método abreviado de teclado Copilot (tecla de Windows + C) para grabarlo.
- Haga clic en el DE ACUERDO botón.
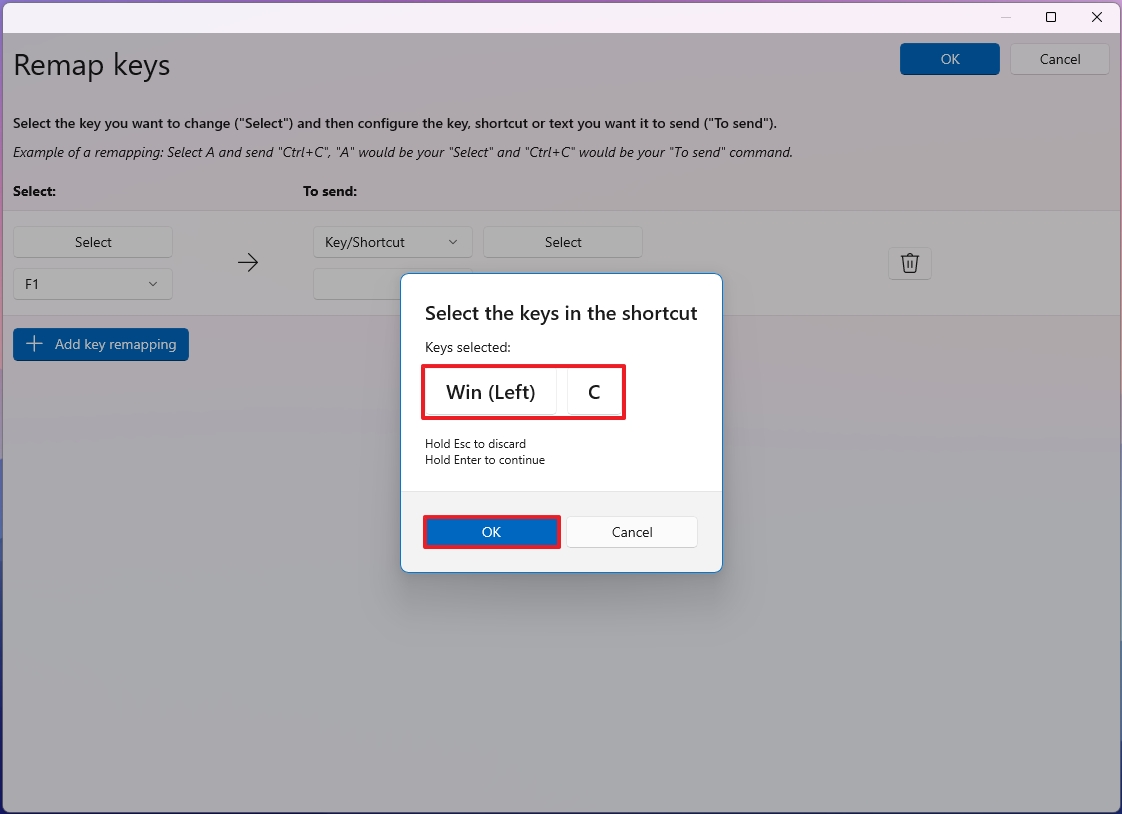
- Haga clic en el DE ACUERDO botón desde la esquina superior derecha.
- Haga clic en el De todas maneras, continúe botón.
Una vez que complete los pasos, presione la tecla asignada para abrir Copilot.
Mientras reasignaba mi teclado para esta guía, noté que la acción no se ejecutó inmediatamente después de presionar la tecla, pero después de algunas pulsaciones, la asignación comenzó a funcionar como se esperaba.
Más recursos
Para obtener más artículos útiles, cobertura y respuestas a preguntas comunes sobre Windows 10 y Windows 11, visite los siguientes recursos: