A nadie le gusta tener problemas gráficos, especialmente cuando juega o intenta ver algo. Suele ser bastante raro en estos días tener problemas extraños de tartamudeo y congelamiento, pero no es inaudito.
En este artículo, cubriremos cómo puede restablecer su controlador de gráficos si tiene problemas mientras juega.
¿Por qué debo restablecer mi controlador de gráficos?
Probablemente no necesite restablecer su controlador de gráficos en la mayoría de los casos. Por lo general, si tiene problemas con la tartamudez y el parpadeo, generalmente es temporal y debería desaparecer en unos segundos. Sin embargo, si estos problemas persisten, debe intentar restablecerlos.
Cómo restablecer el controlador de gráficos para Windows
Hay dos formas principales de restablecer su controlador, con solo algunas diferencias:
La manera fácil
La forma más fácil es ingresando este atajo:
GANAR + CTRL + Shift + B
Este acceso directo funciona para Windows 10 y 11, e inmediatamente restablecerá su controlador. Su pantalla debe parpadear y emitir un pitido antes de finalizar el reinicio.
Sin embargo, detrás de escena, este comando en realidad envía algunos datos de telemetría a Microsoft con respecto a los errores de GPU, como lo confirmó un empleado de Microsoft en Reddit. Según ese empleado, «un reinicio/recuperación del controlador es un efecto secundario probable, pero no es la intención principal y no está garantizado». Es posible que no siempre funcione, y los intentos repetidos pueden bloquear su PC en algunos casos,
La manera confiable
Si la manera fácil no funciona, debe probar el método recomendado a través del Administrador de dispositivos.
- Abra el Administrador de dispositivos y haga clic en Adaptadores de pantalla.
- Haga clic con el botón derecho en su dispositivo gráfico y haga clic en «Desactivar dispositivo».

- Después de eso, su (s) pantalla (s) debería (n) parpadear y oscurecerse mientras que Windows usa de forma predeterminada sus gráficos integrados.
- Una vez que regresen, haga clic derecho y presione «Habilitar dispositivo» y debería parpadear nuevamente y solucionar el problema.
Este es el método oficial de Microsoft, y debería ser su opción si sigue experimentando problemas. No afecta a su sistema, ya que solo utiliza de forma predeterminada los gráficos integrados de su CPU.
Si de alguna manera ninguna de estas opciones soluciona el problema, intente reiniciar. Si aún tiene problemas después de reiniciar, es posible que tenga problemas más graves.
para mac OS
Desafortunadamente, si está jugando en una Mac y tiene problemas gráficos, todo lo que puede hacer es reiniciar su máquina. macOS trata el controlador de gráficos como parte del sistema operativo, por lo que solo se solucionará reiniciando.
¿Qué pasa si todavía tengo problemas?
Si aún tiene problemas con su tarjeta gráfica, es posible que deba tomar medidas más importantes.
Vuelva a instalar los controladores de gráficos mediante DDU
Es posible que deba reinstalar el controlador de su tarjeta gráfica, lo que generalmente puede hacer en la misma ventana del Administrador de dispositivos. Sin embargo, ya no es tan simple. Los datos residuales de sus controladores de GPU actuales tienden a quedarse y afectar su nueva instalación de controladores. La mejor manera de desinstalar de manera confiable los controladores de GPU es a través de DDU. DDU, o Display Driver Uninstaller, es una aplicación de terceros ampliamente utilizada para desinstalar controladores de pantalla en unos minutos. Usarlo es bastante simple. Todo lo que necesita hacer es seleccionar su tipo de controlador, es decir, GPU, y seleccionar el tipo de GPU. Actualmente, las opciones son Nvidia, AMD e Intel.
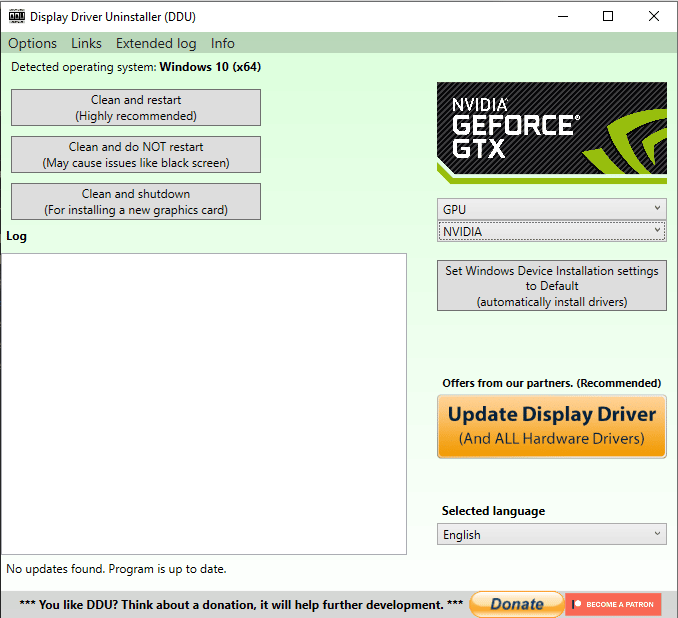
Una vez que haya terminado con eso, la PC requerirá un reinicio. Puede terminar descargando una copia nueva de los controladores del sitio web del fabricante e instalándolos, ¡y listo!
Actualice sus controladores de gráficos
Si reinstalarlos no funciona, es posible que deba obtener una nueva versión del controlador.
Tanto AMD como NVIDIA tienen sus propias formas de actualizar sus controladores a través de su software propietario. Puede descargar GeForce Experience para tarjetas NVIDIA aquí, y puede encontrar el Adrenalin equivalente de AMD aquí.
Si aún hay problemas después de eso, puede ser un problema con un programa específico que está ejecutando o un problema de hardware. En cualquier caso, debe profundizar más en los diagnósticos de su PC. Esto podría ser un síntoma de un problema más importante, como una fuente de alimentación defectuosa o una GPU moribunda.
Envolviendolo
Los problemas gráficos pueden asustar a cualquiera, especialmente con los recientes problemas de existencias de GPU que han afectado a los jugadores en los últimos dos años. Afortunadamente, hay muchas opciones de solución de problemas que podemos tomar para solucionar cualquier posible problema de software mucho antes de que tenga que preocuparse por reemplazar una GPU.
Si bien restablecer el controlador de gráficos puede no ser una solución definitiva, puede volver a ponerlo en funcionamiento rápidamente sin necesidad de preocuparse por soluciones complicadas. ¡Todo lo que necesitas hacer es GANAR + CTRL + Shift + B!
