Ya sea que esté buscando vender una MacBook, dársela a un amigo o familiar o incluso reciclarla, querrá reiniciar su Mac. Al hacerlo, se eliminarán los archivos, se cerrará la sesión de cualquier cuenta, se borrarán las aplicaciones y se asegurará de que su MacBook Pro, MacBook Air, Mac Mini, iMac u otro dispositivo macOS no tenga rastros de su información.
Las instrucciones a continuación son principalmente para macOS Ventura y posteriores, pero enumeraremos algunos ajustes sobre cómo hacer esto en macOS Montere y también en algunas Mac más antiguas.
Al igual que si vas a restablecer de fábrica una PC con Windows, haga una copia de seguridad de sus datos primero, ya sea a través de iCloud, Time Machine o un servicio que no sea de Apple. No querrá perder nada cuando reinicie su MacBook.
También puede ser una buena idea cerrar sesión en iMessage, iCloud y otros servicios, aunque pronto tendrá la oportunidad de hacerlo. Es posible que incluso desee desvincular los dispositivos Bluetooth.
A continuación, le mostramos cómo restablecer su MacBook (u otro dispositivo macOS):
Borrar todo el contenido y la configuración
Este es un paso que puede tomar en Mac que funcionan con chips Apple Silicon o procesadores Intel con el chip T2 de Apple. Puede ser suficiente si le entrega la computadora portátil a la familia.
1. En macOS Ventura o posterior, ir al menú de Apple (es un pequeño logotipo de Apple) en la esquina superior izquierda de la pantalla y haga clic en «Configuración del sistema».
Si tiene Configuración del sistema en su base, también puede llegar allí de esa manera.
2. Haga clic en «Generales» y elige «Transferir o Restablecer».
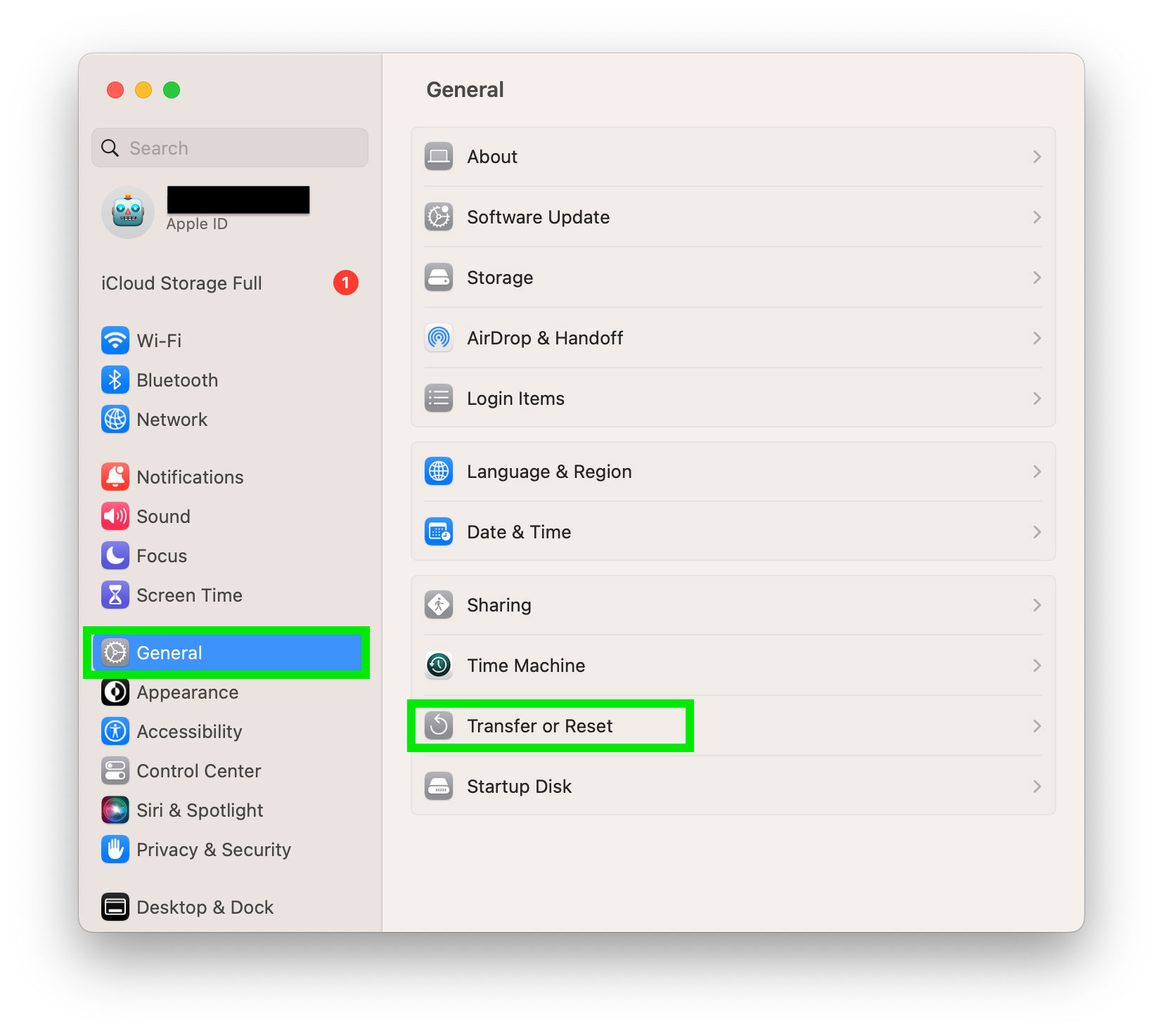
3. Haz clic en «Borrar todo el contenido y la configuración».
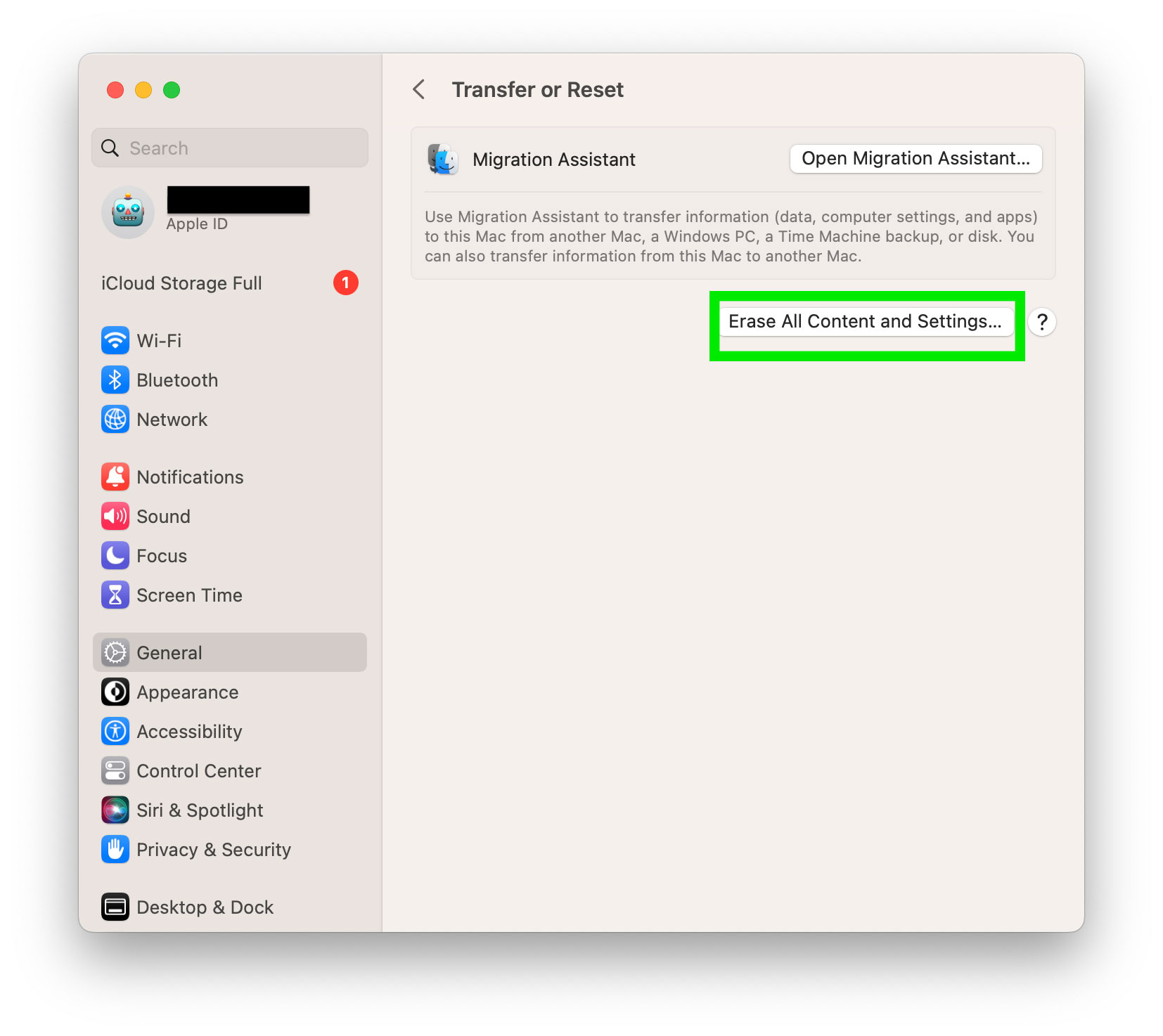
En macOS Monterey, puede ir al menú Apple > Preferencias del sistema y luego «Borrar todo el contenido y la configuración» para llegar al mismo lugar. En las versiones de macOS anteriores a Monterey, tendrá que ir directamente a reinstalar macOS (ver a continuación), pero es posible que desee eliminar lo que pueda a mano.
4. Ingrese su contraseña y haga clic en «Desbloquear» en la ventana del asistente de borrado. Dependiendo de si ha usado Time Machine o no, es posible que se le solicite que haga una copia de seguridad de su Mac ahora.
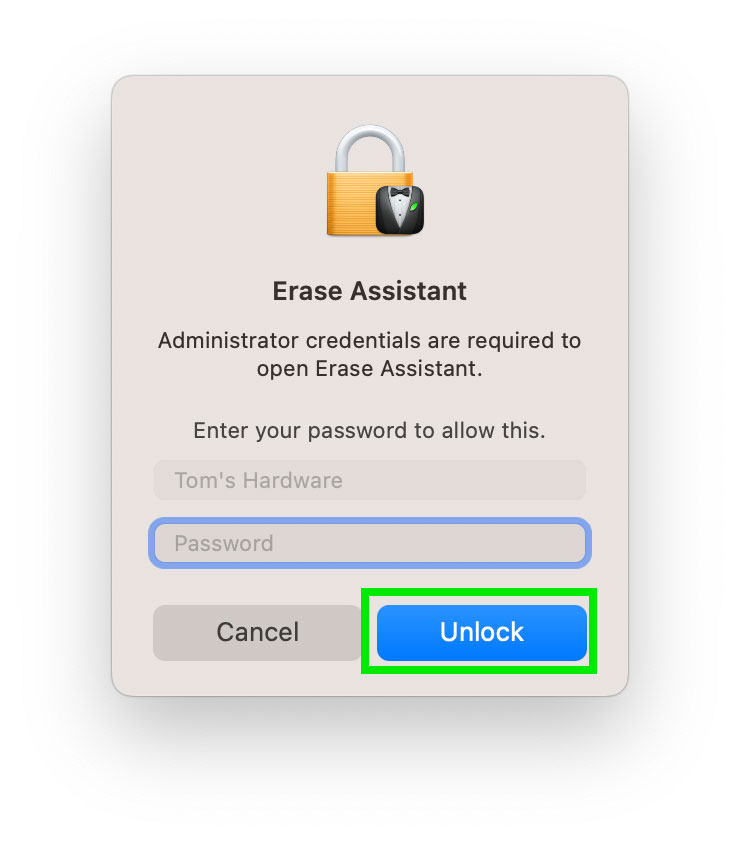
5. Haga clic en «Continuar» para cerrar sesión en su ID de Apple, eliminar huellas dactilares de TouchID, desvincular accesorios, desactivar el uso compartido de la ubicación y eliminar su configuración y datos.
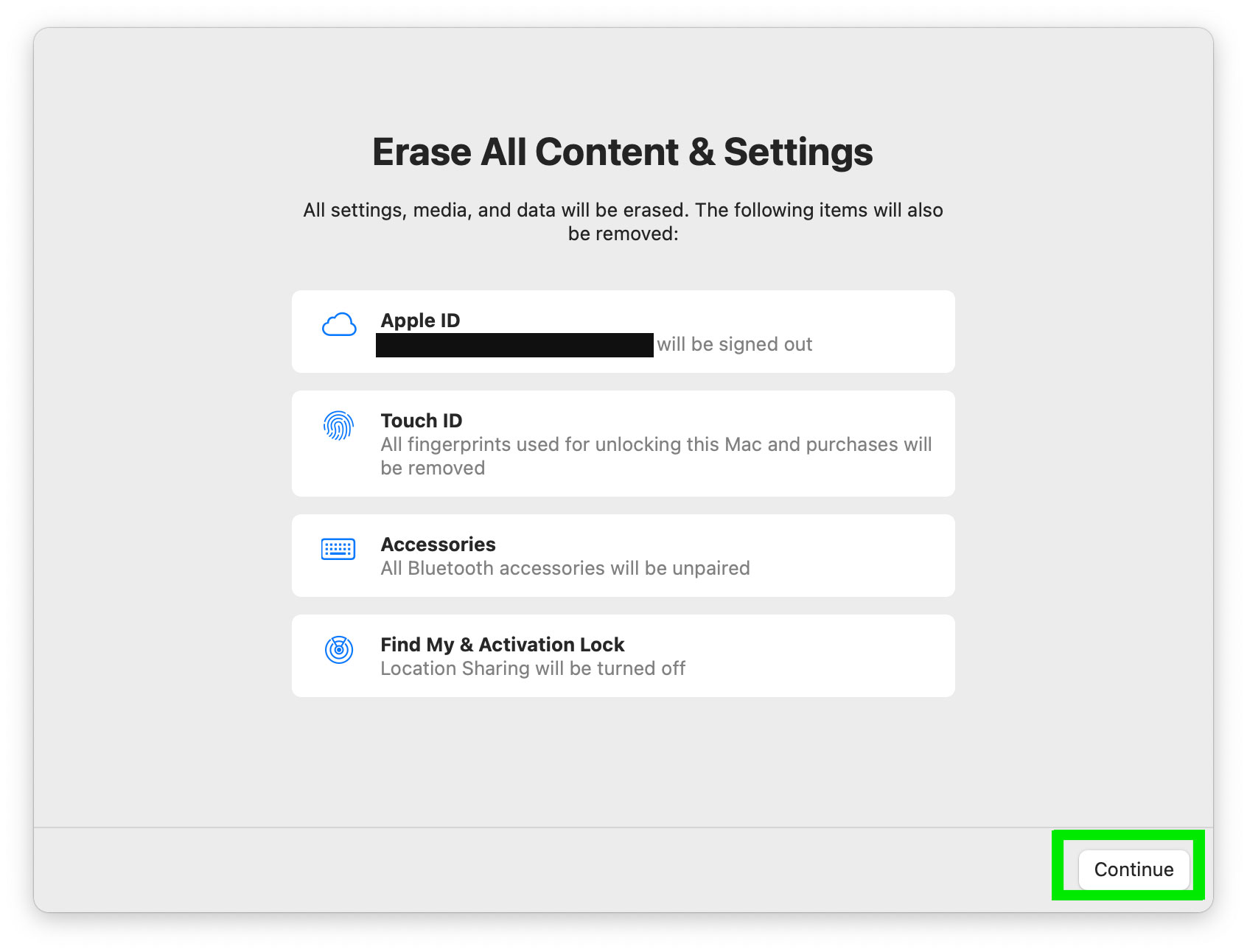
6. Si se le solicita, ingrese su contraseña de ID de Apple para cerrar sesión en iCloud y otros servicios de Apple.
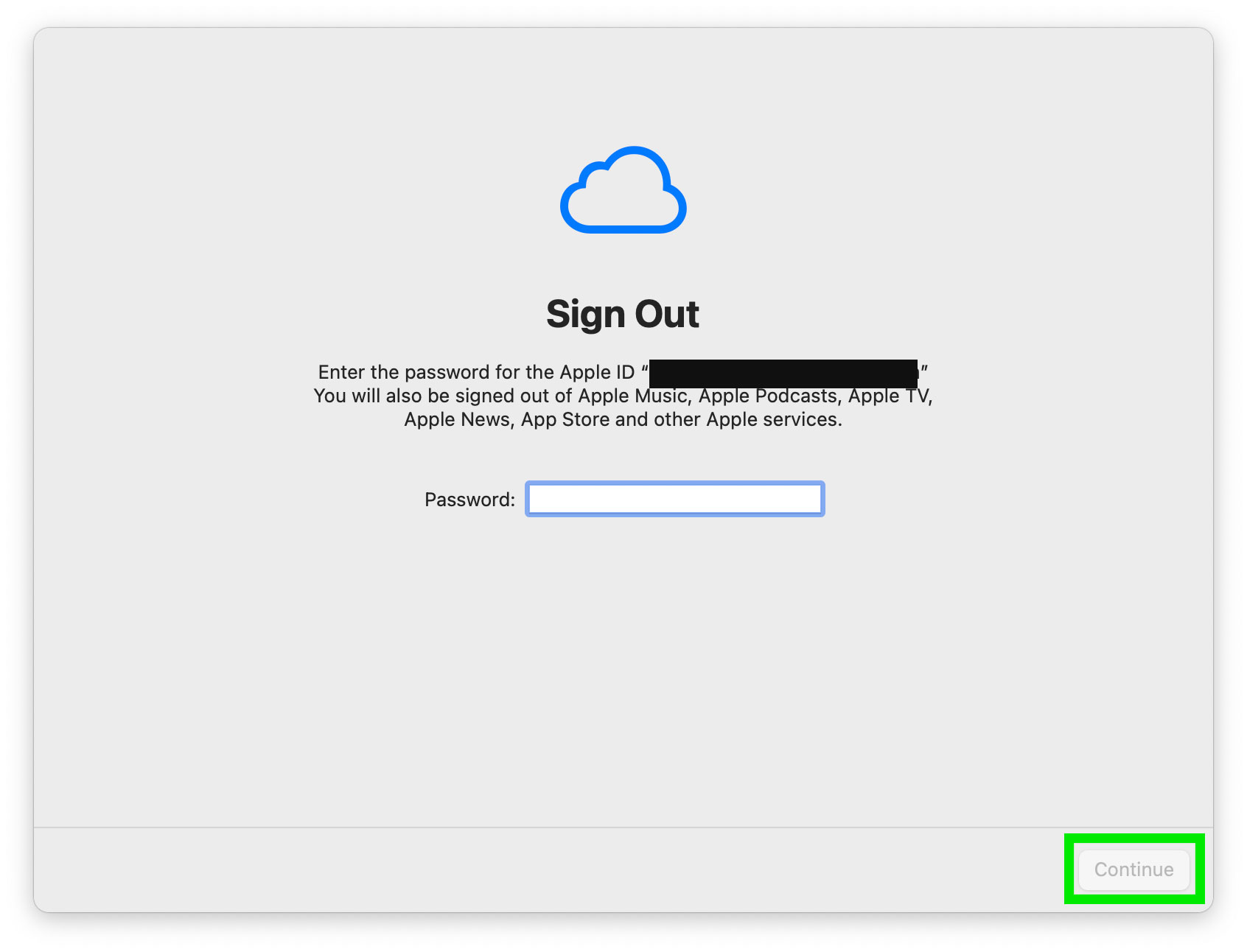
7. Haga clic en «Borrar todo el contenido y la configuración» para iniciar el proceso de borrado. Esto es irreversible, así que asegúrese de estar listo.
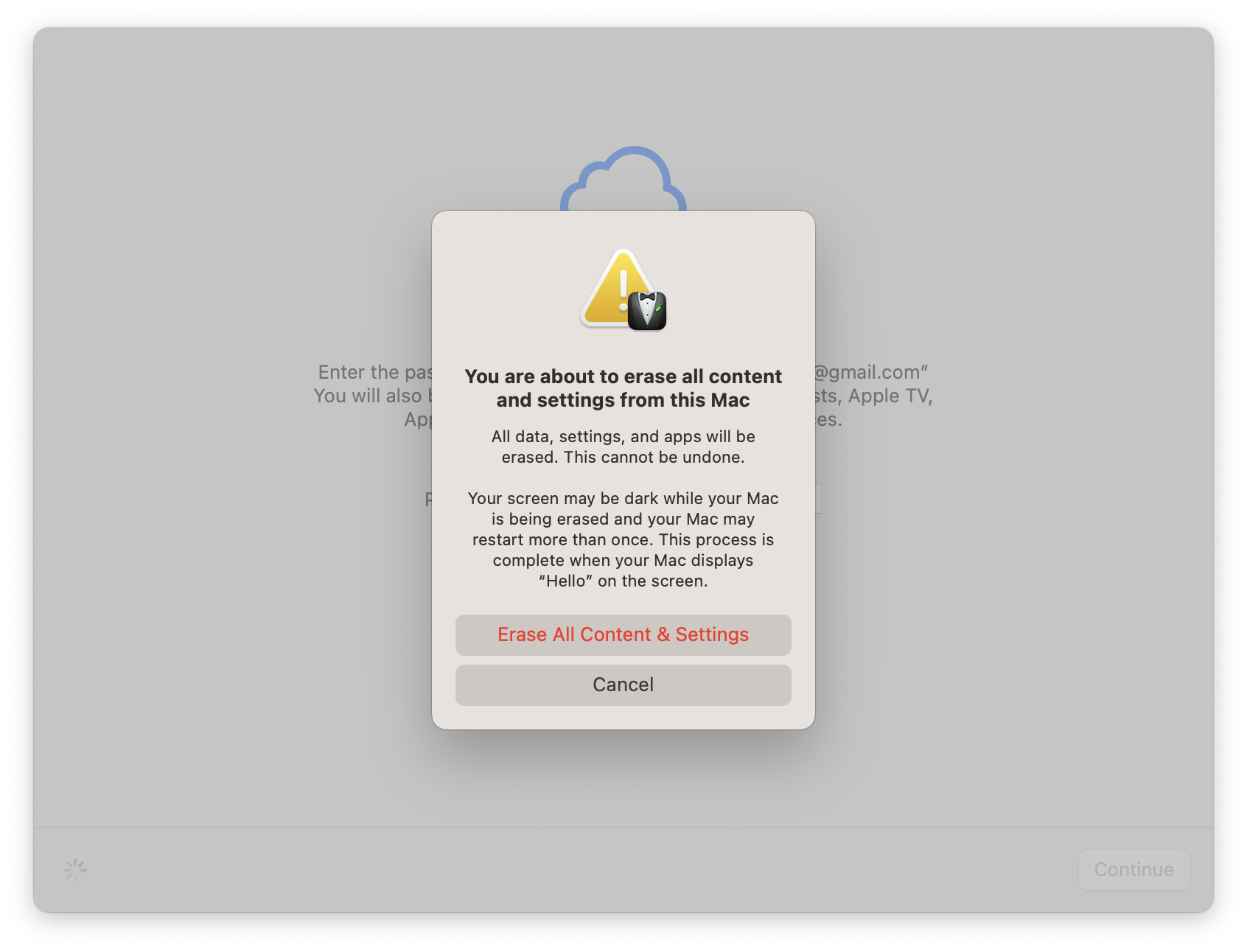
Tu Mac se reiniciará y verás el logotipo de Apple con una barra de progreso. Es posible que se reinicie, incluido el timbre de inicio. Su Mac se iniciará en el asistente de recuperación.
8. Conectarse a una red wifi usando el ícono de Wi-Fi en la esquina superior derecha de la pantalla, luego haga clic en Siguiente.» Si tiene un adaptador Ethernet, también puede conectarse a Internet de esa manera.
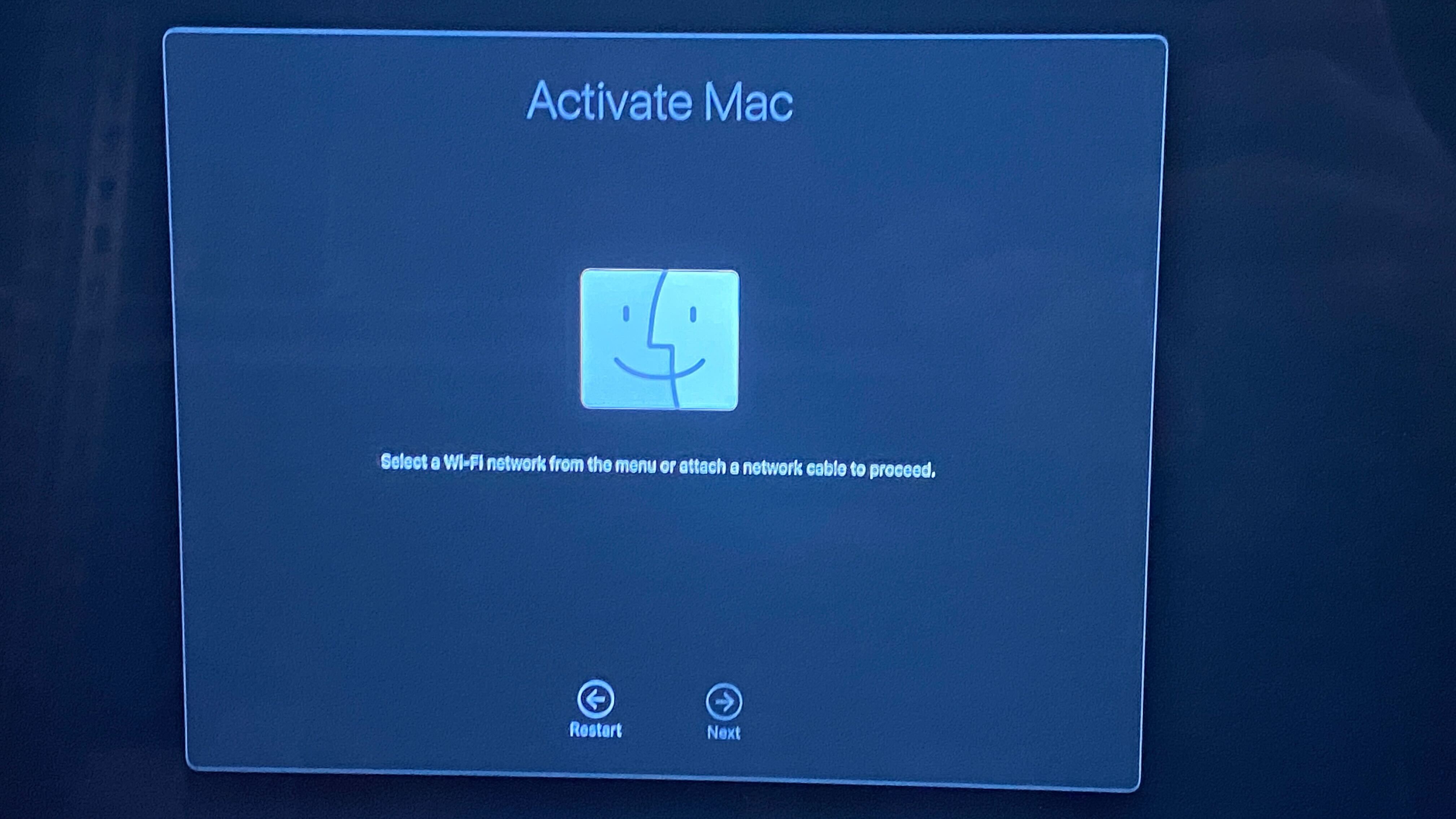
Cuando haya terminado, su Mac se activará y reiniciará.
En este punto, podrá configurar su MacBook como nuevo, como si lo estuviera encendiendo por primera vez. Si está listo para entregarlo, venderlo o intercambiarlo, simplemente puede apagarlo.
Para la mayoría de las personas, esto será suficiente. Pero si su Mac no tiene la opción Borrar todo el contenido y la configuración (particularmente si no está en macOS Monterey o más reciente, o es una Mac Intel más antigua), es posible que deba recurrir a la opción nuclear.
Borre su MacBook, reinstale macOS
Para restablecer una MacBook sin la opción «Borrar todo el contenido y la configuración», deberá tomar medidas más drásticas. Dado que la mayoría de las Apple Silicon Mac pueden actualizarse a Ventura o posterior, esto es principalmente para las Mac Intel más antiguas sin procesadores de Apple ni chips de seguridad T2.
Para borrar su MacBook de esta manera, deberá ingresar a Recuperación de macOS y continuar desde allí. Así es cómo:
1. Enciende tu Macy mantén pulsado Comando ⌘ y R hasta que aparezca el logo de Apple. Es posible que vea una barra de progreso. Si lo hace, debería pasar rápidamente. (Si está haciendo esto en una máquina Apple Silicon, mantenga presionado el botón de encendido y elija «opciones» en la pantalla del menú).
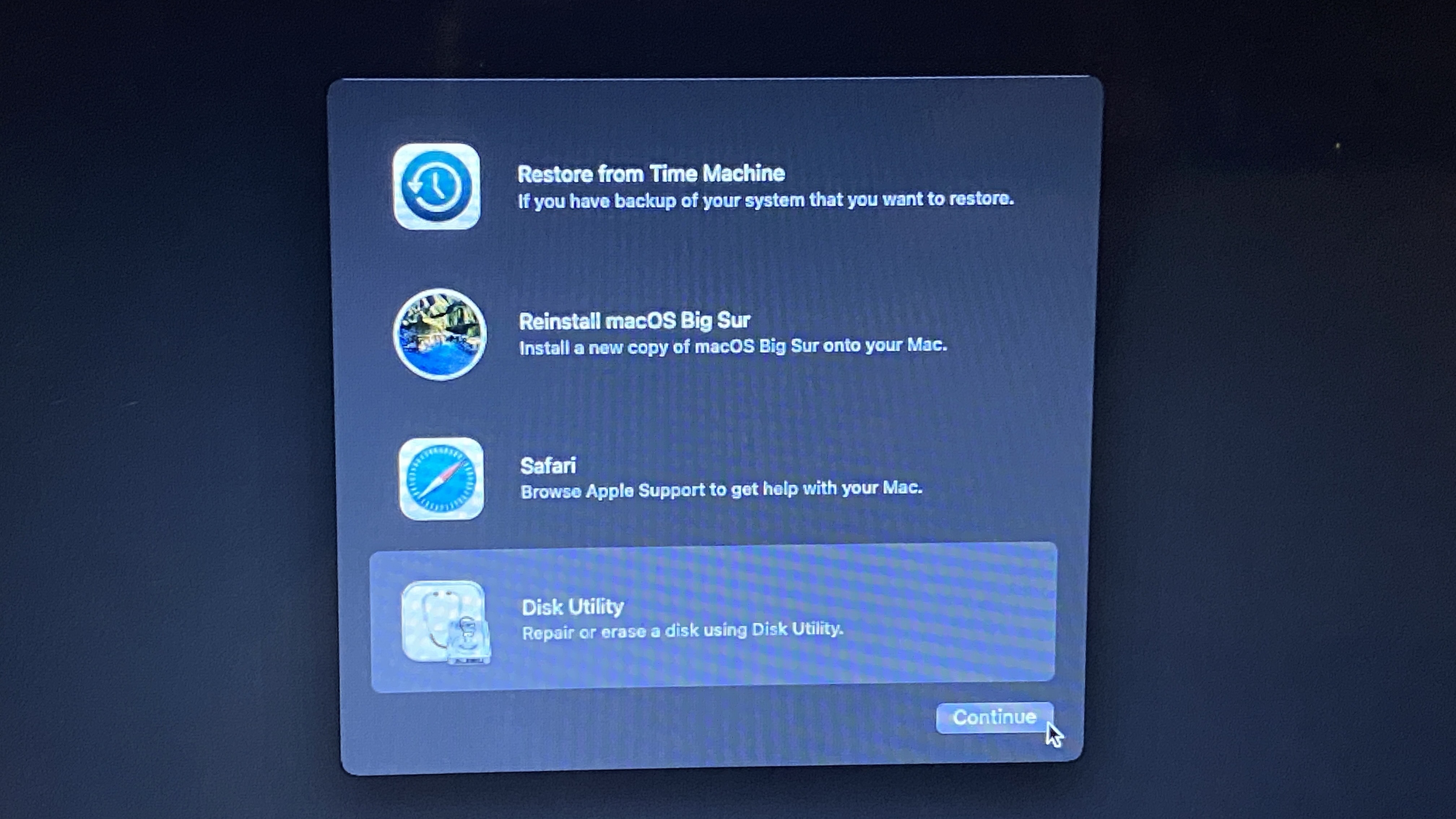
2. Elija «Utilidad de disco» y haga clic en «Continuar».
3. En la barra lateral, seleccione «MacintoshHD» (a menos que haya cambiado su nombre previamente, en cuyo caso reflejará ese nombre).
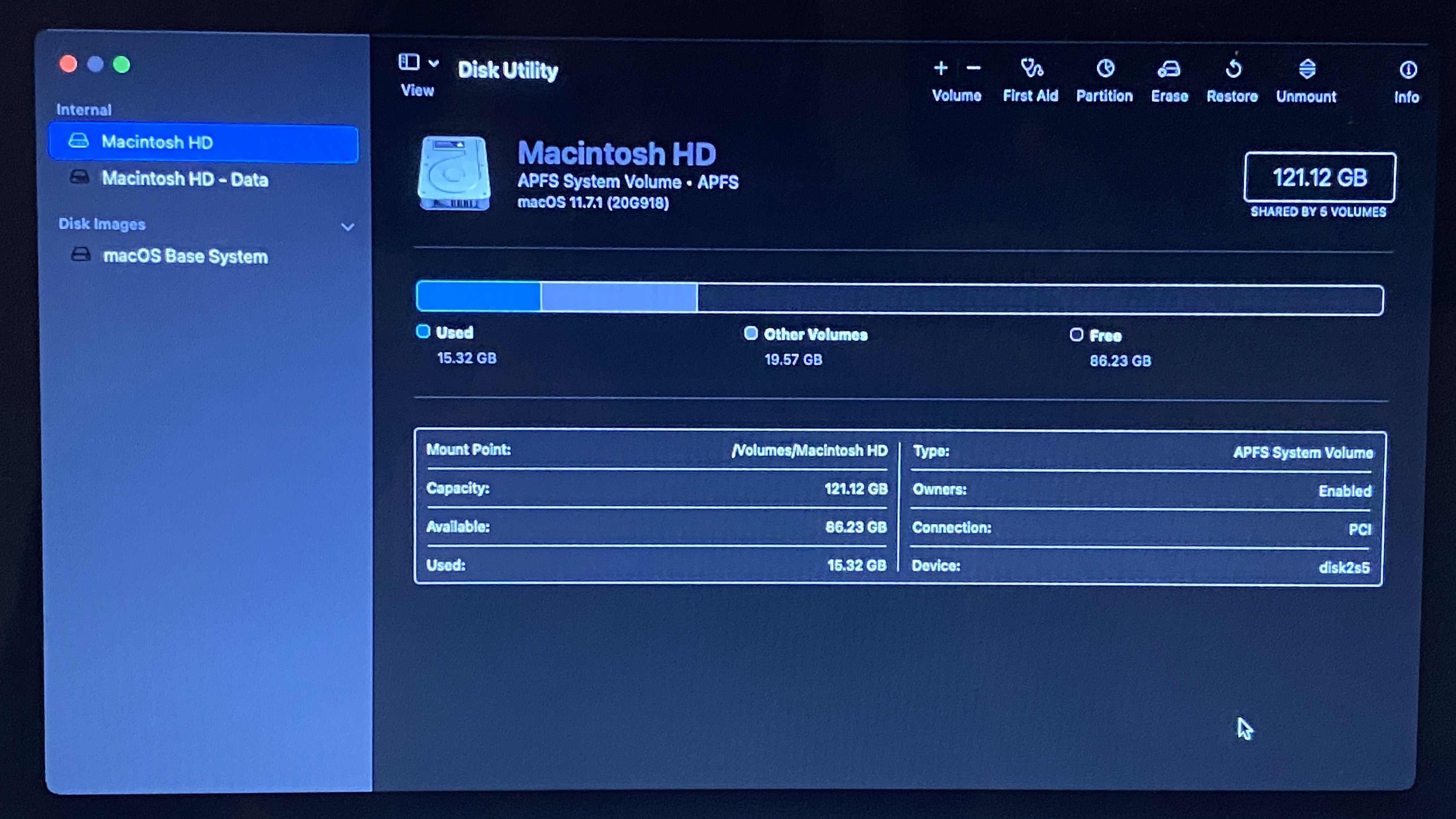
4. Haga clic en «Borrar» en la parte superior de la ventana.
5. Nombre el volumen «Macintosh HD» y elige el formato «APFS» o «mac OS Extended (Journaled), lo que sugiera la Utilidad de disco.
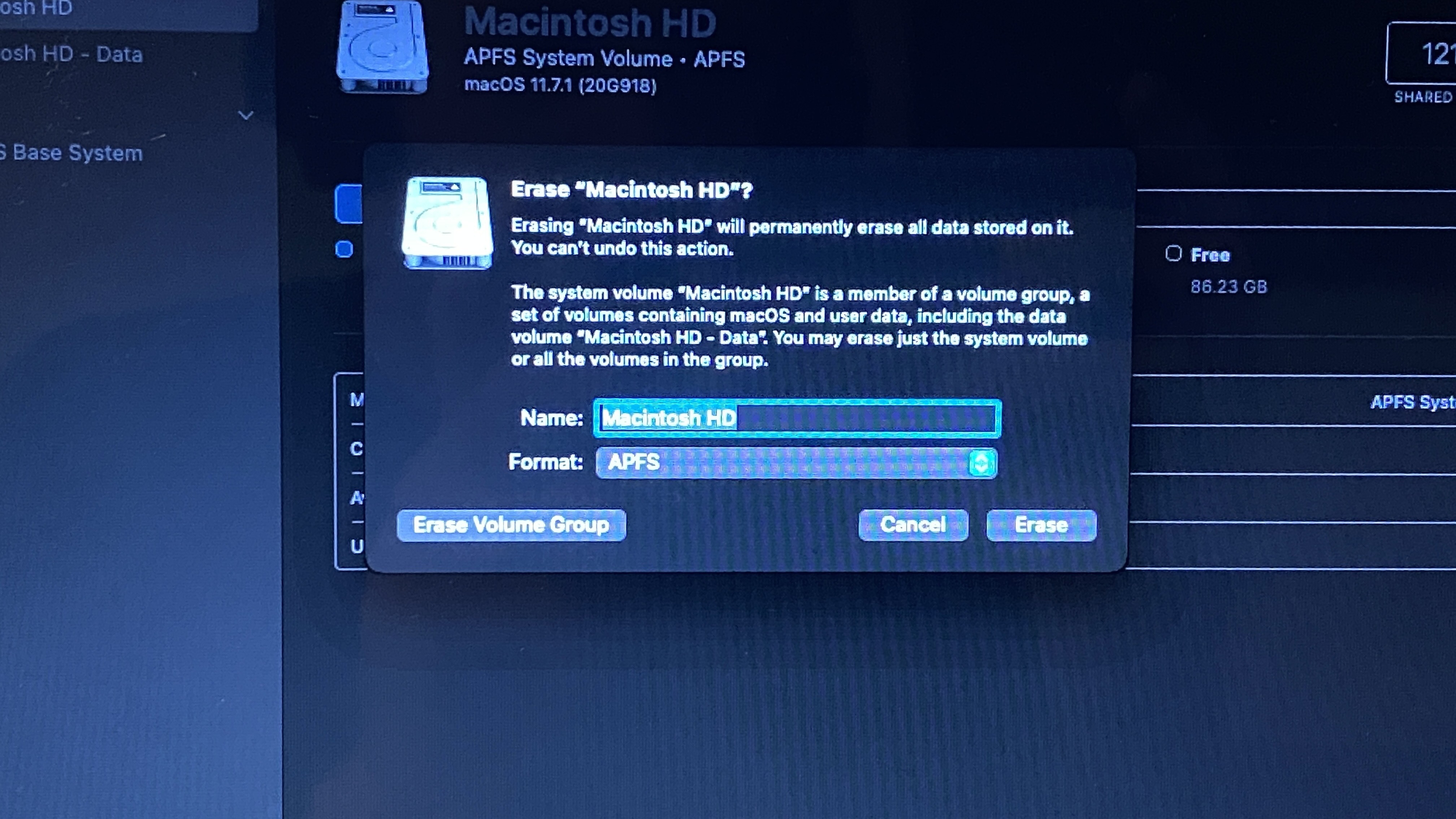
6. Haga clic en «Borrar grupo de volúmenes» (o «Borrar» si eso no se muestra). Cuando termine el proceso, haga clic en «Listo».

7. Introduzca su ID de Apple si se le pide que lo haga.
8. Salga de la Utilidad de Discos, ya sea a través del menú superior o presionando Comando ⌘ + q
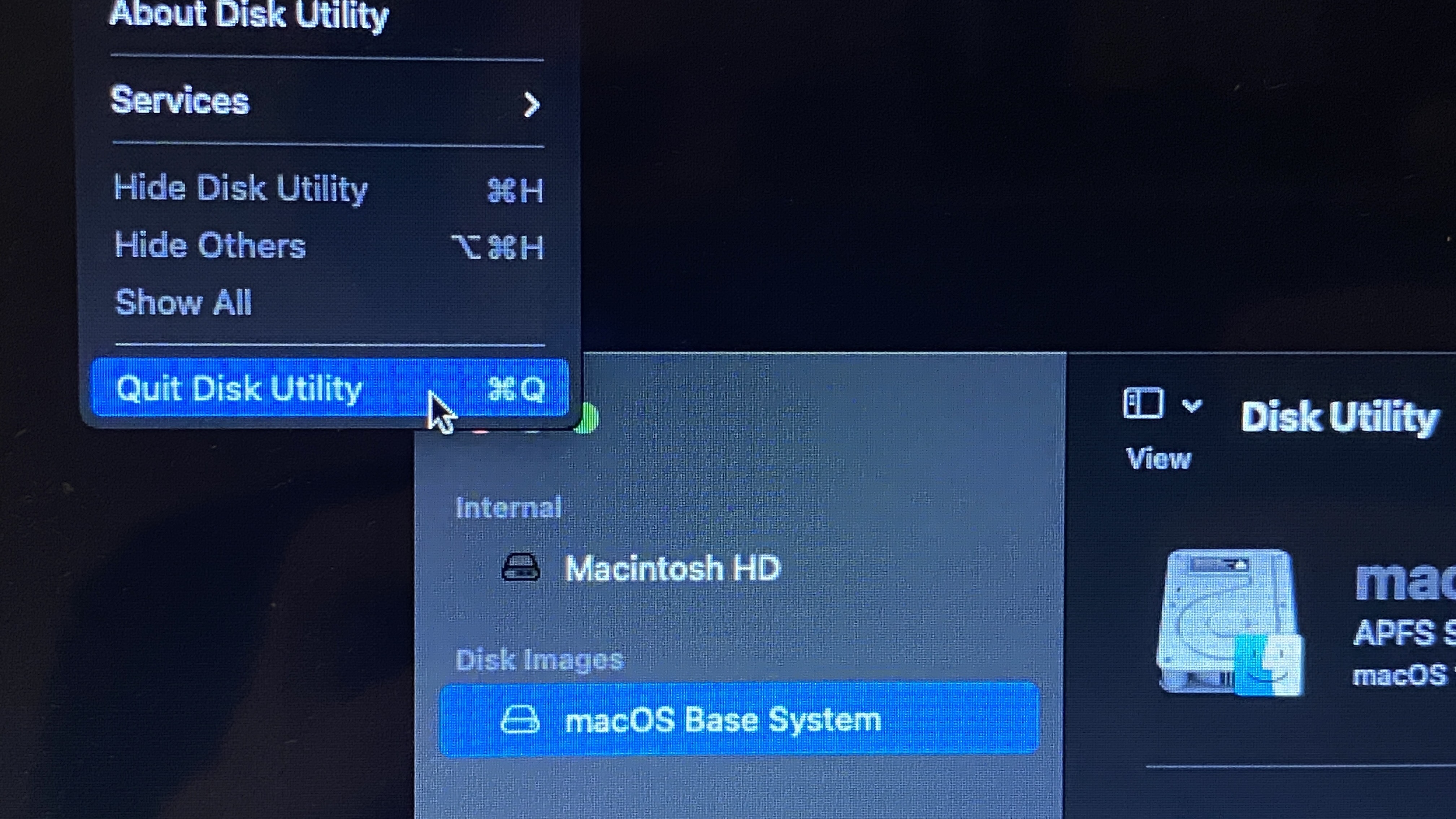
Tu MacBook ahora está borrado. Si tiene otras unidades en su Mac que pueden necesitar limpieza, puede repetir este proceso.
Volverás a Recuperación de macOS. Ahora, necesitas reinstalar macOS en tu MacBook:
9. Haga clic en «Reinstalar macOS» y entonces «Continuar.» Nuestra imagen muestra macOS Big Sur, pero es posible que esté usando una versión diferente.
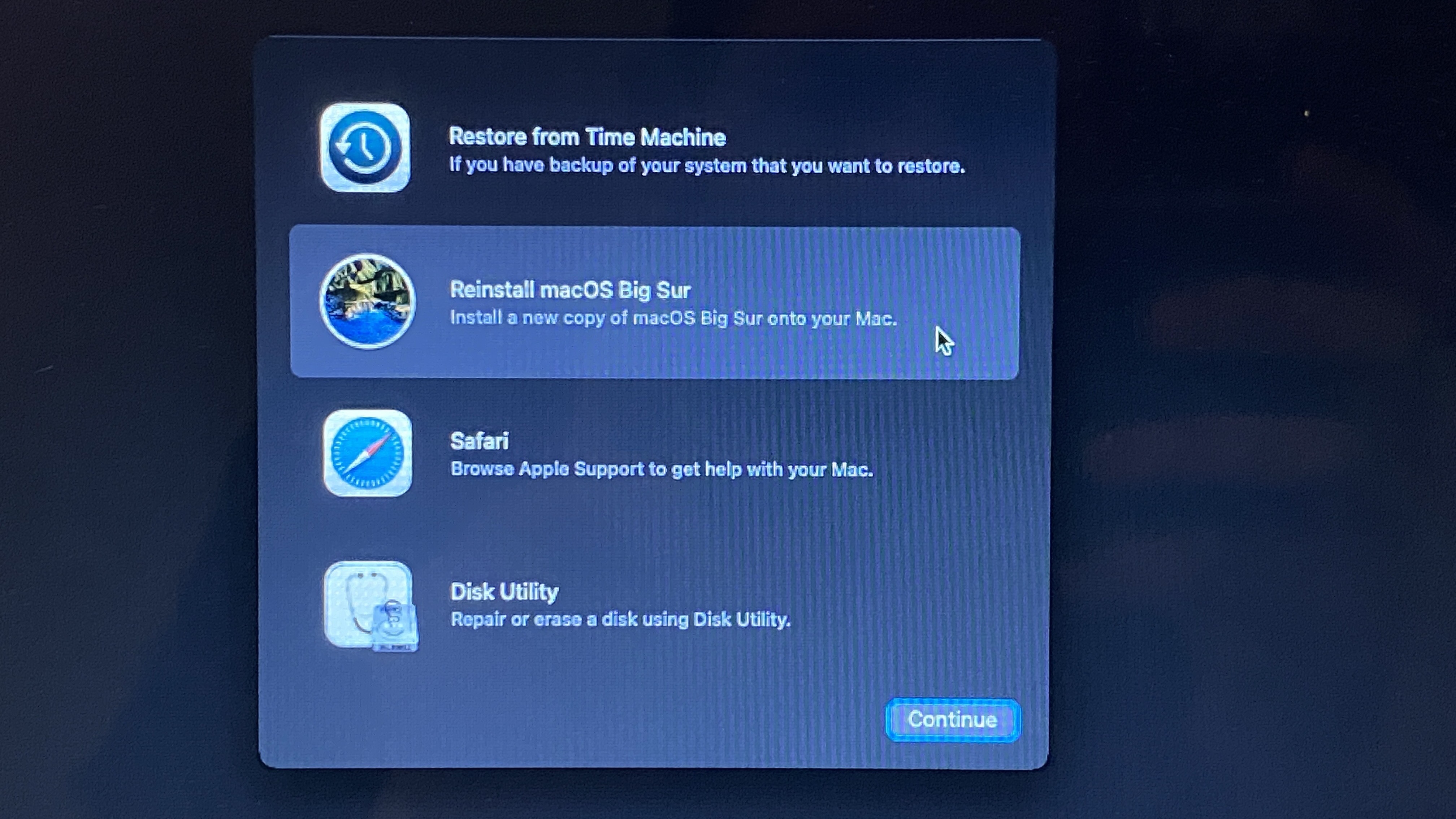
Aparecerá el instalador de la versión de macOS que ya estabas usando.
10 Haga clic en «Continuar».Tendrá que seguir las indicaciones como lo haría para cualquier instalación, incluida la aceptación de los términos de servicio y la selección de la unidad para instalar el sistema operativo (la mayoría de las MacBooks solo tendrán una).
La instalación puede demorar un tiempo e incluir al menos un reinicio, si no más. El primer arranque puede tardar un poco más de lo esperado.
Tu Mac se reiniciará, dejándote con una MacBook (o computadora de escritorio) impecable con solo el sistema operativo, lista para configurarse como si fuera la primera vez. Ahora es adecuado para un nuevo comienzo o un nuevo propietario. Puede mantener presionado el botón de encendido para apagarlo y estará listo para comenzar.

