Si bien la mayoría de las aplicaciones de iPad tienen funciones integradas para compartir, tomar una captura de pantalla sigue siendo una de las formas más fáciles de capturar información de su iPad. Ya sea un artículo de noticias interesante o una receta, indicaciones para llegar a su restaurante favorito o una escena genial de Impacto GenshiniPadOS facilita capturar una imagen rápida de lo que sea que esté en su iPad y guardarla para referencia futura o compartirla con sus amigos y familiares.
Ver más
Tenga en cuenta que si bien puede capturar una captura de pantalla de casi cualquier aplicación en su iPad, incluso juegos, las capturas de pantalla tomadas en aplicaciones de transmisión premium como Netflix y Disney+ darán como resultado una imagen en negro en lugar de un cuadro fijo de la película o el programa de televisión que está. mirando. Esto no es un error: estas aplicaciones están diseñadas específicamente para evitar que captures capturas de pantalla por motivos de derechos de autor.
Andy Boxall/Tendencias digitales
Cómo tomar una captura de pantalla si tu iPad no tiene un botón de inicio
El proceso para tomar capturas de pantalla difiere ligeramente según el modelo de iPad que tenga. Te mostramos cómo tomar una captura de pantalla si tu iPad tiene una pantalla de borde a borde con solo un botón lateral y sin botón de inicio frontal, como el iPad Pro (2022), iPad Air (2022), iPad mini (2021) o iPad (2022).
Paso 1: Asegúrate de que aquello de lo que quieras hacer una captura de pantalla se muestre de la forma que quieras en tu iPad.
Paso 2: Presione simultáneamente el botón superior (ubicado en el borde superior derecho cuando sostiene su iPad en orientación vertical) y cualquiera de los botones de volumen.
La pantalla de su iPad parpadeará momentáneamente y aparecerá una vista previa en miniatura de su captura de pantalla en la esquina inferior izquierda de su pantalla. Escuchará un sonido de clic del obturador si su iPad no está en modo silencioso.
Paso 3: Después de unos segundos, la vista previa en miniatura de la captura de pantalla desaparecerá, o puede deslizarla desde el borde de la pantalla para descartarla manualmente. En cualquier caso, la imagen se guardará automáticamente en su aplicación Fotos.
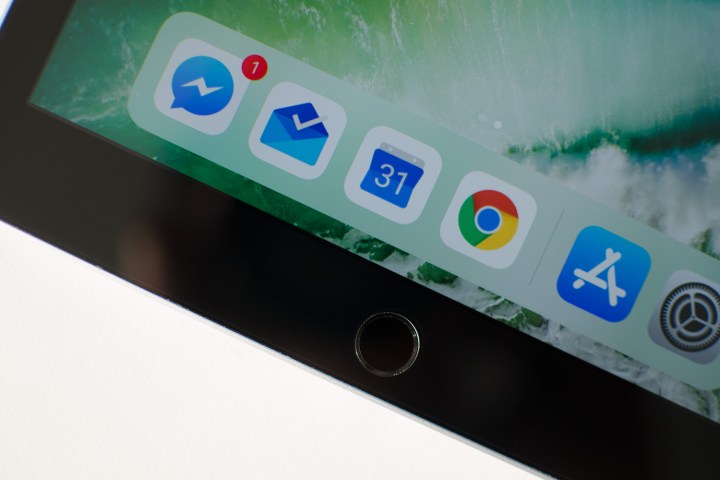
Julian Chokkattu/Tendencias digitales
Cómo tomar una captura de pantalla si tu iPad tiene un botón de inicio
Si tiene un modelo de iPad más antiguo con un botón de inicio en la parte delantera, como el iPad (2021), el proceso para tomar una captura de pantalla será ligeramente diferente, y también puede ser un poco más complicado, ya que necesitará usar dos manos.
Paso 1: Asegúrate de que aquello de lo que quieras hacer una captura de pantalla se muestre de la forma que quieras en tu iPad.
Paso 2: Presione simultáneamente el botón superior (ubicado en el borde superior derecho cuando sostiene su iPad en orientación vertical) y el botón de inicio. A diferencia de los iPad más nuevos, esta es una operación con dos manos, así que asegúrese de presionarlas al mismo tiempo; de lo contrario, es posible que su iPad simplemente se apague en lugar de capturar una captura de pantalla.
Una vez que haya capturado con éxito una captura de pantalla, la pantalla de su iPad parpadeará y aparecerá una vista previa en miniatura de su captura de pantalla en la esquina inferior izquierda de su pantalla. Al igual que con los iPad más nuevos, también obtendrá un sonido de clic del obturador similar al de una cámara como confirmación, suponiendo que su iPad no esté en modo silencioso.
Paso 3: Espere a que desaparezca la miniatura de la captura de pantalla o deslícela desde el borde de la pantalla para descartarla manualmente. Podrá encontrar la imagen guardada en su biblioteca de fotos en la aplicación Fotos.
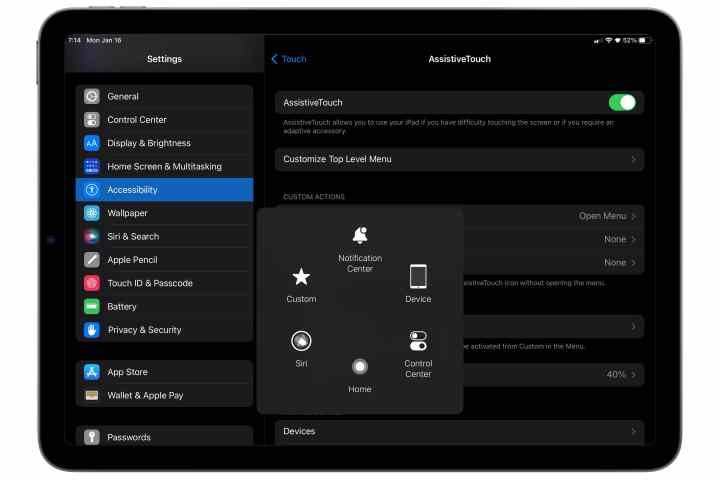
Jesse Hollington / Tendencias digitales
Cómo tomar una captura de pantalla del iPad sin usar ningún botón
Si no puede presionar los dos botones físicos al mismo tiempo, la función de accesibilidad AssistiveTouch de Apple ofrece una forma completamente sin botones de capturar una captura de pantalla.
AssistiveTouch está diseñado para ayudarlo a realizar una variedad de comandos táctiles más complejos en el iPad a través de un menú simple que está a solo unos toques de distancia. Esto puede ser útil para muchas cosas, una de las cuales es una forma alternativa de obtener capturas de pantalla. Aquí se explica cómo encenderlo.
Paso 1: Abre el Ajustes aplicación
Paso 2: Seleccione Accesibilidad.
Paso 3: Seleccione Toque.
Etapa 4: Seleccione Toque de asistencia.
Paso 5: Activar AssistiveTouch. Verá aparecer el botón AssistiveTouch en su pantalla, que se asemeja a una serie de círculos concéntricos descoloridos.
Paso 6: Seleccione Doble toque.
Paso 7: Seleccione Captura de pantalla.
Paso 8: Desliza hacia arriba o presiona el botón de inicio para volver a la pantalla de inicio. El control AssistiveTouch debe permanecer visible en la pantalla.
Paso 9: Cuando encuentre una pantalla de la que desee guardar una imagen, toque dos veces el botón AssistiveTouch. La pantalla de su iPad parpadeará brevemente en blanco y también escuchará el mismo ruido del obturador que hace cuando toma una foto en la aplicación Cámara, siempre que su dispositivo no esté en modo silencioso.
Paso 10: Aparecerá una miniatura de la captura de pantalla en la esquina inferior izquierda de la pantalla. Después de unos segundos, esto desaparecerá y la captura de pantalla se guardará automáticamente en su biblioteca de fotos. También puede deslizarlo en cualquier momento para guardarlo en su biblioteca de fotos de inmediato, o tocarlo para recortarlo, anotarlo o compartirlo siguiendo los pasos descritos anteriormente.
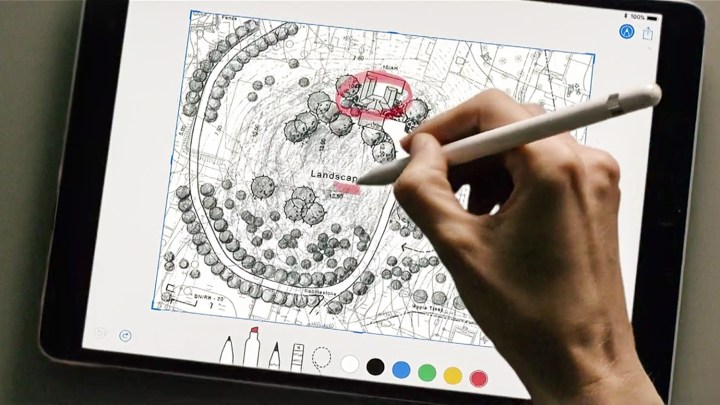
Cómo tomar una captura de pantalla con un Apple Pencil
Si tiene un Apple Pencil, también puede usarlo para tomar una captura de pantalla rápida, lo que es aún más útil cuando ya está trabajando con su lápiz óptico.
Paso 1: Deslice su Apple Pencil desde la esquina inferior izquierda de su pantalla hacia el centro.
La esquina inferior izquierda es la configuración predeterminada, con un deslizamiento desde la parte inferior derecha que se usa para la función Nota rápida. Esto se puede cambiar en la aplicación de configuración del iPad en lápiz de manzana > Gestos de lápiz.
Paso 2: Verá y escuchará el mismo sonido de flash y clic del obturador que se produce al tomar una captura de pantalla con los botones. Sin embargo, cuando utilice el Apple Pencil, accederá directamente a la pantalla de edición y anotación.
Paso 3: Realice cualquier edición o marca que desee en su captura de pantalla.
Etapa 4: Cuando haya terminado, seleccione Hecho en la esquina superior izquierda para guardar su captura de pantalla. También puede utilizar el Cuota en la esquina superior derecha para compartir su captura de pantalla de la forma habitual.
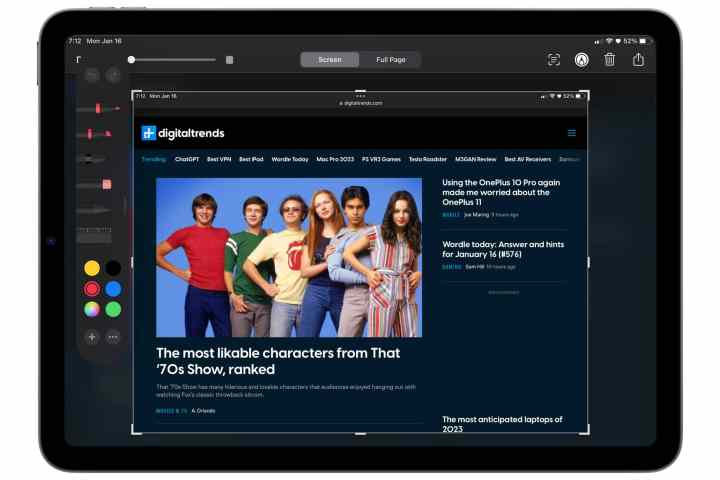
Jesse Hollington / Tendencias digitales
Cómo editar y anotar una captura de pantalla
Una vez que haya capturado con éxito una captura de pantalla, verá una pequeña vista previa en la esquina inferior izquierda de su pantalla. Esta miniatura desaparecerá automáticamente en unos segundos, o puede deslizarla hacia la izquierda para descartarla manualmente. En este caso, la captura de pantalla se guarda de forma segura en su biblioteca de fotos y puede continuar con lo que estaba haciendo antes.
Sin embargo, también puede abrir la captura de pantalla para realizar algunas ediciones y anotaciones rápidas antes de que eso suceda. Así es cómo.
Paso 1: Después de tomar una captura de pantalla, seleccione la miniatura que aparece en la esquina inferior izquierda de su pantalla.
Paso 2: Su captura de pantalla se abrirá en una ventana de edición simplificada, lista para ser recortada o anotada.
Paso 3: Para capturas de pantalla tomadas de ciertas aplicaciones compatibles, como Safari o Mail, también puede ver dos botones adicionales en la parte superior. En este caso, puede elegir Pantalla para guardar una captura de pantalla normal que incluya solo lo que se muestra en la pantalla o Página completa para capturar un artículo completo, una página web o un correo electrónico. Esto se puede anotar y recortar de la misma manera que cualquier otra captura de pantalla, pero los resultados se guardarán en un archivo PDF en la aplicación Archivos en lugar de en su biblioteca de Fotos.
Etapa 4: Para guardar solo una parte de su captura de pantalla, ajuste los controladores de recorte para dibujar un cuadro alrededor de la parte que desea conservar. También puede usar el gesto estándar de pellizcar para hacer zoom para ampliar una parte de su captura de pantalla.
Paso 5: También puede agregar marcas y otras anotaciones a su captura de pantalla dibujando con el dedo o con un Apple Pencil. Se pueden encontrar varias herramientas de anotación en el panel de anotaciones en la pantalla de edición, junto con los botones Deshacer y Rehacer para que pueda retroceder cualquier edición que no le guste.
Paso 6: También puede agregar anotaciones avanzadas, como un cuadro de texto, una lupa o su firma, seleccionando el botón Más y eligiendo las opciones adecuadas en el menú emergente que aparece.
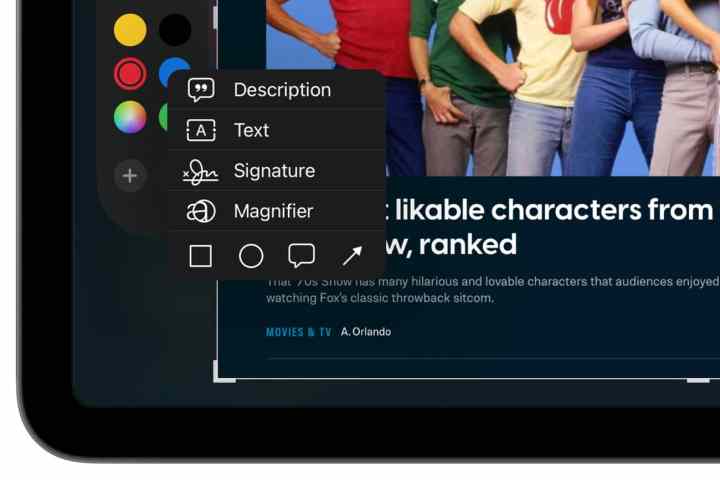
Jesse Hollington / Tendencias digitales
Paso 7: Cuando haya terminado de hacer modificaciones, seleccione Hecho en la esquina superior izquierda.
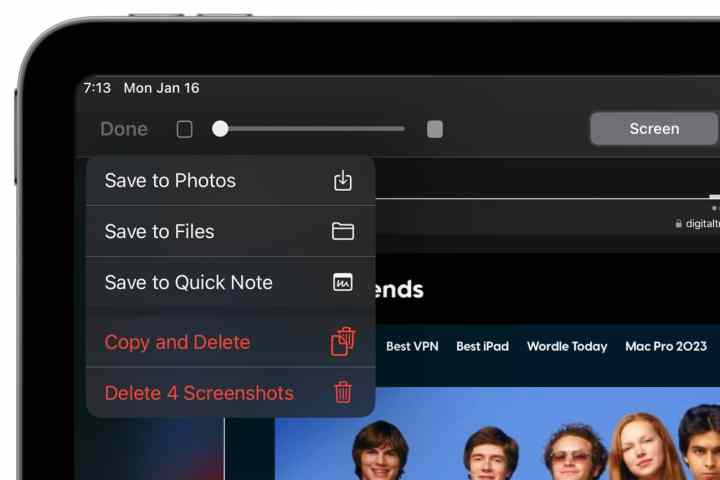
Jesse Hollington / Tendencias digitales
Paso 8: Escoger Guardar en Fotos o Guardar en archivos para guardar la imagen resultante en su biblioteca de fotos o en un destino en la aplicación Archivos, respectivamente. También puede seleccionar Eliminar captura de pantalla si has cambiado de opinión y no quieres guardarlo.
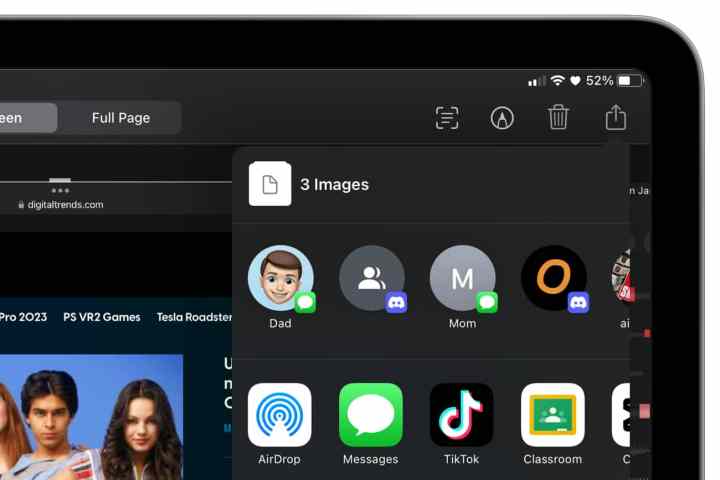
Jesse Hollington / Tendencias digitales
Cómo compartir una captura de pantalla
También puede compartir una captura de pantalla con cualquiera de sus contactos directamente desde la pantalla de edición. Esta es una forma divertida de mostrar a sus amigos y familiares lo que está haciendo, y también es útil para compartir información rápidamente, como direcciones y mapas, artículos y fragmentos de texto.
Paso 1: Después de tomar una captura de pantalla, seleccione la miniatura que aparece en la esquina inferior izquierda de su pantalla.
Paso 2: Recorte y anote la captura de pantalla si lo desea.
Paso 3: Cuando esté listo para enviarlo, seleccione el Cuota botón en la esquina superior derecha. Aparecen las opciones estándar para compartir de iPadOS.
Etapa 4: Elija una opción de la fila de íconos en la parte superior para compartir rápidamente con uno de sus contactos frecuentes o una opción de la segunda fila para compartir a través de una aplicación específica como Mail o Facebook o enviar a otro dispositivo usando AirDrop. También puede encontrar las opciones habituales para compartir aquí para guardar su captura de pantalla en otras aplicaciones como Notes.
Recomendaciones de los editores

