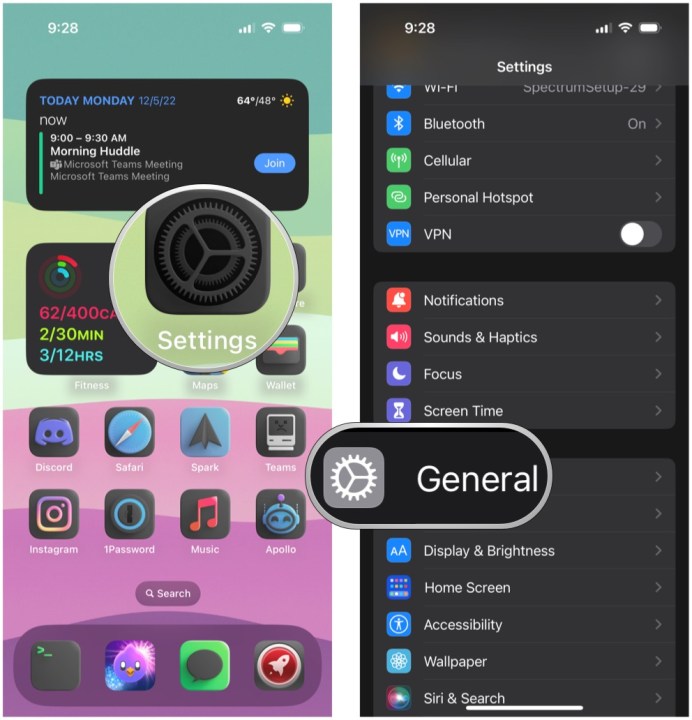¿Tu iPhone o iPad no tiene suficiente almacenamiento para ti? Bueno, afortunadamente, a pesar del conector Lightning patentado en iPhones y la mayoría de iPads, aún puede acceder a archivos almacenados en una unidad externa. Si tiene archivos grandes que no necesita a diario o simplemente quiere descargar un montón de fotos y videos y liberar espacio, puede conectar un disco duro externo y enviar esos archivos.
Apple hizo esto posible con el lanzamiento de iOS 13 en 2019, agregando soporte nativo para dispositivos de almacenamiento externo usando conectores Lightning y USB-C. En este artículo, le mostraremos lo que necesita para que su iPhone o iPad funcione con una unidad externa, incluidos los dispositivos Apple con los que es compatible y los adaptadores que puede necesitar.
Cómo asegurarse de que iOS esté actualizado
Para obtener compatibilidad nativa con dispositivos de almacenamiento externo, su iPhone o iPad necesitará iOS 13 o un sistema operativo posterior, como iOS 16. Sin embargo, no todos los dispositivos son compatibles con las últimas versiones de iOS y iPadOS. Si su dispositivo no puede actualizar más allá de iOS 12 (por ejemplo, si es un iPhone 6), entonces no puede usar un dispositivo de almacenamiento externo.
Todos los dispositivos que podrían actualizarse a iOS 13 o iPadOS 13 también pueden actualizarse a iOS 14/iPadOS 14, iOS 15/iPadOS 15 e iOS 16/iPadOS 16, por lo que puede consultar nuestra lista de dispositivos compatibles con iOS 16 y iPadOS 16 para ver si su dispositivo califica.
Si tiene un dispositivo compatible pero no está seguro de qué versión de iOS o iPadOS está ejecutando, aquí le indicamos cómo comprobarlo:
Paso 1: Toque para abrir la Ajustes aplicación
Paso 2: Desplácese hacia abajo y toque General.
Paso 3: Tocar Sobre. Verifique el número junto a la Versión de software. Si es inferior a 13, continúe con el siguiente paso. Si es la versión 13 o superior, pase a la siguiente sección de esta guía.

Christine Romero-Chan / Tendencias digitales
Paso 4: Volver a la General pantalla en el Ajustes aplicación
Paso 5: Tocar Actualización de software.
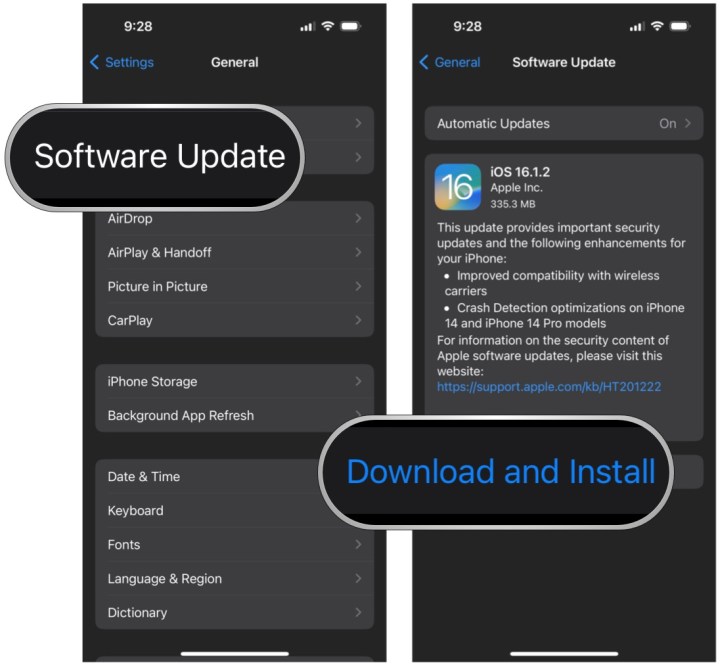
Christine Romero-Chan / Tendencias digitales
Paso 6: Si hay una actualización disponible, toque Descargar e instalar. Si su dispositivo ya está actualizado, se indicará como tal, junto con la versión actual instalada.

Relámpago frente a USB-C
Antes de conectar un dispositivo externo a su iPhone o iPad, verifique qué conector está usando. Apple introdujo el puerto Lightning en 2012 como parte del objetivo de la empresa de hacer que el iPhone fuera más delgado. Es más pequeño que el ahora más común puerto USB-C presentado dos años después. Si bien Apple formó parte del proceso general de diseño de USB-C, Lightning y USB-C son tecnologías separadas, por lo que no son intercambiables y necesitará cables diferentes para ambos.
El puerto Lightning de Apple es más delgado que el USB-C, perfecto para iPhones y iPads. El conector, de diseño más plano, tiene pines expuestos, mientras que un conector USB-C encierra los pines. Lightning puede manejar aproximadamente hasta 12 vatios de potencia, probablemente más, mientras que USB-C admite más de 100 vatios. Todos los iPhone modernos todavía usan el puerto Lightning, pero todos los nuevos iPad (iPad Pro, iPad Air, iPad mini y iPad de décima generación) ahora usan USB-C. El iPad modelo base de novena generación, que Apple aún vende actualmente, continúa usando el antiguo puerto Lightning.
Cómo conectar físicamente su almacenamiento externo
Antes de desbloquear su iPad o iPhone y acceder al software, debe establecer una conexión física entre su dispositivo de almacenamiento externo y su tableta o teléfono inteligente. Si su iPhone o iPad y el dispositivo externo tienen enchufes coincidentes, conecte ambos enchufándolos entre sí usando el conector inferior de su dispositivo Apple.
Por ejemplo, una memoria USB también puede usar un conector de iluminación, lo que le permite conectarse directamente a los iPhone y la mayoría de los iPad. O bien, un disco duro externo puede usar un conector USB-C, lo que le permite conectarse directamente a los dispositivos iPad Pro. De lo contrario, si los conectores son diferentes, deberá comprar un adaptador para que su dispositivo externo pueda conectarse a su iPad o iPhone.
Si tiene un dispositivo Apple con un conector Lightning y necesita conectar un dispositivo externo con un conector USB-C o USB-A, una opción es Adaptador de cámara Lighting a USB 3 de Apple. Este adaptador le permite conectar más que solo dispositivos de cámara USB-C y USB-A externos a su dispositivo Apple.
Si tiene un dispositivo Apple con un conector USB-C, como el iPad Pro, y necesita conectar un dispositivo externo con un conector USB-A, Apple vende un Adaptador USB-C a USB.
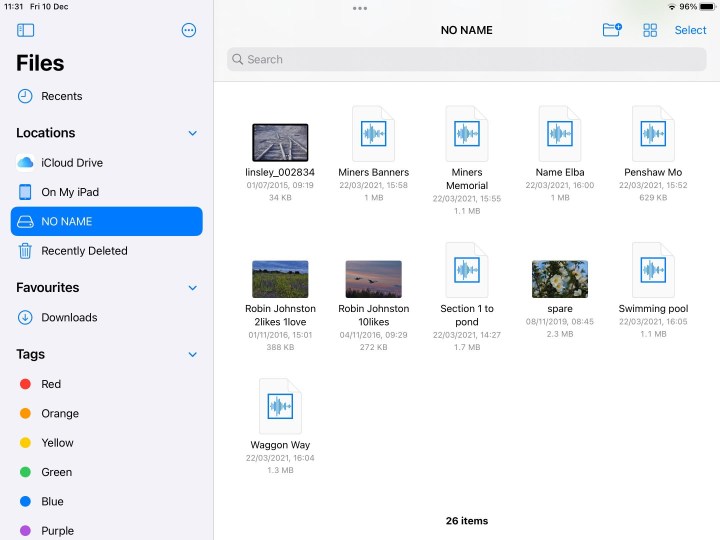
Cómo buscar archivos desde su almacenamiento externo
Una vez que su dispositivo externo esté físicamente conectado a su dispositivo Apple, puede usar la aplicación Archivos nativa para acceder al dispositivo externo.
Nota: Para seleccionar varios archivos o carpetas, toque el Seleccione en la esquina superior derecha y luego toque cada archivo o carpeta que desee manipular.
Paso 1: Toque para abrir la aplicación Archivos en su iPhone, iPad o iPod Touch.
Paso 2: Por debajo Ubicaciones, toque el nombre de su unidad externa. En este ejemplo, simplemente está etiquetado Conducir. En el iPad, el contenido de su dispositivo externo aparece a la derecha. En el iPhone y el iPod Touch, el contenido aparece en la siguiente pantalla.
Paso 3: Toque cualquier carpeta o archivo con el dedo para abrirlo o toque y mantenga presionado con el dedo cualquier carpeta o archivo visible para abrir un submenú para opciones de administración adicionales, que incluyen copiar, duplicar, mover, eliminar, cambiar el nombre, etiquetar y marcar como favorito.
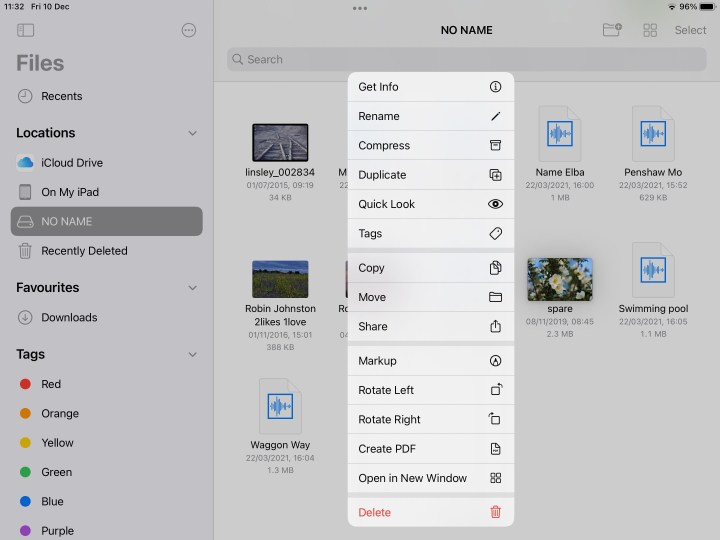
¿Qué sucede si no puede acceder a su dispositivo de almacenamiento?
Si no puede acceder a los documentos almacenados en un dispositivo conectado, pruebe estas opciones de solución de problemas.
Compruebe la conexión: Vuelva a verificar que sus dispositivos estén enchufados correctamente con los enchufes y adaptadores adecuados. Si tiene cables y adaptadores adicionales, intente usarlos o conéctelos a diferentes puertos si puede.
Compruebe el formato de archivo de la unidad: Asegúrese de que su dispositivo de almacenamiento externo esté formateado para que tanto los dispositivos Mac como iOS puedan leerlo. Windows asume el formato de archivo NTFS, pero ese no es el caso con Mac e iOS. Ambas plataformas admiten exFAT, pero este formato solo admite archivos de hasta 4 GB.
Compruebe los requisitos de alimentación: A veces, sus dispositivos no tienen suficiente potencia para admitir discos duros externos. Las unidades de estado sólido, los discos duros y algunos otros dispositivos pueden necesitar más energía de la que puede generar su iPhone o iPad.
Consulta Apple: Como último recurso, siempre puede comunicarse con Apple directamente con cualquier pregunta que tenga sobre problemas que impiden el uso del almacenamiento externo. Consulte el sitio web de soporte de Apple o hable con un experto en su Genius Bar local.
Como puede ver, su iPhone o iPad puede acceder a sus archivos en dispositivos de almacenamiento externo, siempre que tenga el equipo adecuado para hacerlo. Con esto en mente, su iPhone o iPad puede actuar como una gran solución para ver o editar esos archivos mientras está en movimiento y lejos de una computadora.
Recomendaciones de los editores