Las hojas de cálculo son ideales para realizar un seguimiento de las finanzas, los pedidos, el inventario y mucho más. Si es usuario de Mac, puede aprovechar la aplicación de hoja de cálculo que viene gratis con macOS. Te mostramos cómo usar los números de Apple.
Crear un libro de trabajo en Numbers
Con Numbers, puede pasar directamente a sus tareas utilizando una plantilla prediseñada o configurar su libro de trabajo desde un lienzo en blanco.
Paso 1: Números abiertos de la Aplicaciones carpeta. Puedes hacer esto con Finder activo usando Vamos > Aplicaciones.
Paso 2: En el primer cuadro de diálogo que se abre, elija Nuevo documento.
Paso 3: Luego verá una lista de plantillas entre las que puede elegir para un inicio rápido en su proyecto. Las plantillas se clasifican a la izquierda para ayudarlo a encontrar fácilmente la que necesita. También puedes elegir Vacío para crear un libro de trabajo desde cero.
Elija la plantilla o Vacío y recoger Crear en la parte inferior derecha.
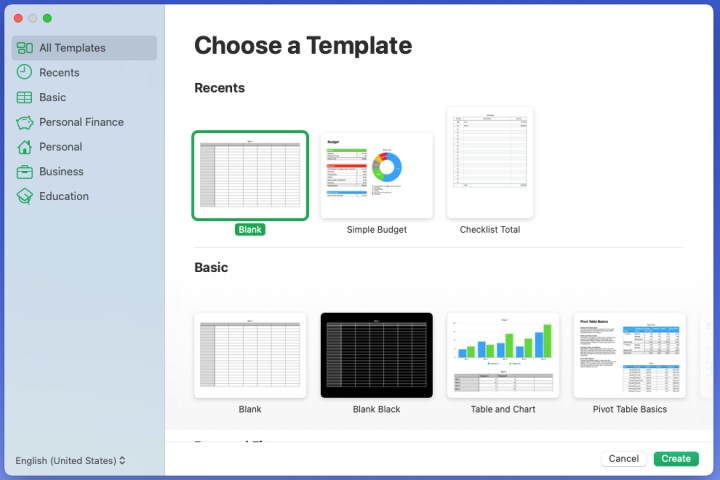
Paso 4: Cuando se abra el libro de trabajo, comience dándole un nombre y seleccionando una ubicación para guardarlo. Esto le permite guardar su progreso periódicamente mientras trabaja en Numbers.
O seleccione el Barra de título en la parte superior de la ventana Números o vaya a Expediente > Ahorrar. Ingrese el nombre, elija la ubicación y, opcionalmente, agregue etiquetas.
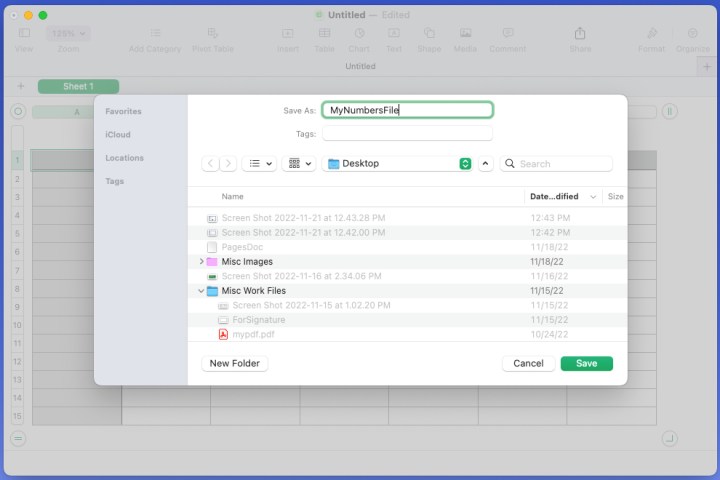
Paso 5: Seleccione Ahorrar.
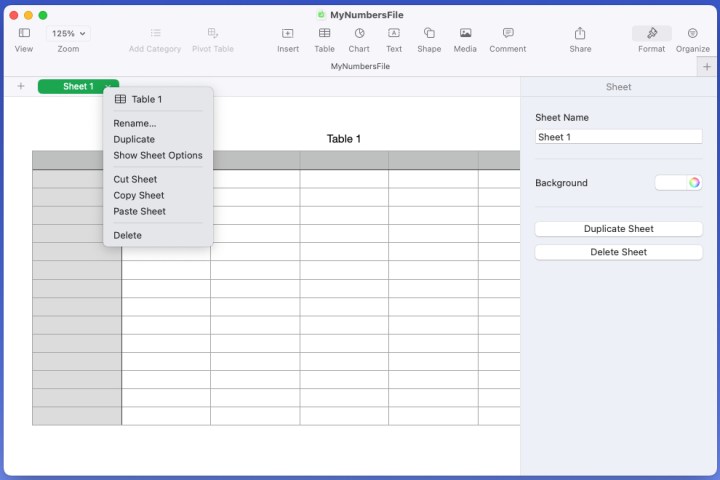
Administrar hojas en un libro
Comienza cada libro de trabajo con una hoja, etiquetada Hoja 1 en el lado izquierdo de la fila de pestañas en la parte superior. Si lo desea, puede crear hojas adicionales para varias partes relacionadas de su proyecto, así como cambiar el nombre, duplicar, reorganizar y colorear el fondo.
Agregar una hoja: Selecciona el Signo de más en el lado izquierdo de la fila de pestañas o vaya a Insertar > Sábana en la barra de menú.
Cambiar el nombre de una hoja: Haga doble clic en el nombre de la hoja o seleccione el Flecha a la derecha y seleccione Rebautizar. Luego, ingresa el nuevo nombre y presiona Devolver.
Duplicar una hoja: Selecciona el Flecha a la derecha del nombre de la hoja y seleccione Duplicar.
Reorganizar hojas: Arrastre la pestaña de una hoja hacia la derecha o hacia la izquierda y suéltela en su nueva ubicación.
Colorea el fondo de una hoja: Selecciona el Flecha a la derecha del nombre de la hoja y elija Mostrar opciones de hoja. Cuando el Formato la barra lateral se abre a la derecha, use el Paleta cuadro desplegable junto a Fondo para elegir un color.
Introducir y formatear datos en Numbers
Una hoja de cálculo es tan buena como los datos que ingresas en ella. Puede ingresar texto, números, fechas, monedas, porcentajes y más.
Paso 1: Seleccione la celda donde desea agregar datos y luego simplemente escríbala y presione Devolver.
Verá que los datos aparecen en la celda, así como en la barra en la parte inferior de la ventana.
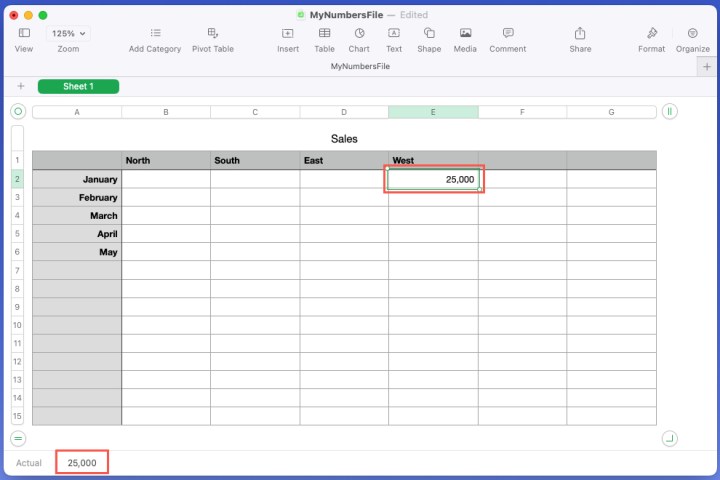
Paso 2: Según el tipo de datos que ingrese, es posible que deba formatearlo. Por ejemplo, es posible que desee que el número que ingrese sea un porcentaje.
Seleccione la celda que contiene los datos y utilice el Formato en la parte superior derecha para abrir la barra lateral. Luego, dirígete a la Célula pestaña.
Paso 3: en la parte superior de la Célula pestaña, verás la Formato de datos sección. Utilice el cuadro desplegable para elegir el tipo de datos que desea. Según el formato que seleccione, es posible que vea opciones adicionales debajo del cuadro desplegable.
Por ejemplo, si elige Fecha y horapuede elegir los formatos para cada uno.
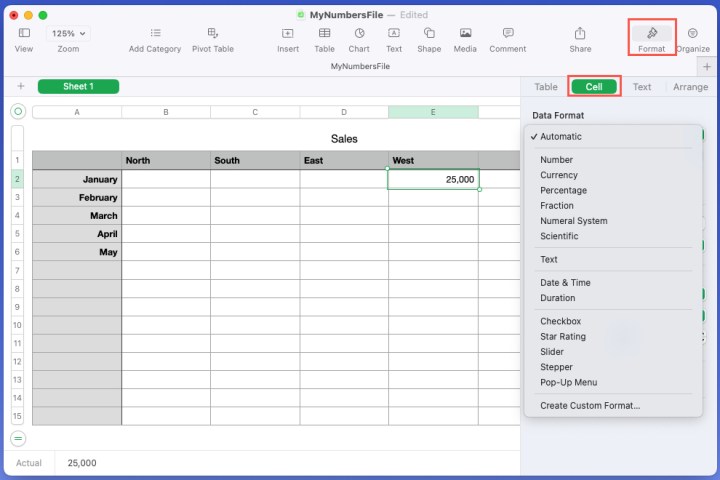
Paso 4: Para formatear la celda en sí, use las opciones restantes en el Célula pestaña de la barra lateral. Puede elegir un estilo de relleno, agregar un borde o configurar un resaltado condicional.
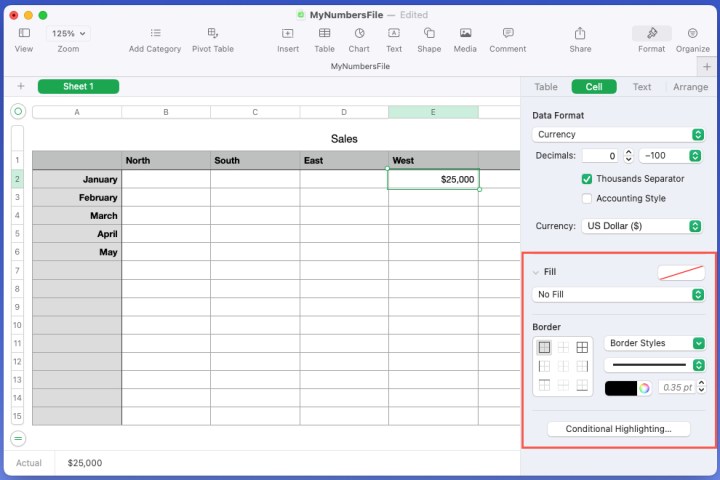
Paso 5: Para cambiar el estilo de fuente, el tamaño, el color, la alineación y opciones similares, vaya a la Texto pestaña en el Formato barra lateral
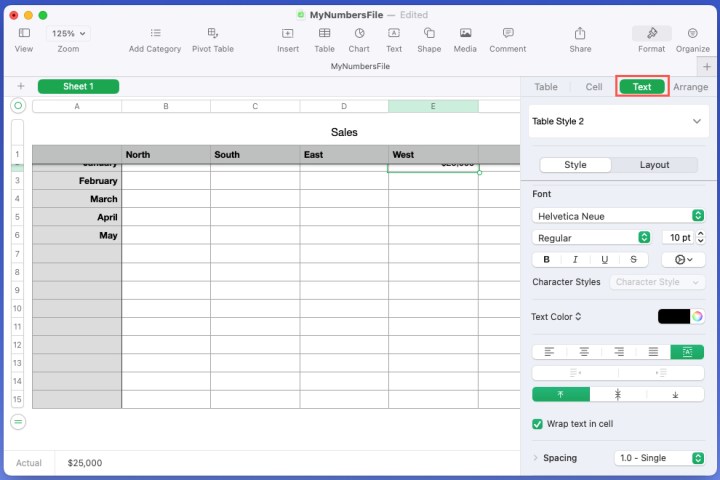
Realizar cálculos básicos
La mayoría de las hojas de cálculo contienen números de algún tipo, y con esos números pueden venir los cálculos. Puede realizar rápidamente cálculos básicos y ver el resultado o incluirlo en una celda.
Paso 1: Seleccione las celdas para las que desea el cálculo.
Paso 2: Para ver solo el resultado pero no agregarlo a su hoja, simplemente mire hacia abajo en la barra en la parte inferior. Verá los resultados de suma, promedio, mínimo, máximo y conteo.
Para ajustar qué cálculos se muestran, use el Engranaje cuadro desplegable a la derecha para seleccionar los que desee.
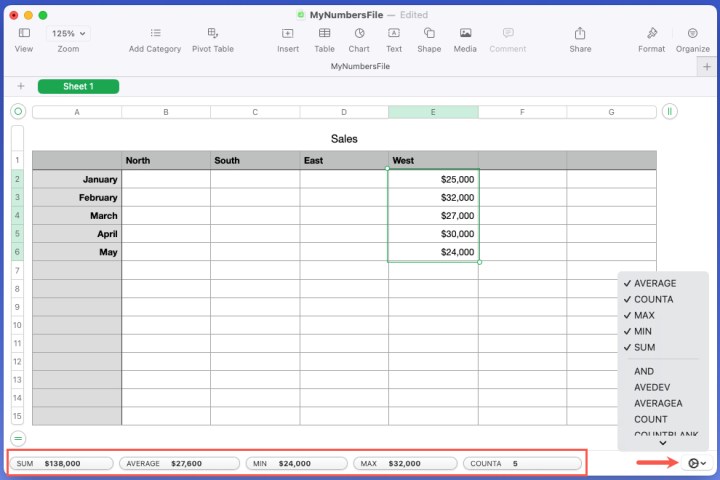
Paso 3: Para agregar el resultado a su hoja, elija Insertar en la barra de herramientas o Insertar > Fórmula en la barra de menú.
A continuación, elija el cálculo que desee. Como puede ver, puede sumar, promediar, contar, multiplicar (producto) u obtener el mínimo o el máximo rápidamente para las celdas seleccionadas.
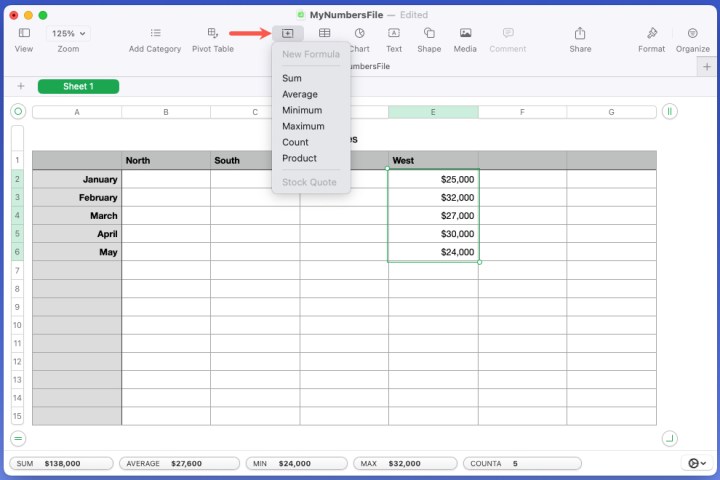
Paso 4: Una vez que elija el cálculo, verá la pantalla de resultados. Si selecciona celdas en una columna, el resultado se muestra en la celda inferior y si selecciona celdas en una fila, el resultado se muestra en la celda derecha.
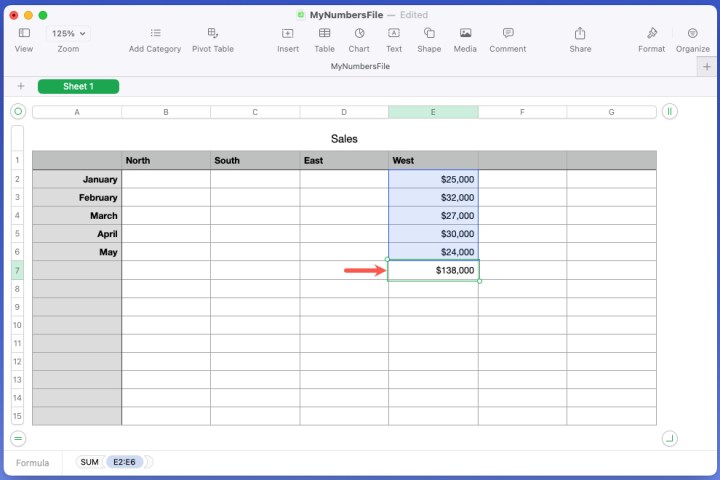
Crear fórmulas en Números
Junto con los cálculos básicos, puede crear fórmulas complejas utilizando las funciones de Numbers.
Paso 1: Seleccione la celda donde desea ingresar la fórmula.
Paso 2: cualquiera de los dos elige Insertar en la barra de herramientas o Insertar > Fórmula de la barra de menú y seleccione Nueva fórmula.
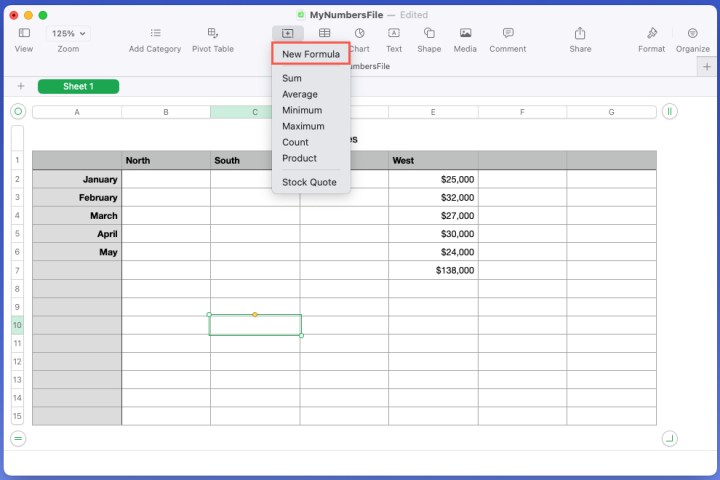
Paso 3: Cuando aparezca el cuadro de fórmula, escriba su fórmula y seleccione el Marca de verificación para agregarlo a la celda.
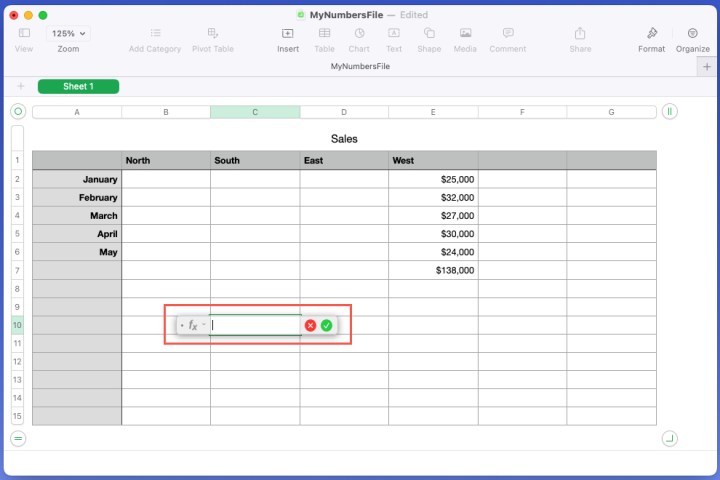
Paso 4: Si desea obtener ayuda con las funciones disponibles en Números, seleccione la Formato en la parte superior derecha cuando se muestra el cuadro de fórmula.
Luego verá una lista de funciones en la barra lateral. Puede elegir una categoría para ver esas funciones particulares, use el Búsqueda para buscar una y revisar la descripción de una función seleccionándola en la lista.
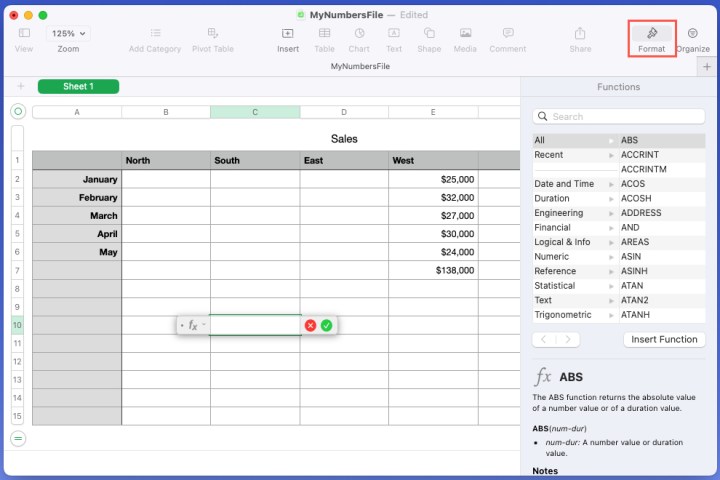
Paso 5: Cuando encuentre el que desea usar, elija Función de inserción debajo de la lista de funciones.
A continuación, la función aparece en el cuadro de fórmula y puede completar la fórmula.
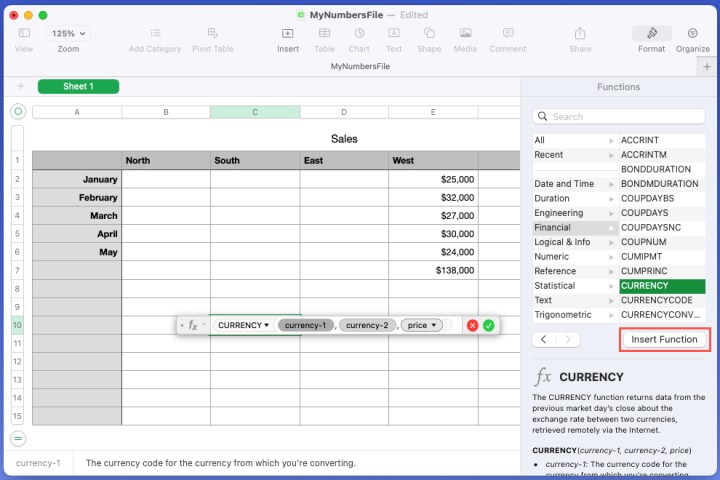
Insertar una tabla, un gráfico, una figura o un medio
Una función más de Numbers que quizás quieras probar es la inserción de un elemento. Esto le permite agregar objetos como tablas, gráficos, formas, cuadros de texto, líneas, fotos, videos y archivos de audio a su hoja.
Paso 1: Use los botones correspondientes en la barra de herramientas o vaya a Insertar en la barra de menú para agregar este tipo de elementos.
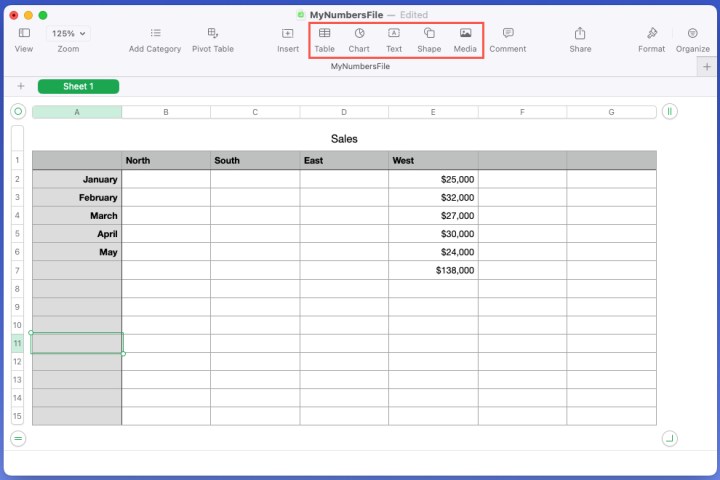
Paso 2: Una vez que agregue un elemento a su hoja, seleccione el Formato botón para ajustar su configuración. Según el tipo de objeto que agregue, puede hacer cosas como cambiar el estilo de un gráfico, el color de una forma o el tamaño de una imagen.
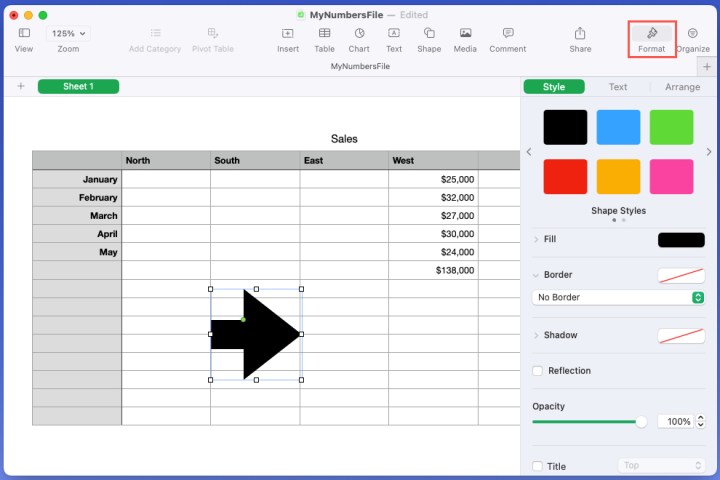
Paso 3: Si inserta un elemento y desea eliminarlo más tarde, selecciónelo y presione Borrar o usar Editar > Borrar en la barra de menú.
Numbers es una práctica aplicación integrada para Mac que puede ayudarlo con todo, desde las finanzas de la empresa hasta los presupuestos domésticos y el seguimiento del inventario.
Entonces, ahora que sabe cómo usar Apple Numbers, ¿por qué no echa un vistazo a cómo usar Google Sheets también para obtener otra opción de hoja de cálculo?
Recomendaciones de los editores
