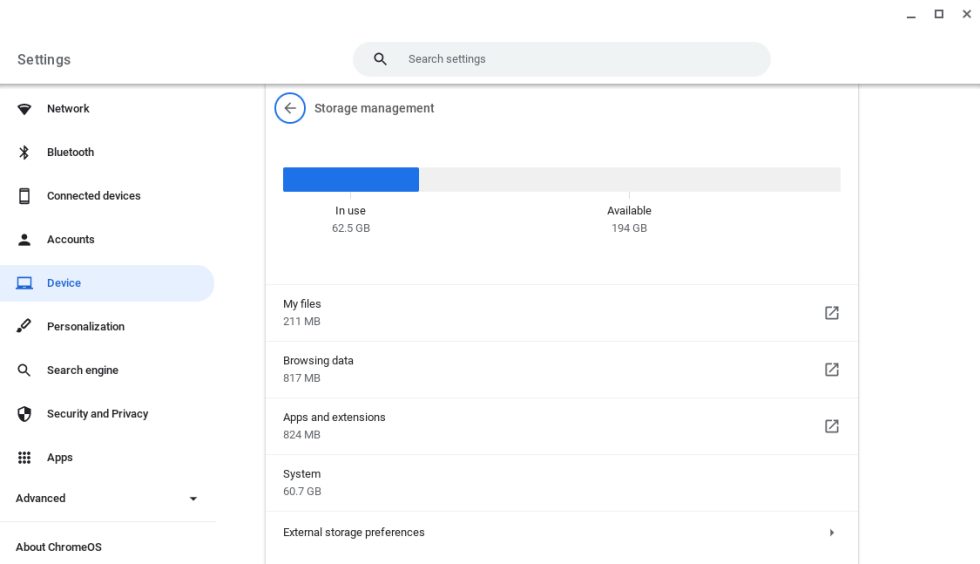Scharon Harding
Si no es un usuario frecuente de ChromeOS, determinar las especificaciones de una Chromebook en mano puede ser complicado. Muchos usuarios de Chromebook están satisfechos simplemente usando las máquinas para navegar por la web y, por lo tanto, a menudo no tienen la necesidad de verificar cosas como el modelo del procesador o el uso de la memoria. Como resultado, esta información puede parecer un poco oculta.
Pero a veces desea saber cuánta RAM usa un Chromebook, qué CPU tiene y si está maximizando sus núcleos o cuánto almacenamiento queda. Ya sea que esté solucionando problemas de un Chromebook más lento, enseñando a alguien sobre su dispositivo ChromeOS, preguntándose si un Chromebook podría ser compatible con Steam o simplemente quiere conocer mejor un Chromebook, estas son las formas más sencillas de ver las especificaciones básicas de hardware de un Chromebook. .
Cómo verificar el uso de la CPU de Chromebook
Si un Chromebook se ejecuta lentamente, podría ser útil verificar el uso de la CPU para ver qué tan duro está trabajando el procesador y qué aplicaciones está usando que son las más exigentes.
Una de las formas más fáciles de hacer esto incluye ir a la página de Diagnóstico en Configuración. Puede encontrarlo fácilmente escribiendo «Diagnóstico» en la barra de búsqueda de ChromeOS y abriendo la sección de configuración que aparece. Una vez allí, verá un gráfico en vivo que muestra el uso de la CPU, así como la temperatura y la velocidad actual.
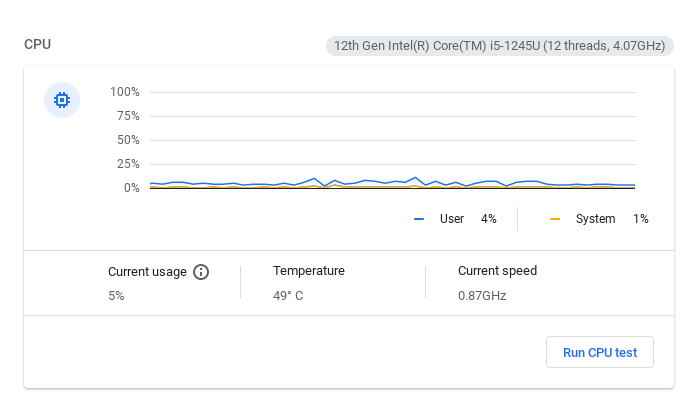
La CPU de este Chromebook tiene un uso del 5 por ciento.
También puede verificar el uso de la CPU dirigiéndose al Administrador de tareas de ChromeOS. Para acceder al Administrador de tareas, presione Buscar + Esc.
Si olvida esa combinación de teclas, también puede acceder al Administrador de tareas a través de Google Chrome presionando los tres puntos en la esquina superior derecha y luego yendo a Más herramientas -> Administrador de tareas.
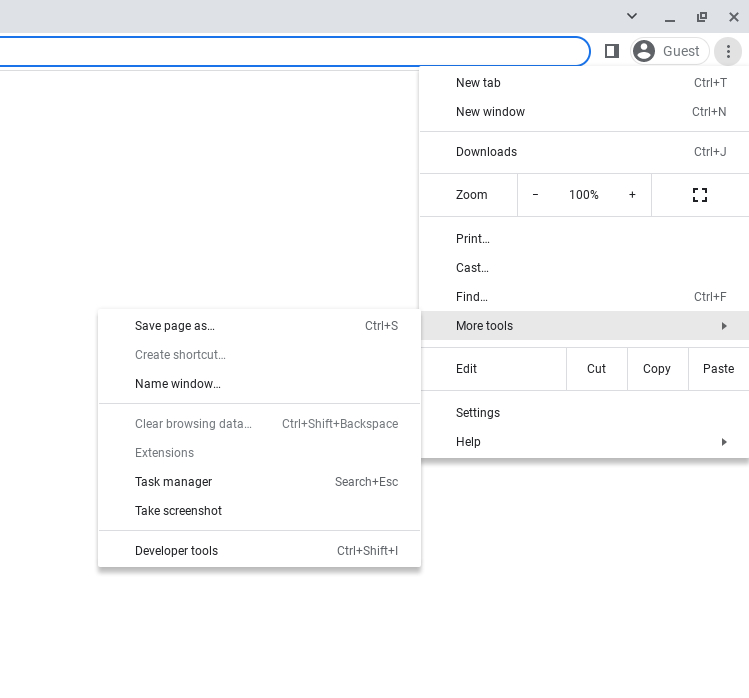
Puede acceder al Administrador de tareas de ChromeOS desde el navegador web Chrome.
El Administrador de tareas tiene una gran cantidad de información del dispositivo, incluida la información relacionada con el uso de la CPU, así como la memoria y la red.
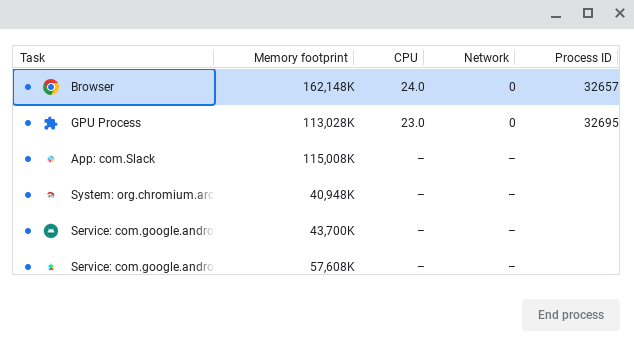
No es sorprendente que Chrome utilice la mayor cantidad de recursos de CPU en este Chromebook.
Cómo activar Hyper-threading en un Chromebook
No todas las Chromebooks tienen una CPU Intel capaz de Hyper-threading, pero incluso si la suya la tiene, es muy probable que la función esté deshabilitada de manera predeterminada. Google comenzó a deshabilitar Intel Hyper-threading en Chromebooks de forma inmediata en 2019 debido a la preocupación por las vulnerabilidades de muestreo de datos microarquitectónicos (MDS). «Si se atacan los procesos de Chrome, estos datos confidenciales podrían incluir contenidos de sitios web, así como contraseñas, números de tarjetas de crédito o cookies. Las vulnerabilidades también pueden explotarse para leer la memoria del host desde el interior de una máquina virtual o para que una aplicación de Android lea datos privilegiados». memoria de proceso (por ejemplo, keymaster)», afirma una página de Google Chromium. A partir de mayo de 2019, Google dijo que no sabía de ningún exploit MDS activo. Puede encontrar la descripción completa de Google del riesgo de seguridad aquí.
Si ha determinado que vale la pena el riesgo asociado (y, si el Chromebook es un dispositivo de trabajo, dentro de las políticas de su departamento de TI), aquí le mostramos cómo activar Hyper-threading en un procesador Intel compatible con un Chromebook:
Primero, asegúrese de estar ejecutando Chrome OS 74 o posterior.
A continuación, escriba «chrome://flags#scheduler-configuration» en el navegador Chrome de Chromebook y presione Enter.
Aparecerá una ventana con «Configurador de programador» en la parte superior. Allí, puede habilitar o deshabilitar Hyper-threading o restaurar la configuración predeterminada.

Una vez que cambie la configuración, deberá reiniciar el Chromebook para que surta efecto.
La página Chromium de Google también dice que los ejecutivos de TI pueden establecer la política de Hyper-threading de una organización mediante el uso de la política empresarial «SchedulerConfiguration».
Cómo activar la rasterización de GPU en un Chromebook
Es probable que la CPU de su Chromebook tenga rasterización de GPU, lo que mueve parte de la carga de trabajo de la máquina de la CPU a la GPU para liberar recursos de la CPU, deshabilitada. Según las revisiones de PC y el sitio de noticias Laptop, Google hace esto para preservar la vida útil de la batería.
Si prefiere arriesgarse a que la duración de la batería sea más corta para la rasterización de la GPU, escriba «chrome://flags» en el navegador Chrome de la Chromebook y presione Intro.
Busque «Rasterización de GPU» en la página que aparece (puede buscar en la barra en la parte superior de la página).

Una vez allí, puede activar, desactivar la rasterización de GPU o restaurar la función a su configuración predeterminada.
¿Qué CPU tiene mi Chromebook?
Si está solucionando un problema de un dispositivo ChromeOS para un miembro de la familia o un amigo menos avanzado técnicamente y les pregunta sobre el procesador de la máquina, es muy probable que se encuentre con una mirada en blanco.
Hay dos opciones que nos gusta usar para verificar la CPU de un Chromebook. Una de las formas más fáciles de hacer esto incluye ir a la página de Diagnóstico en Configuración, que discutimos anteriormente. Nuevamente, la forma más rápida de llegar a la página de Diagnóstico es escribir «Diagnóstico» en la barra de búsqueda de ChromeOS y abrir la sección de configuración que aparece.
Alternativamente, puede ir a Configuración -> Acerca de ChromeOS -> Diagnóstico. Luego obtendrá una página que le proporcionará la información del procesador del Chromebook, incluido el nombre del modelo de CPU y el número de subprocesos.
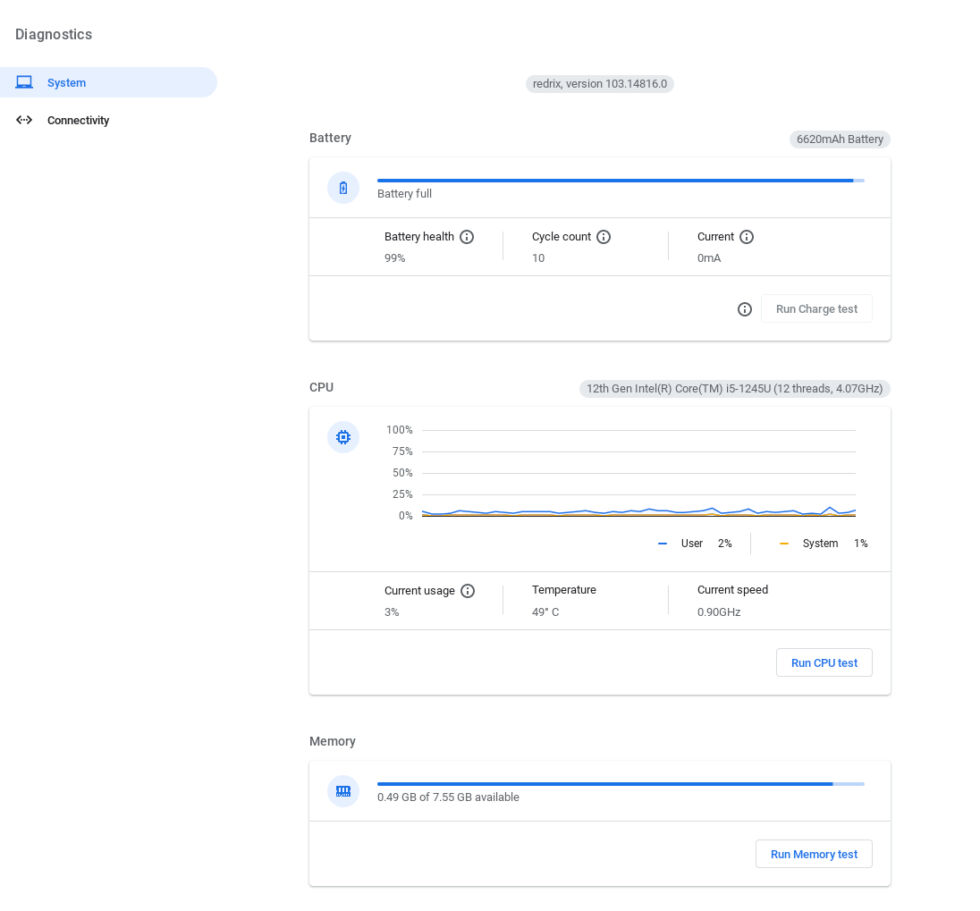
Otra forma de obtener el nombre de la CPU de una Chromebook es escribir «chrome://system» en la barra de direcciones del navegador Chrome y luego presionar Enter. Verás una página que se ve así:
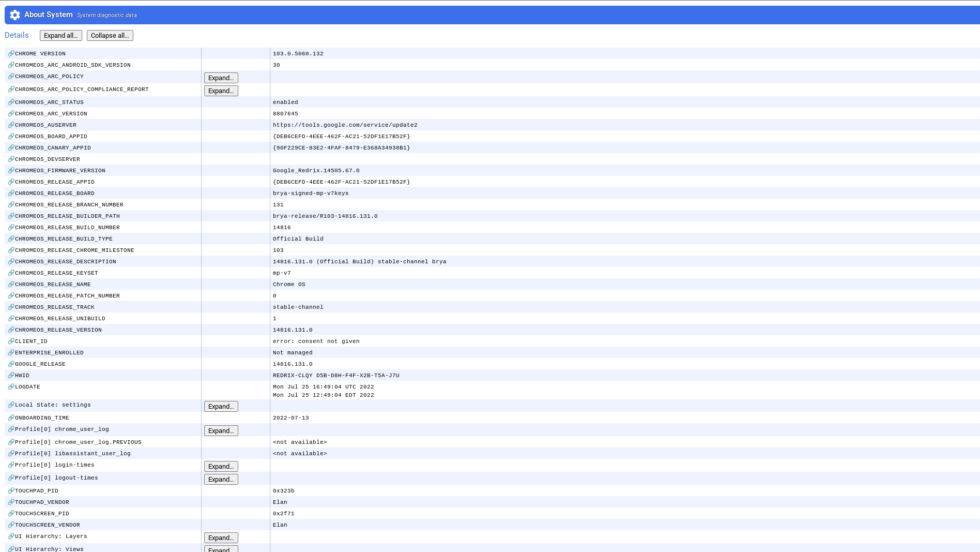
Desplázate hacia abajo en orden alfabético hasta que encuentres «cpuinfo». Una vez allí, presiona el botón «Expandir…». Después de esto, podrá ver el nombre del procesador de la Chromebook y otra información, como el tamaño de la memoria caché.
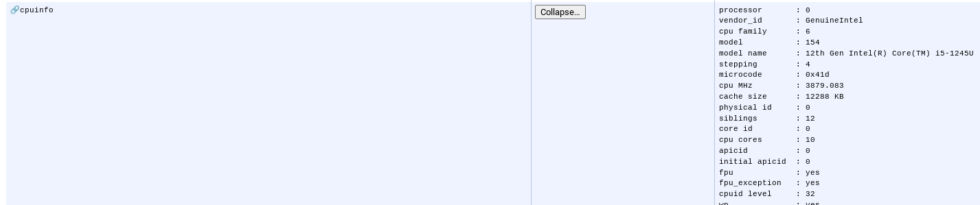
Cómo verificar el uso de RAM de Chromebook
También puede verificar el uso actual de la memoria visitando el Administrador de tareas. Nuevamente, la forma más rápida de mostrar esto es presionando Buscar + Esc. El Administrador de tareas le permite ver la huella de memoria de cada proceso y hay opciones para ver la información de otros componentes, como la memoria de la GPU.
Debido a su naturaleza basada en el navegador, es fácil que las pestañas se acumulen en las Chromebooks. Si está solucionando problemas para un acaparador de pestañas de Chromebook o usted mismo es uno, puede considerar una extensión de navegador que administre las pestañas de Chrome para conservar la memoria, como OneTab, que recomienda Laptop, suspende las pestañas del navegador que no están en uso y ofrece una lista de páginas suspendidas para una fácil recuperación. También está The Great Suspender, que hemos visto recomendado por los lectores de Ars y puede suspender las pestañas automáticamente después de un período de tiempo determinado. Por supuesto, asegúrese de examinar minuciosamente las aplicaciones antes de instalarlas en una máquina.
¿Cuánta RAM tiene mi Chromebook?
Nuestra forma preferida de verificar la memoria RAM total de un Chromebook (y cuánto queda) es visitar la página de Diagnóstico. La forma más rápida de hacer esto es escribir «Diagnóstico» en la barra de búsqueda de ChromeOS y luego presionar «Diagnóstico» en la página que aparece. Una vez allí, en la parte inferior, verás información de RAM.
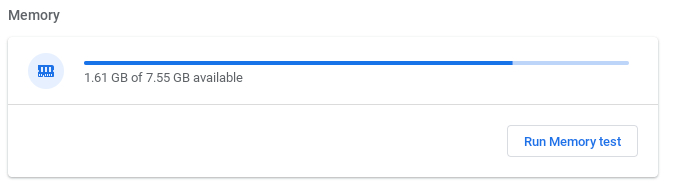
Este Chromebook se especificó con 7,55 GB de memoria y actualmente tiene 1,61 GB disponibles.
¿Qué tipo de almacenamiento tiene mi Chromebook?
Al igual que con cualquier computadora portátil, el almacenamiento de Chromebook varía, y las opciones que van desde un SSD PCIe 4.0 hasta almacenamiento eMMC son comunes en las Chromebooks modernas.
Si desea conocer un poco más personalmente el almacenamiento de una Chromebook, le recomendamos dirigirse a la página Acerca del sistema. Nuevamente, para acceder a Acerca del sistema, simplemente escriba «chrome://system/» en la barra de direcciones de Chrome y presione Entrar.
Una vez que se carga la página, desplácese hacia abajo hasta «storage_info» y haga clic en «Expandir…»
Aquí encontrará otros detalles de almacenamiento, como el nombre del modelo de almacenamiento y la capacidad máxima.
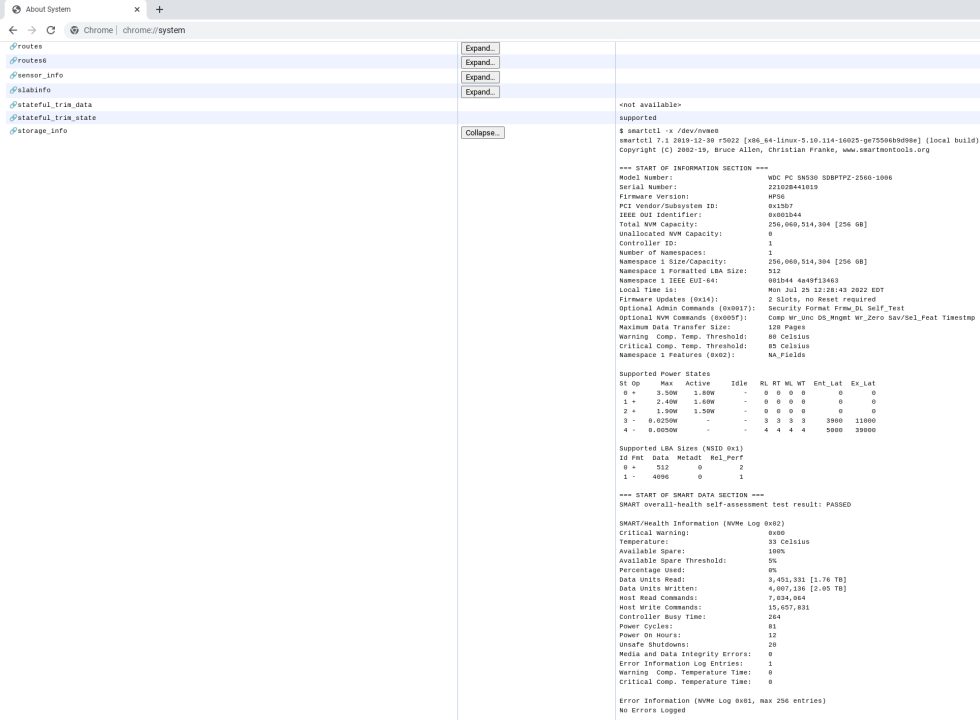
¿Cuánto almacenamiento tiene mi Chromebook?
Si bien algunos usuarios de Chromebook pueden confiar principalmente en Google Cloud para sus archivos, también hay buenas razones para mantener documentos, fotos y otros datos en el dispositivo, y es posible que también desee información de almacenamiento antes de descargar la próxima aplicación.
El almacenamiento es una de las partes de información más fáciles de encontrar en un Chromebook, pero en caso de que tenga problemas, esta es la forma más fácil de averiguar cuánto almacenamiento tiene un Chromebook en cuestión.
Presione el botón de búsqueda de Chromebook para que aparezca la barra de búsqueda de ChromeOS y luego escriba «almacenamiento». Aparecerá una opción llamada «Gestión de almacenamiento». Haz clic en eso.
Alternativamente, puede ir a Configuración -> Dispositivo -> Administración de almacenamiento.
Una vez que esté en la sección Administración de almacenamiento de la configuración de ChromeOS, verá cuánto almacenamiento está usando el Chromebook y cuánto queda. Esta página también desglosa el uso de almacenamiento por tipo.