Los juegos de PC tienen que ver con empujar cuadros por segundo (fps) lo más alto posible. El problema es que es muy difícil diferenciar entre dos frecuencias de cuadro sin algún punto de referencia. Es por eso que preparamos una guía sobre cómo verificar tus fps mientras juegas videojuegos.
Hay muchos contadores de velocidad de fotogramas de PC, incluidas opciones de AMD y Nvidia, un contador de fps integrado directamente en Steam y algunas herramientas de terceros. Si tiene una PC para juegos, tiene acceso a un contador de fps. Solo necesitas encenderlo y configurarlo.
¿Qué es fps (fotogramas por segundo) en los juegos?
Los fotogramas por segundo, abreviados como fps, son la principal métrica utilizada para determinar qué tan bien se está ejecutando su juego en la PC. Al igual que una película, los juegos son una serie de fotogramas fijos que aparecen muy rápidamente en su pantalla, por lo que cuanto más altos sean sus fps, más suave se verá su juego.
aunque tu no necesitar para conocer sus fps si está teniendo una buena experiencia de juego, es un buen número para referencia. Le permite controlar el rendimiento de su hardware y compararlo con otras compilaciones, y es una métrica crítica que debe tener en cuenta al comprar un nuevo monitor para juegos.
Monitorear su velocidad de cuadros también ofrece una vista dentro de su PC. Puede verificar si cambiar la configuración realmente mejora el rendimiento y, con algunas herramientas, puede profundizar en la CPU u otros cuellos de botella de la PC. Por lo menos, tener un pequeño contador de fps en la esquina de la pantalla es una prueba de cordura de que nada va mal con su PC para juegos.
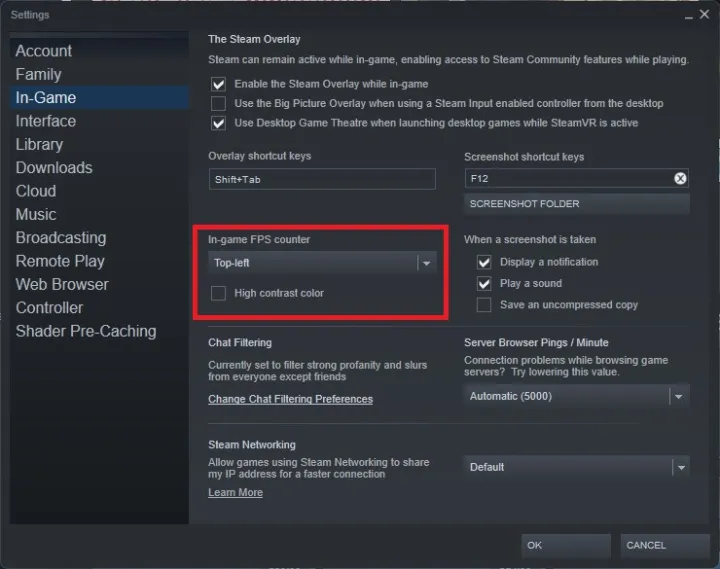
Cómo ver el contador de fps en Steam
Steam incluye un contador de fps incorporado que puede superponer sobre cualquier juego en su biblioteca de Steam, incluso si no es un juego de Steam. Como el mercado más popular para juegos de PC, esto es probablemente todo lo que necesita para un contador rápido de fps en la mayoría de sus juegos, pero no es tan detallado como algunas herramientas que analizaremos más adelante.
Paso 1: Abre Steam y haz clic en Vapor en la parte superior izquierda.
Paso 2: Seleccione Ajustes y elige el En el juego pestaña.
Paso 3: Utilizar el Contador de fps en el juego opción para elegir dónde quieres que se ubique el contador de fps. Marque la color de alto contraste cuadro si tiene dificultades para ver el cuadro, y cuando haya terminado, haga clic en OK.
El contador de velocidad de fotogramas aparecerá en todos tus juegos de Steam en el futuro, pero mantente atento: al principio es un poco pequeño para detectarlo.

Cómo ver el contador de fps con Xbox Game Bar
Xbox Game Bar está disponible en todas las PC con Windows 10 y 11 e incluye un contador de fps que funciona con ningún juego. Distrae un poco, pero muestra mucho más que solo la velocidad de fotogramas de segundo a segundo.
Paso 1: Prensa Tecla de Windows + G para abrir la barra de juegos de Xbox.
Paso 2: Selecciona el Actuación pestaña en la parte superior.
Paso 3: Hacer clic Opciones de desempeño en la nueva ventana y asegúrese FPS – Fotogramas por segundo se comprueba bajo el Métrica sección.
Puede colocar el contador en cualquier lugar de la pantalla para verlo con la barra de juegos de Xbox cerrada y puede controlar otras métricas, como el uso de la CPU y la GPU.
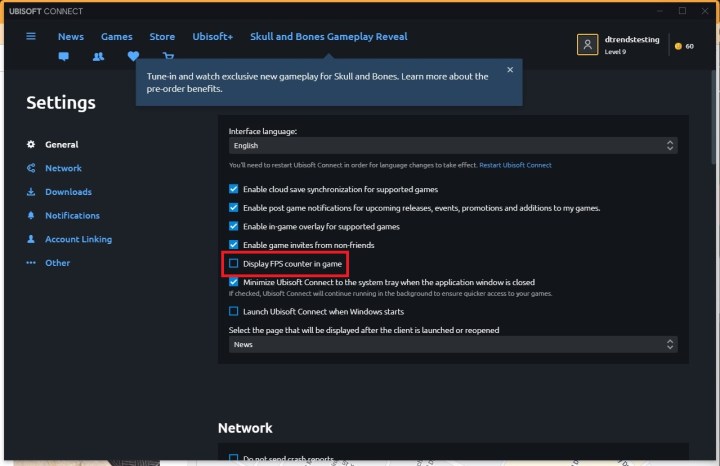
Cómo ver el contador de fps en Ubisoft Connect
Al igual que Steam, Ubisoft Connect tiene un contador de fps para cualquier juego de Ubisoft que estés jugando, y es igual de fácil de activar.
Paso 1: Haga clic en el menú de hamburguesas (tres líneas) en la parte superior izquierda y seleccione Ajustes.
Paso 2: Comprobar el Mostrar contador de fps en el juego caja.
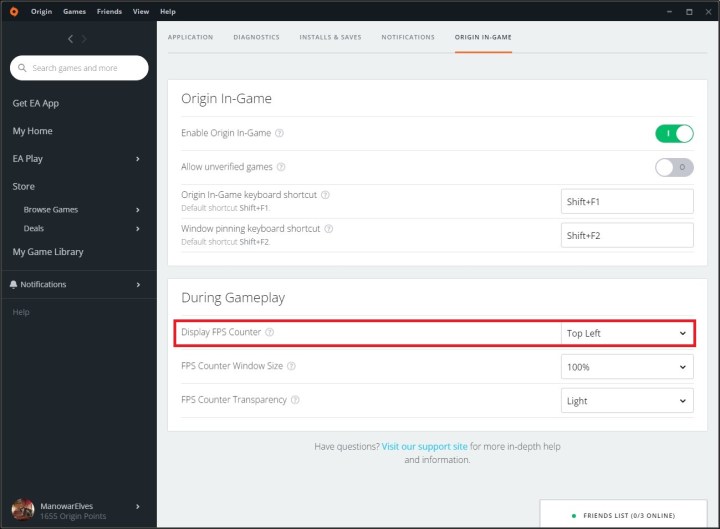
Cómo ver el contador de fps en EA Origin
Origin tiene un contador de fps como Steam y Ubisoft Connect, que puedes activar en el menú de configuración.
Paso 1: Hacer clic Origen en la esquina superior izquierda y seleccione Configuraciones de la aplicación.
Paso 2: Selecciona el Origen en el juego pestaña y desplácese hacia abajo hasta Durante el juego.
Paso 3: Elija dónde quiere el contador de fps debajo de la Mostrar contador de fps opción. También puede elegir su tamaño y transparencia aquí.

Cómo ver fps con Nvidia GeForce Experience
Si tiene una tarjeta gráfica Nvidia, puede activar un contador de fps y otras métricas de rendimiento a través de GeForce Experience. Antes de comenzar, asegúrese de haber actualizado los controladores de su GPU para tener la versión más reciente de GeForce Experience.
Paso 1: Experiencia GeForce abierta con Alt + Z.
Paso 2: Haga clic en el Ajustes (icono de rueda dentada) y seleccione Diseño HUD.
Paso 3: Elegir Actuación y seleccione dónde desea la superposición. Tiene varias opciones para las métricas de rendimiento, pero FPS es lo que desea seleccionar si solo necesita el contador de fotogramas.

Cómo activar la superposición de fps con AMD Radeon Software
AMD tiene una superposición de fps como Nvidia, y es aún más fácil de encender. Necesitará una GPU AMD reciente (una de las mejores tarjetas gráficas que puede comprar), así como la última versión de Radeon Software para asegurarse de que todo funcione como debería.
Paso 1: Abra Radeon Software y seleccione el Actuación pestaña en la parte superior.
Paso 2: Por debajo Métrica, elija qué métricas desea incluir en la superposición de fps.
Paso 3: Haga clic en el Ajustes botón (engranaje en la esquina derecha) y vaya a la General pestaña.
Paso 4: Por debajo preferencias, marque la superposición en el juego ajuste. También puede ajustar su idioma y posición en este menú.
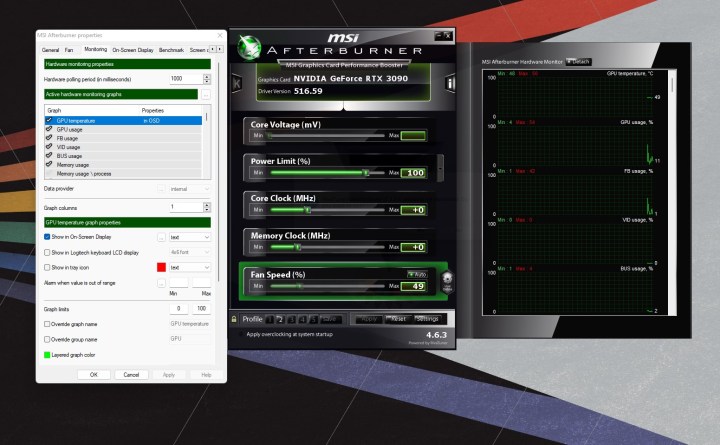
Cómo ver fps con MSI Afterburner
Si desea conocer todos los detalles, deberá descargar MSI Afterburner. MSI Afterburner es probablemente el mejor software de overclocking de GPU que puede obtener, pero hace mucho más.
El contador de fps no proviene del propio MSI Afterburner. En su lugar, proviene de RivaTuner Statistics Server, que se incluye en el software y está disponible con algunas otras herramientas de captura de fotogramas (como CapFrameX). Asegúrese de que MSI Afterburner y RivaTuner Statistics Server estén instalados antes de continuar.
Paso 1: Abra MSI Afterburner y seleccione el Ajustes icono (una pequeña rueda dentada a la izquierda).
Paso 2: Haga clic en el Vigilancia pestaña e ir a la Gráficos de monitoreo de hardware activo sección.
Paso 3: Marque las casillas junto a lo que desea monitorear y asegúrese de Mostrar en visualización en pantalla es seleccionado.
Paso 4: Desplácese hacia abajo y asigne un acceso directo para activar la visualización en pantalla. En los juegos, activa el atajo mientras se ejecuta MSI Afterburner y verás tus estadísticas.

Cómo usar contadores de fps en el juego
Muchos juegos de PC tienen contadores de velocidad de fotogramas incorporados. Depende del desarrollador, por supuesto, e incluyendo la franja de títulos independientes para PC, es imposible compilar una lista completa de juegos que incluyan uno. Si se pregunta si su juego favorito tiene un contador de velocidad de fotogramas, consulte el menú de configuración (normalmente en Monitor o algo similar). Aquí hay una breve lista de juegos populares que tienen un contador incorporado:
Abrir la consola e ingresar «showfps» le permitirá verificar el contador en francotirador élite 3 y algunos otros juegos. Este comando también funciona con muchos otros juegos que se ejecutan en Unreal Engine 4.
Para abrir la consola con un teclado estadounidense, use el tilde llave justo arriba Pestaña, y ponga «Stat FPS» para ver su velocidad de fotogramas. También puede mostrar los tiempos de cuadro ingresando «stat UnitGraph». Perderás una imagen del contador a menos que abras las opciones del menú de inicio del juego para agregar un argumento.
Steam utiliza estos argumentos, aunque no todos los lanzadores lo hagan. Si usa Steam, haga clic derecho en su juego preferido y seleccione Propiedades. Elegir Configurar las opciones de lanzamiento y luego ingrese «-ExecCmds=” stat UnitGraph» o «-ExecCmds=” FPS estadístico.” Debe asegurarse de ingresar este código usando los símbolos exactos que acabamos de escribir para usted, incluida la combinación de letras mayúsculas y minúsculas, comillas y un guión o símbolos iguales. Si no lo haces, no lo lograrás.
No podemos garantizar que este truco funcione para todos los juegos, pero nunca lo sabrás hasta que lo intentes.
Recomendaciones de los editores
