Él Isla dinámica sobre el iPhone 14 Pro y 14 Pro Max puede que no sea motivo suficiente gastar $ 1,000 en un teléfono nuevo, pero de todos modos es una característica genial. Lo que no es bueno es su presencia en todas las grabaciones de pantalla. A diferencia de la «muesca» en los iPhones más antiguos, Dynamic Island no desaparece cuando realiza una grabación de pantalla: permanece en su lugar, bloqueando una parte significativa de la pantalla. Afortunadamente, no tiene por qué ser así: puede eliminar fácilmente Dynamic Island de las grabaciones de pantalla, pero no es obvio cómo hacerlo.
Cómo iniciar una grabación de pantalla en tu iPhone
A estas alturas, probablemente sepa cómo tomar una grabación de pantalla en su iPhone, pero, por si acaso: abra la aplicación Configuración y diríjase al Centro de control. Agregue el mosaico de Grabación de pantalla tocando el (+) junto a su nombre. Deslice el dedo hacia abajo desde la esquina superior derecha de la pantalla (o deslice hacia arriba desde la parte inferior si usa un iPhone con un botón de Inicio, pero si tiene uno de esos, ¿por qué está leyendo esto?) para acceder al Centro de control, toque el nuevo mosaico de grabación de pantalla. Después de una cuenta regresiva de tres segundos, comienza la grabación de la pantalla.
Cómo eliminar la isla dinámica de una grabación de pantalla
Si vuelve a ver una grabación de pantalla realizada en un iPhone con una isla dinámica, verá el recorte de la cámara presente en todo el proceso. Aquí le mostramos cómo evitar que eso suceda: un consejo que recogimos de Redditor vinceviloria.
G/O Media puede recibir una comisión
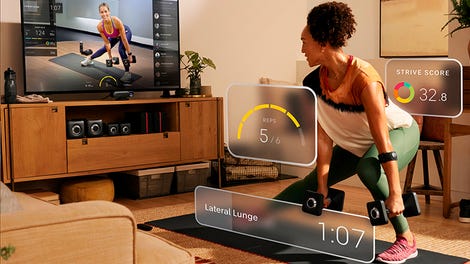
Pelotón para entrenamiento de fuerza
Realice un seguimiento de sus repeticiones, compare su formulario con el del instructor y cree una rutina que sea sostenible para usted.
Inicie una grabación como lo haría normalmente, pero esta vez, durante la cuenta regresiva de tres segundos, deslícese hacia el centro de la isla dinámica, comenzando desde el lado izquierdo o derecho del recorte. Después de hacerlo, la isla dinámica no aparecerá en su grabación final, ni tampoco el indicador de grabación.
Esto convierte al 14 Pro y al 14 Pro Max en los primeros dos iPhones que te permiten tomar una grabación de pantalla sin un indicador de grabación visible en el resultado final. Verificar esta grabación de Redditor InTheBusinessBro para un ejemplo. En cualquier otro iPhone, vería el indicador de grabación en la esquina superior izquierda que cubre el tiempo o, en un teléfono con un botón de inicio, en toda la parte superior de la pantalla.
