Con OneDrive no solo puede compartir datos, sino también acceder a ellos de forma remota desde otras computadoras. Puedes averiguar cómo en nuestra guía.
Con Microsoft OneDrive, Microsoft no solo te ofrece la opción de almacenar datos en una nube. Si usa la aplicación de escritorio del servicio en su PC, también puede acceder a los archivos de su computadora de forma remota a través de la web. Cómo funciona esto y qué configuraciones necesita para ello, le mostraremos en esta guía.
Almacenamiento en la nube en comparación: 13 proveedores en la prueba
NETZWELT puede recibir una comisión del minorista por los enlaces en este sitio. Más información.
Por adelantado:Si aún no tiene la versión de escritorio del almacenamiento en la nube, puede descargar el cliente para Microsoft OneDrive desde Netzwelt.
Configuración en la aplicación de escritorio
-
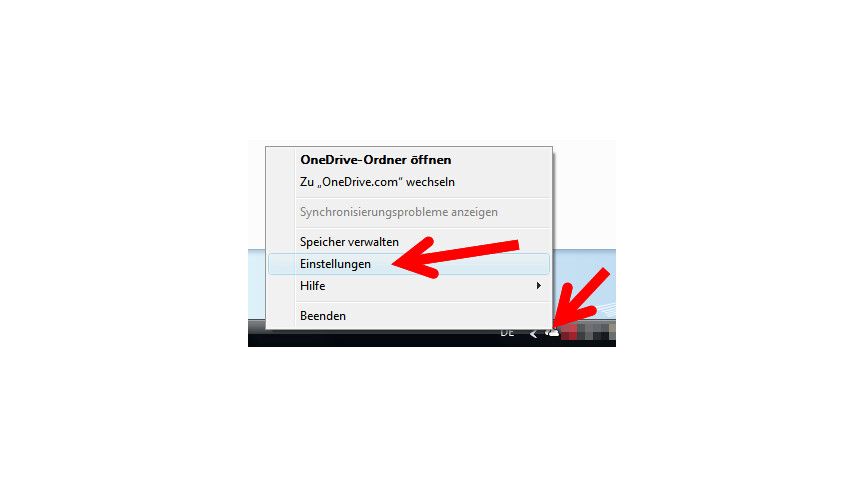
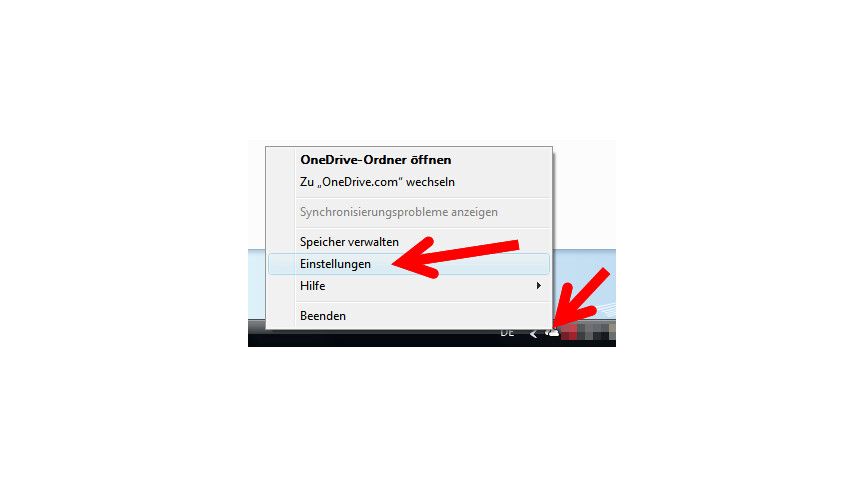 1
1Microsoft OneDrive le ofrece la opción de configurar el acceso remoto durante la instalación. Si omitió este punto durante la instalación, puede cambiar esta configuración más tarde. Para hacer esto, abra el icono de la bandeja del sistema en la barra de tareas de su computadora. Haga clic con el botón derecho en el icono y seleccione «Configuración» en el menú contextual.
-

 2
2Luego seleccione «Usar OneDrive para obtener mis archivos en esta PC» en «General» en la pestaña «Configuración» marcando la casilla. Para confirmar el cambio, haga clic en «Aceptar».
Importante: Para que funcione el acceso remoto desde su dispositivo a otra PC, debe estar encendido y la aplicación de escritorio debe estar activada.
Inicie el acceso remoto a través de Internet
-
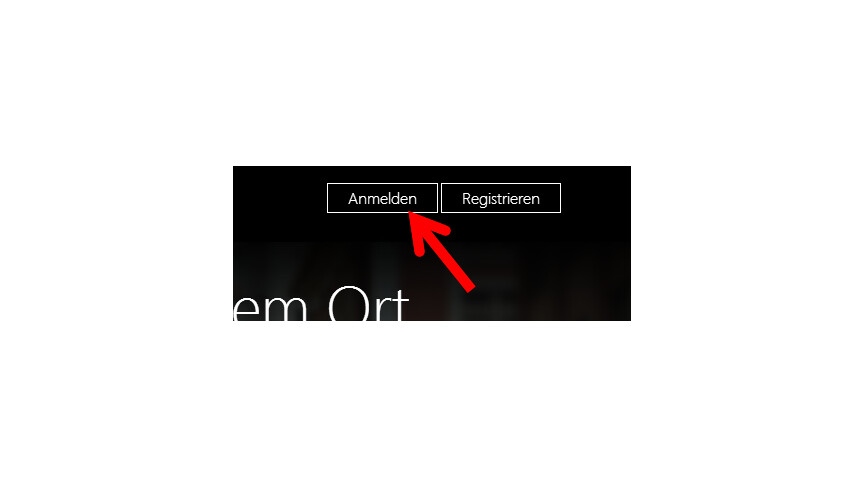
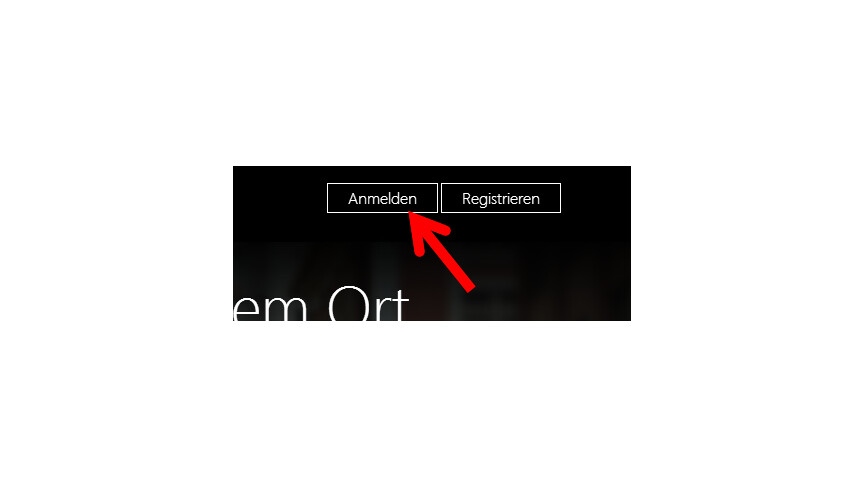 1
1Para iniciar el acceso remoto, llame a OneDrive en el navegador. En el área superior derecha encontrarás la opción para iniciar sesión. Para ello, haga clic en «Iniciar sesión».
-
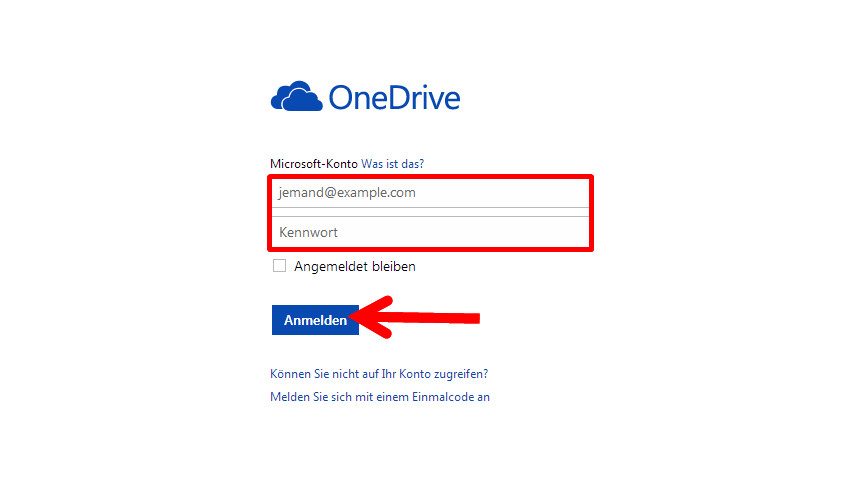
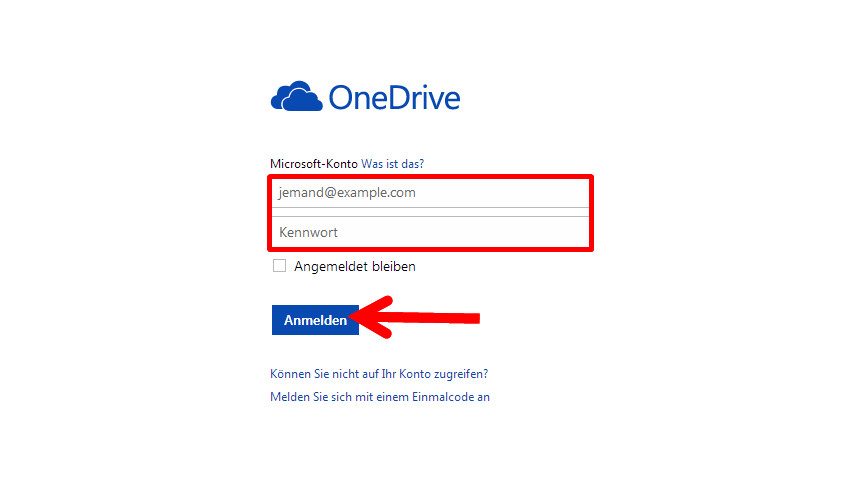 2
2Luego ingrese su dirección de correo electrónico y la contraseña correspondiente. Para ello, haga clic en «Iniciar sesión».
-
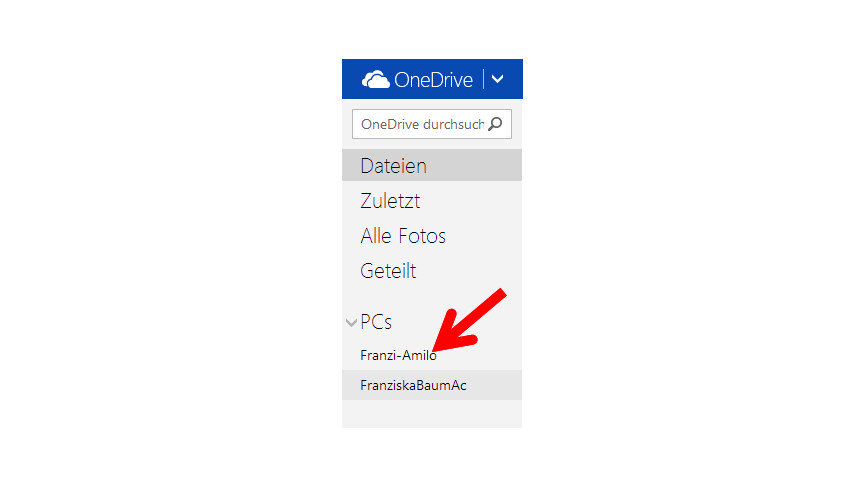
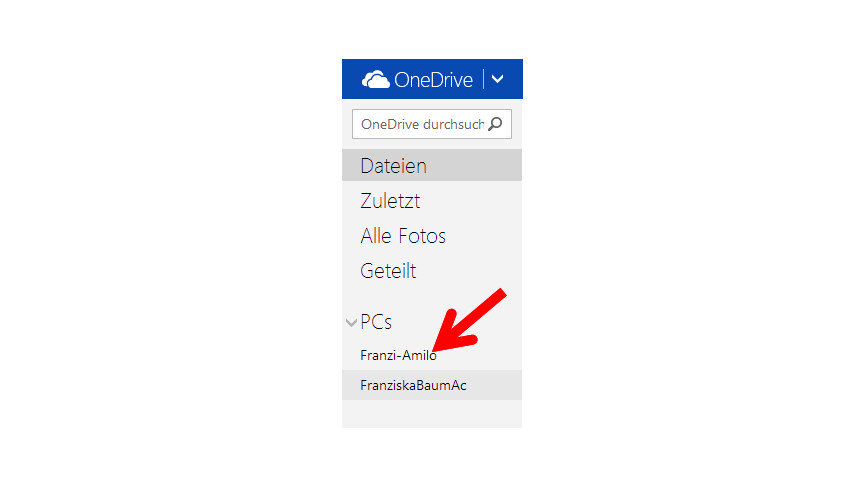 3
3Una vez que haya iniciado sesión con sus datos de usuario, puede ver qué computadoras están actualmente conectadas a OneDrive en «PC» en el lado izquierdo. Haga clic en la computadora a la que desea acceder.
-
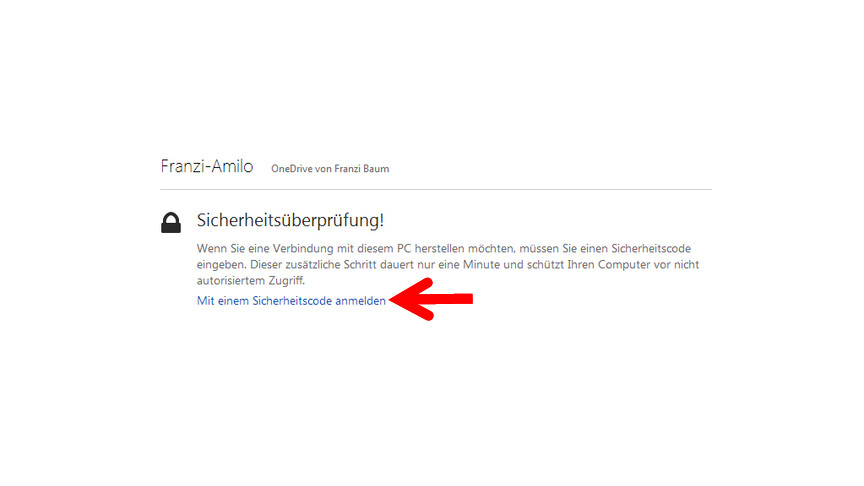
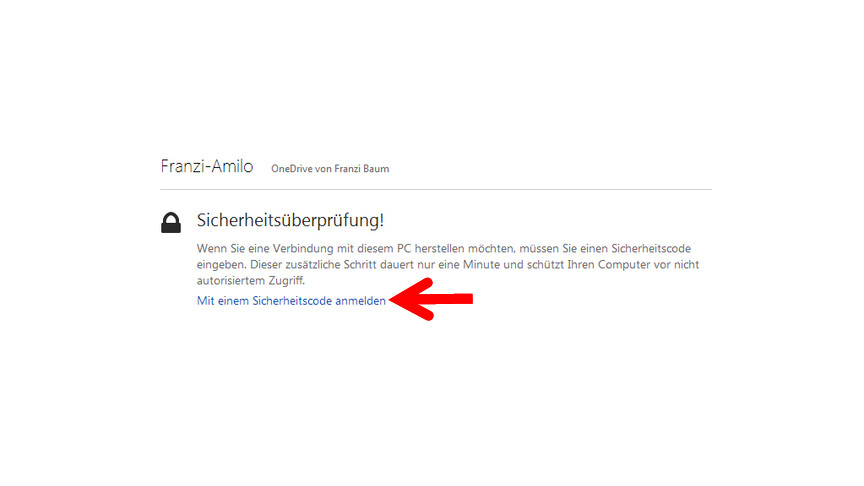 4
4A continuación, recibirá un mensaje indicándole que debe iniciar sesión con un código de seguridad. Haz clic en el enlace «Iniciar sesión con un código de seguridad». Esto es para asegurar que personas no autorizadas no puedan conectarse a su computadora de escritorio.
-
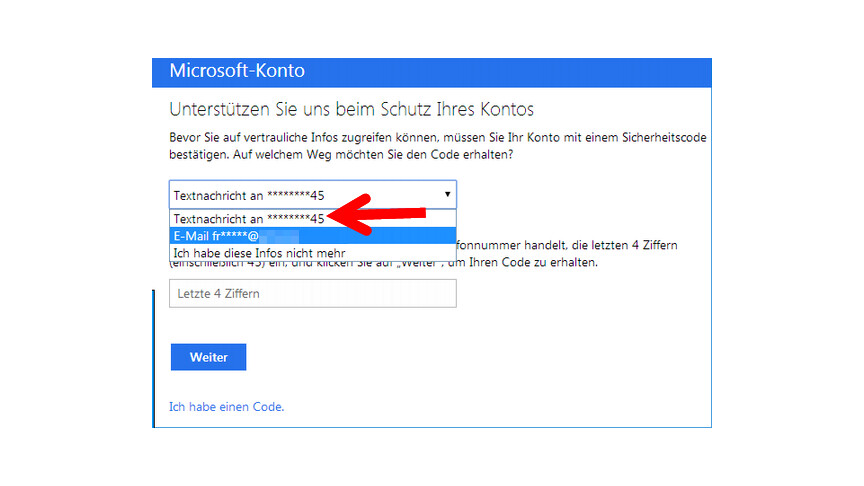
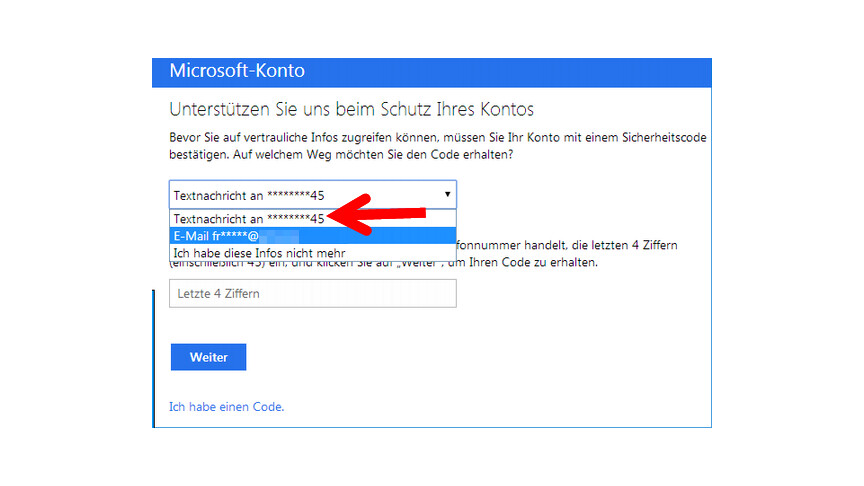 5
5En el siguiente paso, elige una forma de obtener el código. Para ello, deberás dejar un correo electrónico o número de teléfono en tu perfil de OneDrive. Si este no es el caso, tiene más sentido almacenar estos datos en la configuración de su cuenta antes de continuar con el siguiente paso.
-
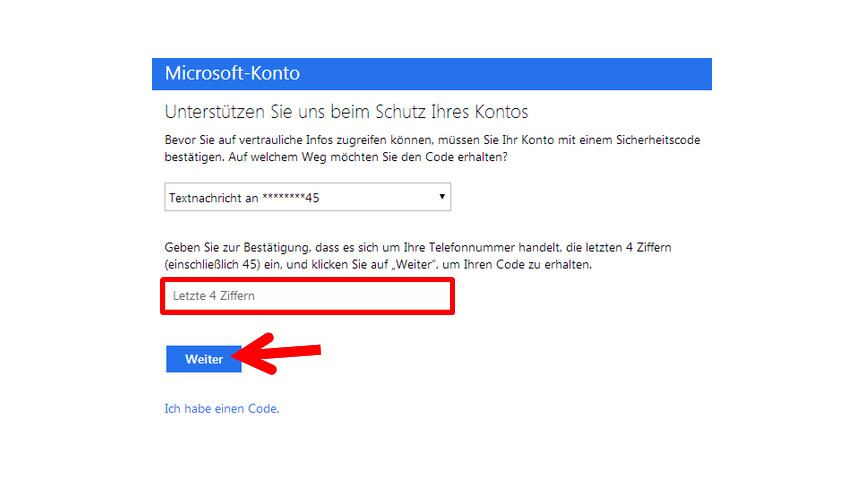
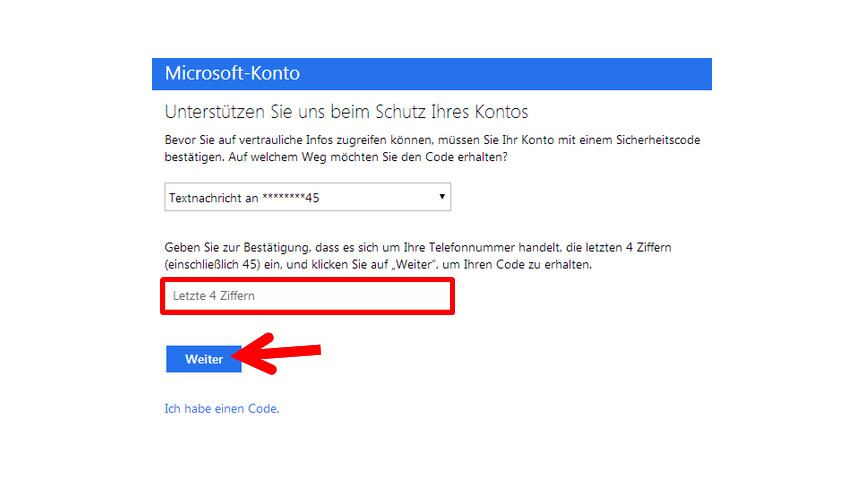 6
6En nuestro ejemplo marcamos el número de celular y tenemos que ingresar los últimos cuatro dígitos del número para confirmar que es nuestro propio número de celular. Luego haces clic en «Siguiente».
-
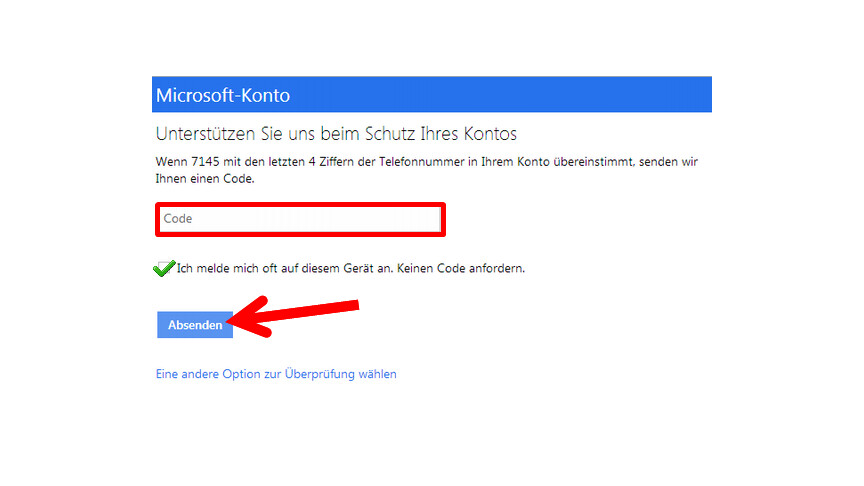
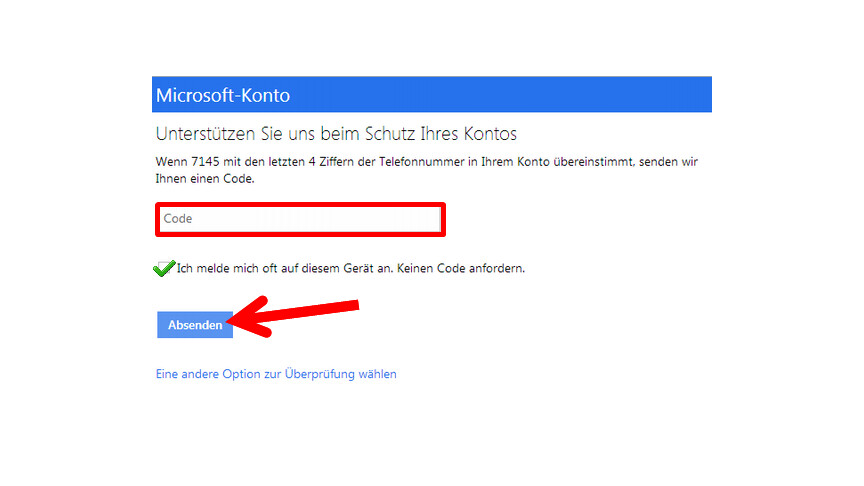 7
7A continuación, recibirá un SMS con un código en su teléfono móvil. Introduzca este código en el campo proporcionado. Si desea iniciar sesión en este dispositivo con más frecuencia en el futuro, puede marcar la casilla para omitir la introducción del código en el futuro. Haga clic en «Enviar» para confirmar.
acceso remoto
-
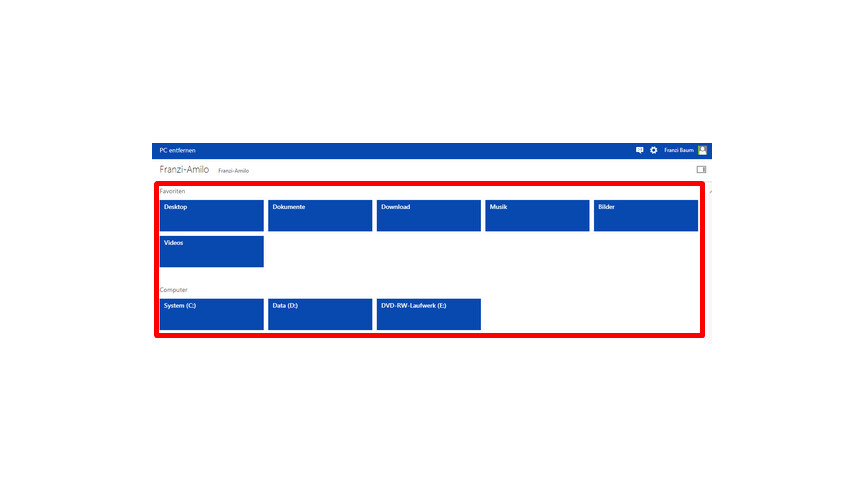
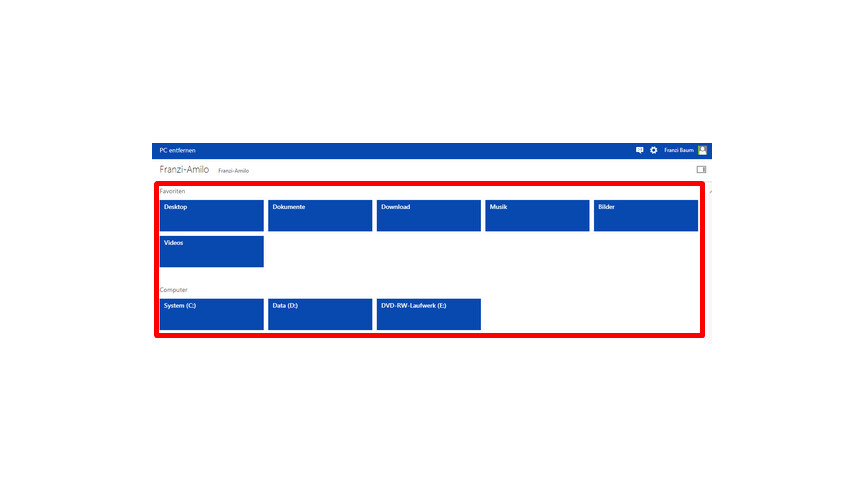 1
1Luego verá los favoritos y las carpetas del sistema de la PC en el área derecha, a las que puede acceder.
-
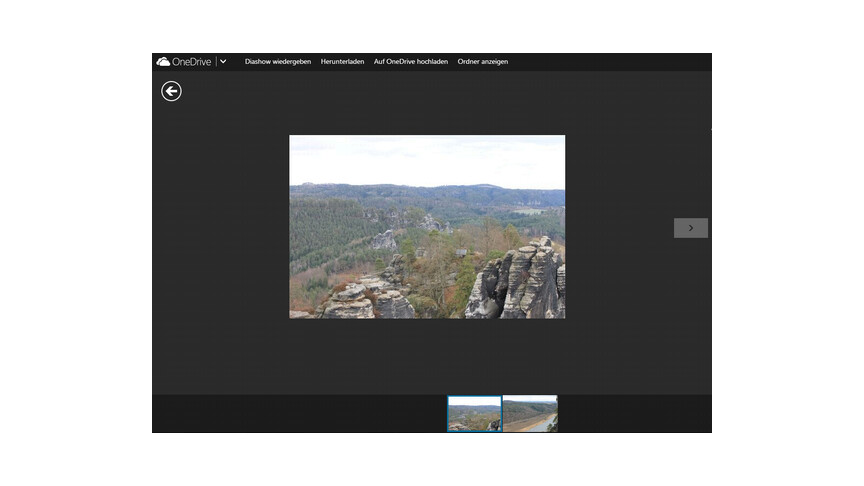
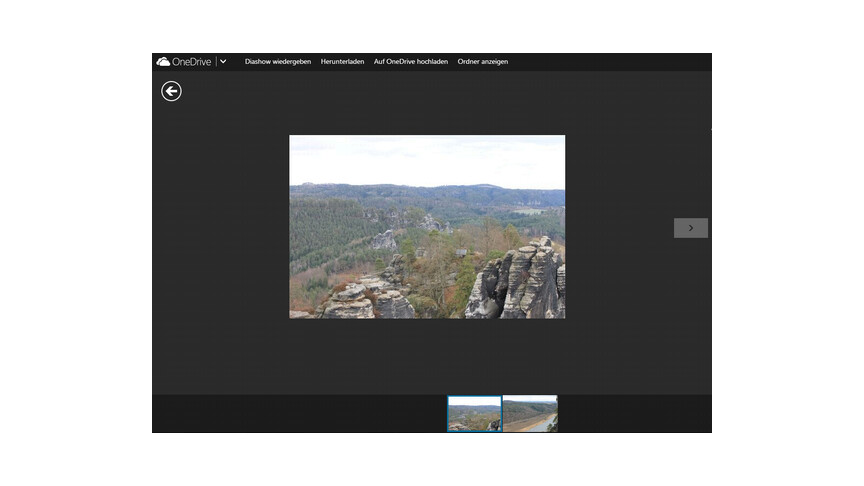 2
2Por ejemplo, puede acceder a sus fotos desde la PC de forma remota a través de la carpeta «Imágenes» y mirarlas cómodamente en otra computadora o en un televisor inteligente.
Con OneDrive, Microsoft ofrece un almacenamiento en la nube práctico e intuitivo. Si no está vinculado a Windows o simplemente desea obtener más información sobre las alternativas, es posible que le interese nuestra gran comparación de almacenamiento en la nube.
Si tiene problemas con Windows 10 y Windows 11, puede consultar nuestras páginas de descripción general. Allí te explicaremos en numerosas instrucciones cómo hacer frente a pequeñas o grandes emergencias en los sistemas operativos de Microsoft.
No te pierdas nada con el LA RED-Boletin informativo
Todos los viernes: ¡El resumen más informativo y entretenido del mundo de la tecnología!
