Las vacaciones están aquí y es posible que hayas recibido un nuevo iPhone (o iPad) para Navidad. Si es así, ¡suerte! Esa es una excelente pieza de tecnología que ahora posee, y definitivamente le durará un buen tiempo, al menos cinco años, si continúan las últimas tendencias.
Pero si este es tu primer iPhone o iPad, y nunca has usado uno antes, o tal vez te estás cambiando de Android, ¡no te preocupes! Puede ser un poco abrumador averiguarlo todo, pero aquí hay algunos consejos y trucos para aprovechar al máximo su nuevo y brillante iPhone.
1. Configura tu ID de Apple
Cuando saca ese iPhone o iPad de la caja y lo enciende, una de las primeras cosas que aparecerá es crear o iniciar sesión en su ID de Apple. Si bien no es un verdadero requisitorealmente no obtendrá mucho uso de su iPhone o iPad sin uno.
Una ID de Apple básicamente sirve como clave para todo lo relacionado con Apple, incluidos servicios como iMessage, FaceTime, iCloud, Find My iPhone, Apple Music, aplicaciones y juegos, y mucho más. Entonces, si aún no tiene una ID de Apple, es muy recomendable para crear uno. Además, asegúrese de mantener un registro de sus credenciales de ID de Apple, ya que puede ser complicado volver a ingresar a su cuenta si se bloquea debido a demasiados intentos fallidos de inicio de sesión.
2. Activa Buscar mi iPhone
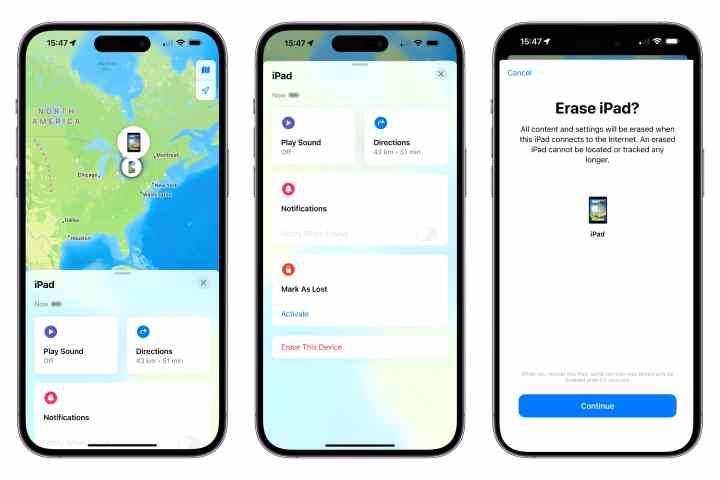
Nuevamente, una ID de Apple es fundamental porque se requiere para usar Find My iPhone. Esta es una función de seguridad que le permite rastrear dónde está su iPhone o iPad en caso de pérdida o robo. Mejor aún, puede borrar el dispositivo de forma remota e incluso dejar un mensaje en el dispositivo para que quien lo tenga se comunique con usted para devolverlo.n
Cuando configura una ID de Apple, activar Find My iPhone debe ser parte del proceso de configuración. Pero también puede activarlo manualmente si desea configurarlo más tarde. De cualquier manera, ¡no olvides configurar Find My iPhone! Más vale prevenir que lamentar.
3. Complete su identificación médica
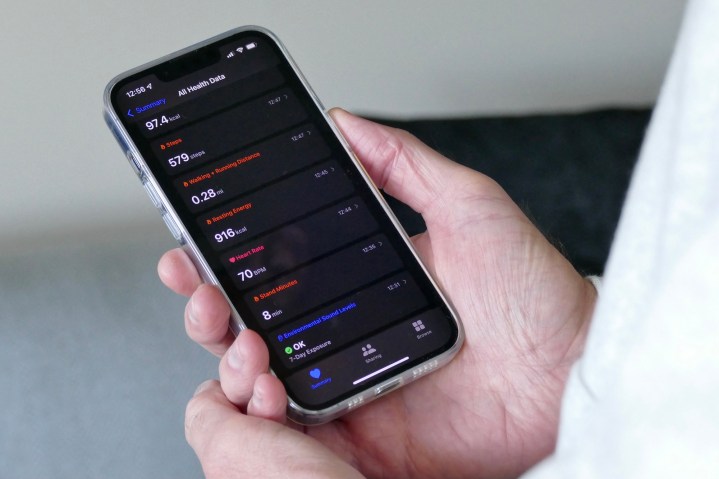
Nadie quiere estar en una situación de emergencia, pero la vida a veces presenta obstáculos y suceden cosas. Por eso es muy importante asegurarse de completar su identificación médica en su iPhone.
Con Medical ID, los primeros en responder podrán encontrar información útil sobre su salud cuando se encuentre en una emergencia médica. Esto incluye condiciones médicas, tipos de sangre, alergias, si es donante de órganos o no, y más. También es donde puede incluir contactos de emergencia.
Para hacer esto, vaya a Ajustes > Salud > Identificación médica. Alternativamente, también puede hacer esto desde la aplicación Salud.
4. Siempre haz una copia de seguridad de tu iPhone
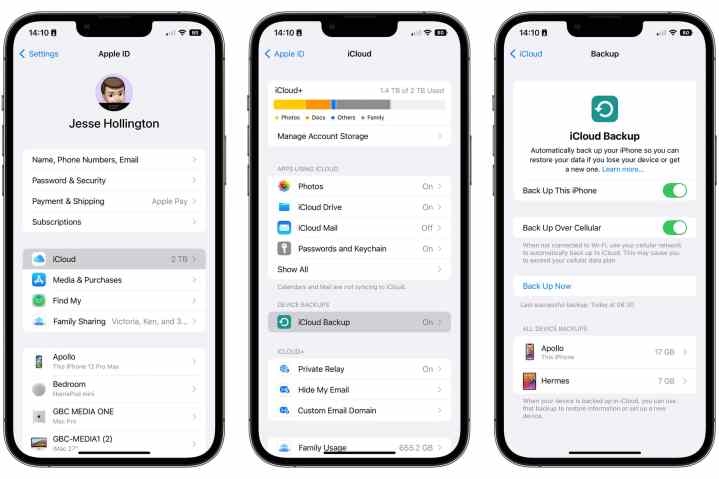
Una vez que haya configurado los conceptos básicos que mencioné anteriormente, el siguiente paso es asegurarse de que siempre haz una copia de seguridad de tu teléfono. No puedo enfatizar esto lo suficiente: RESPALDA. Ya sea de forma manual o automática, o incluso ambas, SIEMPRE asegúrese de hacer una copia de seguridad de sus datos. Nunca se sabe lo que puede pasar y, de nuevo, es mejor prevenir que curar. Tu iPhone acumulará una gran cantidad de datos y valiosos recuerdos con el tiempo, y créeme, no querrás perder nada de eso.
Hay algunas formas de hacer una copia de seguridad de su iPhone o iPad: manualmente con una computadora (tanto Mac como PC funcionan) o con copias de seguridad automáticas de iCloud. Personalmente, he estado usando copias de seguridad de iCloud durante algunos años porque es automático y no necesito preocuparme por eso; así es como restauro mis datos cuando actualizo iPhones cada año. Pero debe asegurarse de tener suficiente espacio en iCloud para hacerlo. Si realiza una copia de seguridad manual con su computadora, también recomendaría cifrar la copia de seguridad, lo que también significa que se incluyen otros datos más confidenciales, como información de salud y contraseñas.
5. Personaliza tu Centro de Control
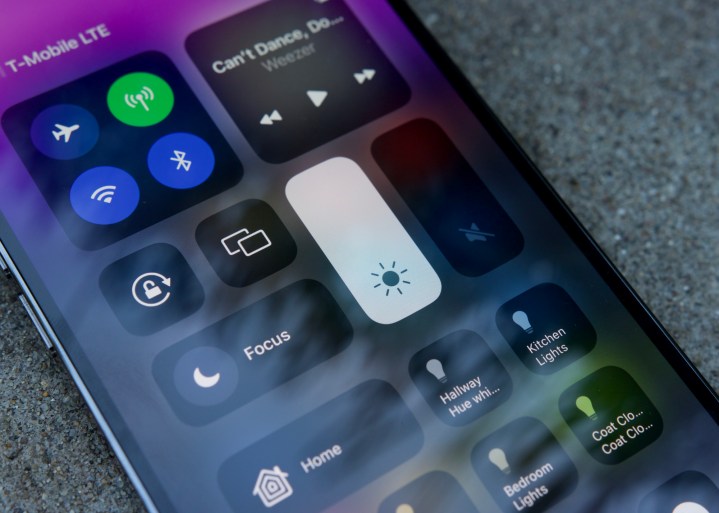
Una de las funciones más útiles de iOS es el Centro de control. Es un panel de configuraciones y accesos directos de aplicaciones de uso común y frecuente, como Wi-Fi y celular, brillo, volumen, bloqueo de rotación, linterna, cámara, modo de bajo consumo y más. Se puede acceder al Centro de control desde cualquier lugar, incluso cuando está en otras aplicaciones, aunque hay una configuración para que solo sea accesible en la pantalla de inicio.
A menudo uso el Centro de control docenas de veces a lo largo del día. Es increíblemente útil tenerlo y puedes ajustarlo a tu gusto con varios controles. Para hacer esto, simplemente vaya a Configuración > Centro de control. ¿Quieres agregar un atajo para Shazam? ¿Quizás un botón para iniciar rápidamente un cronómetro? Las herramientas de personalización de Apple te permiten hacer eso.
6. Evita que la autocorrección tergiverse tus palabras
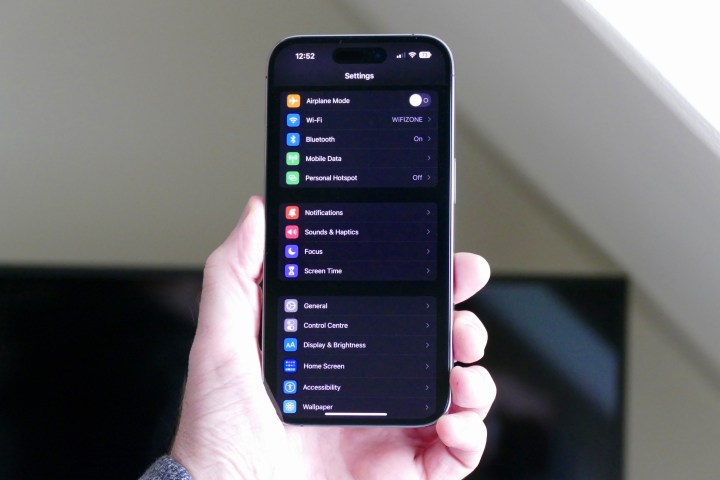
La autocorrección puede ser buena si tienes prisa, pero la mayoría de las veces tiende a estropear tus palabras y convertirlas en algo completamente diferente. La función de reemplazo de texto es excelente cuando sabe que desea escribir una palabra determinada que la autocorrección siempre cambia a «agacharse».
Para agregar todos los reemplazos de texto que desee, vaya a Ajustes > General > Teclados > Reemplazo de texto.
7. Obtenga retroalimentación háptica mientras escribe

A menudo tengo mi iPhone 14 Pro en silencio todo el día porque prefiero no molestar a mi hijo de un año, especialmente durante las siestas. Tampoco me gusta escuchar tonos de llamada sonando todo el tiempo. Pero tener mi iPhone en silencio significa que no hay más comentarios audibles al escribir, lo que tampoco me gusta.
iOS 16 agregó recientemente la capacidad para que el teclado en pantalla tenga retroalimentación háptica. Esto significa que obtienes una pequeña respuesta táctil cada vez que tocas un carácter en el teclado, algo que los dispositivos Android han podido hacer durante mucho tiempo. Entonces, incluso si tiene su iPhone en silencio, sabrá que el teclado en pantalla está funcionando.
Para activar la retroalimentación del teclado háptico, vaya a Ajustes > Sonidos y hápticos > Comentarios del teclado.

¿Alguna vez sigues desplazándote por tu aplicación de redes sociales favorita, como Instagram? ¿Y luego se dio cuenta de que se desplazó demasiado hacia abajo y es un fastidio volver a la parte superior para actualizar? Afortunadamente, hay un atajo que te lleva de vuelta a la cima en un instante.
Simplemente toque la parte superior de la pantalla, alrededor del área de la barra de estado de su iPhone. Actúa como la tecla de inicio de un teclado e inmediatamente lo llevará de regreso a la parte superior de cualquier aplicación en la que se encuentre. Eso es todo lo que hay en este consejo, y es uno que le complacerá tener en su haber: confíe a mí.
9. Cambia entre LTE y 5G cuando sea necesario
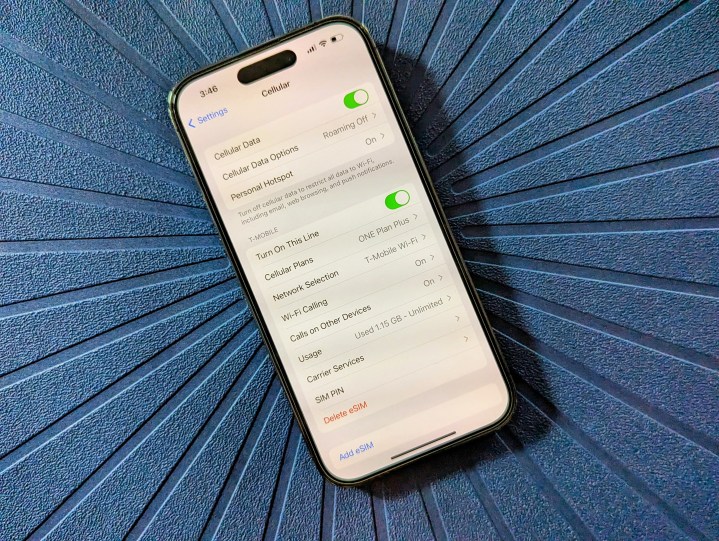
Aunque los iPhones más nuevos son capaces de datos móviles 5G, la confiabilidad de 5G está lejos de ser perfecta. Tengo T-Mobile y, a veces, el 5G es dudoso, incluso si mi dispositivo muestra varias barras. Ahí es cuando apago el 5G y vuelvo al viejo 4G/LTE, que es mucho más confiable.
Para hacer esto, vaya a Configuración > Datos móviles > Opciones de datos móviles > Voz y datos. A partir de ahí, puede elegir 5G activado o 5G automáticoo LTE. La diferencia entre 5G On y 5G Auto es que la opción on usa 5G siempre que sea posible, incluso si reduce la duración de la batería. 5G Auto solo usa 5G cuando no tendrá un impacto significativo en la duración de la batería.
Otra opción que miraría es Modo de datos. Puede permitir más datos en 5G cuando está habilitado, configuraciones estándar para actualizaciones automáticas y tareas en segundo plano, pero limita la calidad del video y FaceTime, o el modo de datos bajos, que pausa las actualizaciones automáticas y las tareas en segundo plano.
Nuevamente, es posible que desee estar en 5G todo el tiempo porque es brillante y nuevo, pero ese también es el problema: no siempre es confiable. Estas configuraciones celulares le permiten ajustar la conectividad celular a lo que funcione mejor en este momento.
10. AirDrop todas las cosas

Una de mis funciones favoritas en el iPhone es AirDrop. Si también tiene un iPad o Mac, AirDrop es la forma más rápida de compartir archivos entre todos sus dispositivos Apple, como fotos y videos, documentos y más. Es una gran característica para aquellos que están muy involucrados en el ecosistema de hardware de Apple.
Para usar esta función, simplemente seleccione AirDrop de la hoja para compartir cada vez que comparta un elemento. También querrá asegurarse de que la configuración de AirDrop esté configurada correctamente. Puede ajustar esto yendo a Ajustes > General > AirDrop.
En iOS 16.2, Apple introdujo una nueva limitación para la recepción de AirDrop. Es posible que haya oído hablar de personas que usan AirDrop para enviar fotos no solicitadas a extraños que tenían AirDrop configurado en «Todos». Ahora, aunque todavía hay una opción de «todos», es solo por 10 minutos; una vez que pasen esos 10 minutos, volverá a «Solo contactos».
He tenido mi configuración de AirDrop en Solo contactos prácticamente desde que se presentó, y me permite enviar fotos fácilmente desde mi iPhone a mi iMac o iPad. ¡Es una necesidad en mi flujo de trabajo diario y una a la que nunca podría renunciar!
11. Encuentra cualquier cosa rápidamente con Spotlight Search

¿Estás buscando algo en particular? Ya sea que se trate de una aplicación o un juego que acaba de descargar de la App Store, una simple búsqueda en Internet, un correo electrónico o un mensaje de texto, o incluso un evento del calendario, una búsqueda está a solo un toque de distancia.
En la pantalla de inicio, puede tocar el botón Búsqueda cuadro en la parte inferior, entre la última fila de aplicaciones y el muelle, o simplemente deslice hacia abajo. Aparecerá Spotlight Search, y puede escribir cualquier cosa para que aparezcan los resultados de las aplicaciones, configuraciones, correo, fotos, mensajes y más sugeridos por Siri. También puede ajustar de dónde provienen los resultados yendo a Ajustes > Siri y búsqueda.
12. Busque palabras clave en páginas web en Safari

¿Alguna vez se encuentra en un sitio web, pero solo está buscando palabras clave específicas y solo hay mucho texto en la página? Safari tiene una función oculta de «buscar en esta página» que definitivamente es útil.
Para usarlo, primero vaya a la página en la que desea buscar. Luego toque la barra de direcciones nuevamente y escriba algunas palabras clave que desea buscar. Una vez que los resultados comiencen a aparecer, desplácese hacia abajo para ocultar el teclado y vaya al final donde dice «En esta página». Si se encuentra la palabra clave, verá la cantidad de coincidencias encontradas y luego seleccione Buscar (palabra clave) para saltar rápidamente a los resultados, que están resaltados en amarillo.
Sacar el máximo partido a tu nuevo iPhone

El iPhone es uno de los mejores teléfonos inteligentes que puede obtener en el mercado hoy en día, así que si acaba de recibir uno como regalo, ¡felicidades! Es un gran regalo, y definitivamente uno que durará mucho tiempo, dada la trayectoria de Apple con actualizaciones de software y soporte.
iOS es bastante simple y fácil de usar, pero hay muchas características ocultas que pueden no ser tan obvias, especialmente si eres un novato en iPhone. Estos son algunos de los mejores pequeños secretos del iPhone e iOS, así que esperamos que estos trucos te ayuden a aprovechar al máximo tu iPhone.
Recomendaciones de los editores
