Una de las señas de identidad del ecosistema Xbox es Xbox Game Pass. Por una tarifa mensual, los jugadores obtienen acceso a más de 100 títulos, que van desde los clásicos seminales de antaño hasta los lanzamientos más importantes de la actualidad. Xbox Game Pass puede ser una de las mejores ofertas en juegos, pero puede llegar un momento en el que necesite cancelar. Tal vez esté tomando un descanso para jugar o haya jugado todos los mejores juegos en Games Pass. Cualquiera que sea el motivo, la gente de Xbox ha hecho que el proceso sea bastante sencillo, siempre que sepa dónde buscar.
Aquí se explica cómo cancelar una suscripción a Xbox Game Pass en Xbox y PC.
Cancelar desde una consola Xbox
Xbox ha cambiado el proceso para cancelar suscripciones varias veces durante la vida útil de sus consolas, pero parece haberse decidido por un sistema bastante simple en el futuro. Si es principalmente un usuario de consola, siga estos pasos para finalizar su suscripción a Xbox Game Pass.
Paso 1: Abra el menú Guía presionando la Xbox Guía botón en el centro del controlador.
Paso 2: Seleccione su perfil y luego seleccione Mi cuenta en la ventana que aparece.
Justin Koreis/Tendencias digitales
Paso 3: Elegí el Pago y facturación opción del lado derecho de la pantalla.
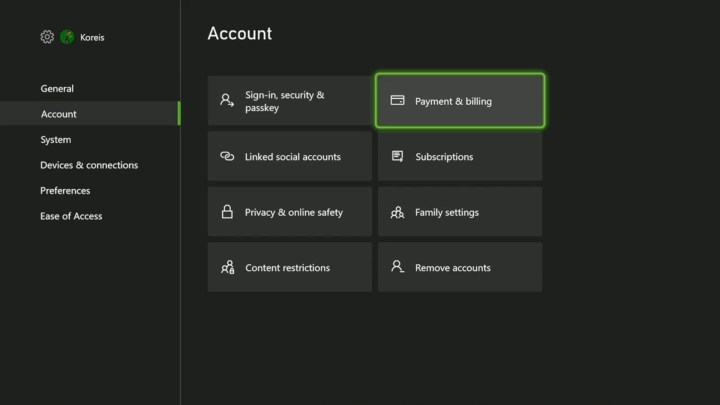
Justin Koreis/Tendencias digitales
Paso 4: Seleccione Pase de juegos de Xbox.
Paso 5: Elegir Cancelar suscripción.
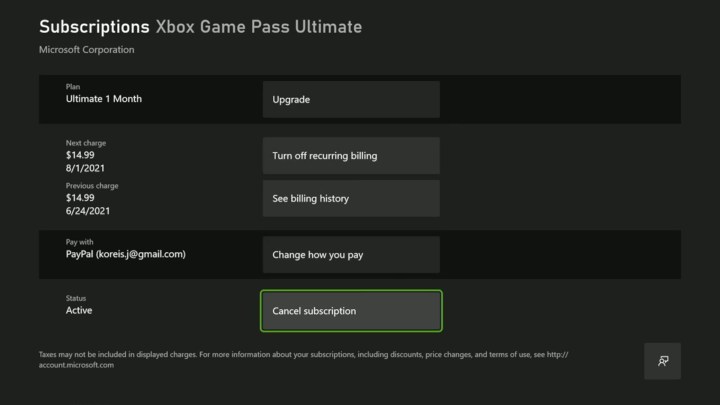
Justin Koreis/Tendencias digitales
Paso 6: Seleccione Sí para confirmar que desea finalizar su suscripción.
Cancelación a través del navegador web
También puede cancelar su suscripción desde su PC. Abre tu navegador web favorito, sigue estos pasos y estarás listo.
Paso 1: Navega tu navegador web a xbox.com.
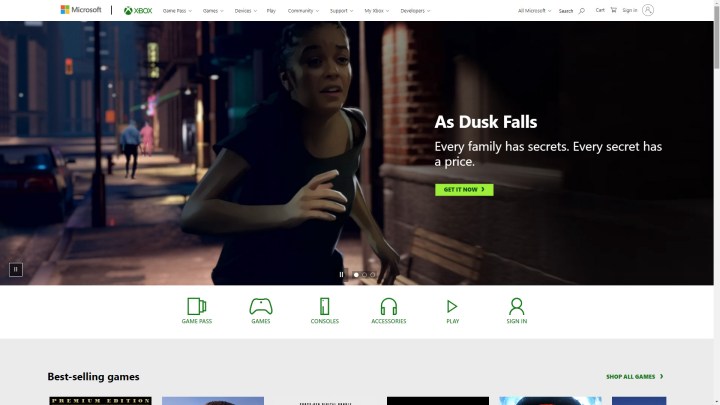
Paso 2: Inicie sesión en su perfil haciendo clic en Iniciar sesión en la esquina superior derecha.
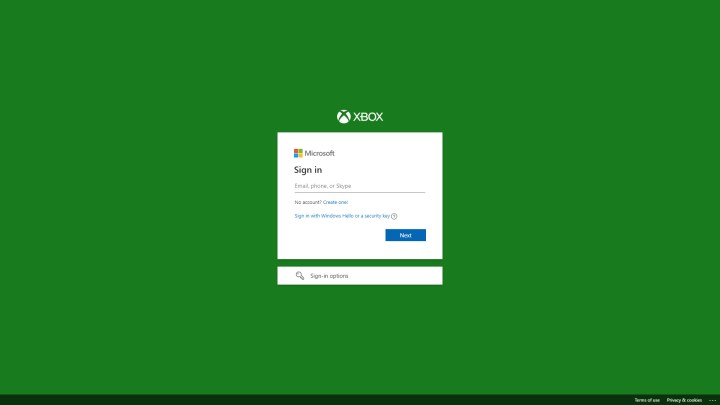
Paso 3: Haga clic en su Foto de perfil en la parte superior de la página.

Paso 4: Haga clic en el Tres puntos en la parte inferior derecha del menú emergente y seleccione Suscripciones.
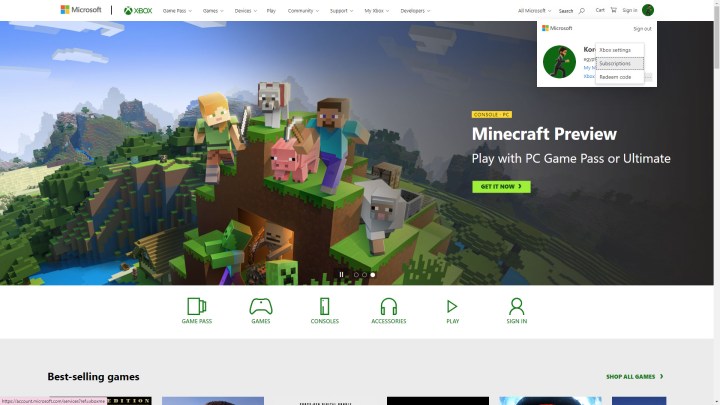
Paso 5: Encuentra el Pase de juegos de Xbox opción y haga clic en Administrar.
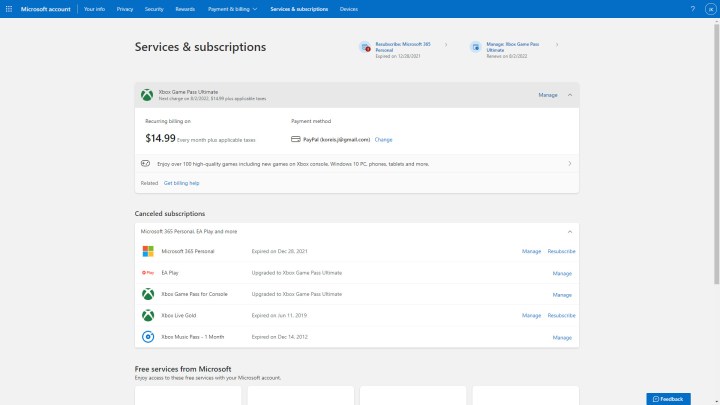
Paso 6: Haga clic en Cancelar suscripción.

Paso 7: En la ventana emergente, confirme que desea finalizar la facturación recurrente.
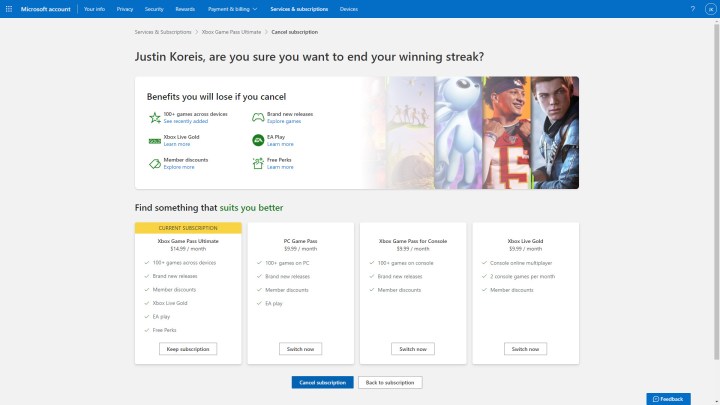
Después de cancelar Xbox Game Pass
Seguirás teniendo acceso a Xbox Game Pass hasta que finalice la suscripción actual. Esto podría ser al final del mes o más si ha pagado varios meses por adelantado. Xbox no ofrece la opción de cancelar y reembolsar parcialmente los meses de prepago, por lo que deberá aprovechar el tiempo que le quede.
Una vez que caduque su suscripción, cualquier juego que descargó a través de Game Pass será inaccesible a menos que renueve su suscripción o los compre directamente. Si en algún momento en el futuro decide volver a jugar, Xbox Game Pass lo aceptará con los brazos abiertos y podrá volver a jugar esos juegos y más.
Recomendaciones de los editores
