En estos días, no faltan formas de ver tus películas y programas de TV favoritos. Entre televisores inteligentes, dispositivos de transmisión y el buen navegador de Internet antiguo, puede encontrar prácticamente cualquier cosa para ver de la forma en que le gustaría verlo. Los dispositivos de transmisión de fácil conexión hacen que disfrutar de sus suscripciones mensuales de entretenimiento sea tan simple como conectarse a su televisor, emparejarse con su Wi-Fi y relajarse.
Uno de los dispositivos de transmisión más populares es Google Chromecast. A diferencia de otros dispositivos de transmisión, el hardware de transmisión de Google es un dispositivo HDMI plug-and-play que le permite «transmitir» audio y video desde su dispositivo preferido a su televisor. El Chromecast 2020 con Google TV agrega un menú en pantalla y un control remoto físico para que la experiencia sea aún más conveniente.
Sin embargo, Chromecast es un poco diferente de otros dispositivos de transmisión que pueda haber encontrado. Si acaba de comprar un nuevo Chromecast y no está seguro de cómo ponerlo en funcionamiento, estamos aquí para ayudarlo. Aquí hay una guía fácil paso a paso para usted. Cuando esté listo, también tenemos una publicación detallada de excelentes consejos y trucos de Chromecast.
Configurar un Chromecast con Google TV
El último modelo de Chromecast de Google, Chromecast con Google TV, es el primero en presentar una interfaz de pantalla de TV totalmente navegable que puede examinar con el control remoto incluido o la aplicación Google Home. Si bien la configuración es similar a la del Chromecast estándar, se necesitan algunos pasos adicionales para que todo funcione por completo.
Paso 1: Conecta la parte HDMI de tu Chromecast con Google TV a uno de los puertos HDMI libres de tu TV. Luego, conecta un extremo del cable de alimentación Micro USB a Google TV y el otro extremo a un tomacorriente de pared disponible.
Paso 2: Cambia tu televisor a la entrada correcta y dale unos minutos al control remoto para emparejarlo. Si la pantalla dice «iniciar emparejamiento», significa que debe emparejar manualmente el control remoto con Google TV. Para hacerlo, mantenga presionada la tecla espalda y hogar botones del control remoto hasta que su indicador LED comience a parpadear.
Paso 3: Si elige continuar con la configuración usando la aplicación Google Home, consulte la configuración paso a paso estándar de Chromecast a continuación. Si prefiere continuar con la configuración con el control remoto, seleccione Configurar en la televisión en su lugar y siga las instrucciones en pantalla.
Paso 4: Si desea controlar su televisor, receptor o barra de sonido con su control remoto de Google TV, seleccione configurar control remoto para comenzar una serie de indicaciones que lo dirigirán a vincular varios comandos remotos (encendido, volumen, silencio) con su equipo de A/V. Si prefiere omitir este paso, seleccione no ahora en cambio. Si desea vincular su control remoto a un equipo de A/V otro día, puede hacerlo ingresando a Ajustes.
Paso 5: Después de que su Google TV instale sus aplicaciones de entretenimiento preferidas, estará listo para comenzar a usar su nuevo Chromecast. Seleccione Empieza a explorar para acceder a la pantalla de inicio.
Configuración de un Chromecast estándar (3.ª generación)
Paso 1: Desembale su Chromecast y asegúrese de que el Chromecast, el cable de alimentación Micro USB a USB y el adaptador de pared estén dentro.

Dan Baker/Tendencias digitales
Paso 2: Conecte el cable Micro USB a su Chromecast y luego conecte el extremo ancho de su Chromecast a un puerto HDMI abierto en su televisor.

Paso 3: Deberá enchufar el cable USB para alimentar el Chromecast. Si su televisor tiene un puerto de alimentación USB, conéctelo allí. Si el puerto funciona, debería ver un pequeño LED en su Chromecast encendido. Si no se enciende, retire el USB del puerto, conéctelo al cargador de pared USB y enchufe el cargador a la toma de corriente más cercana. Si es necesario, puede comprar un Cable extensor HDMI para extender el alcance de su Chromecast a su punto de venta más cercano.
Paso 4: Encienda su televisor y cambie a la fuente HDMI correspondiente. Sabrá que está en la entrada correcta una vez que vea el Me preparaba pantalla.
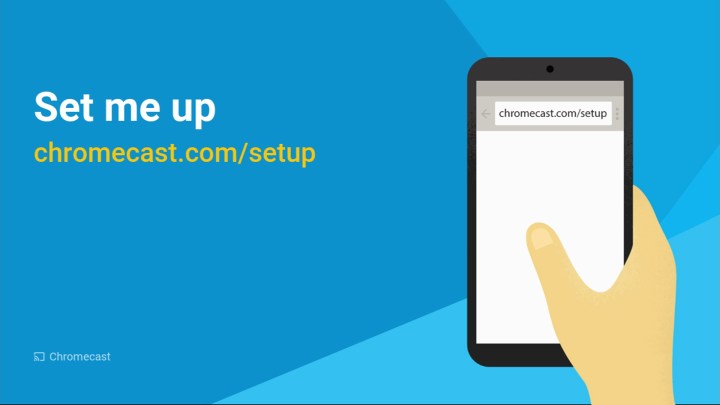
Paso 5: Puede configurar su Chromecast con su computadora portátil visitando chromecast.com/setup, o puede configurarlo con su tableta o teléfono inteligente descargando la aplicación Google Home.
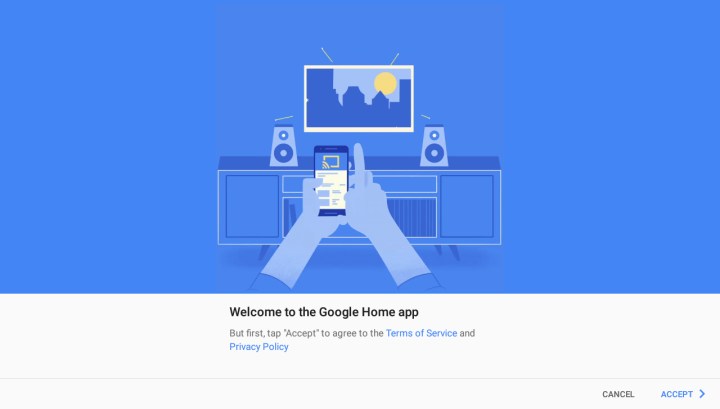
Paso 6: Una vez que haya descargado la aplicación y aceptado los términos del servicio en la aplicación Google Home, toque Dispositivos en la esquina superior derecha de la pantalla.
Paso 7: Una vez que haya permitido que la aplicación acceda a su ubicación, Google Home encontrará el Chromecast más cercano a usted. Después de elegir tu Chromecast, toca Configurar y entonces Continuar.

Ayuda de Google
Paso 8: Después de que la aplicación establezca una conexión con el Chromecast, toque Continuar.
Paso 9: Luego debería aparecer un código en su teléfono y en su televisor. Si coinciden, toque Veo el código.
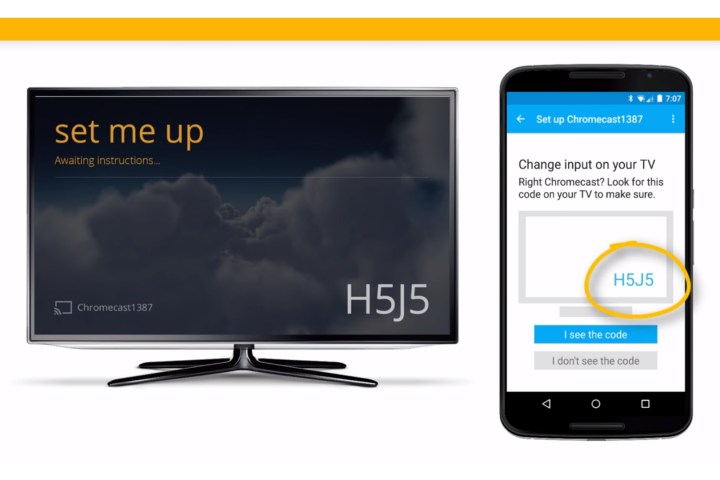
Ayuda de Google
Paso 10: Elija un nombre para su Chromecast (con suerte, algo divertido e inteligente) y luego toque Continuar.

Ayuda de Google
Paso 11: Una vez que le hayas puesto un nombre, configura tu Chromecast para que se conecte a tu Wi-Fi ingresando tu contraseña en el espacio provisto.

Ayuda de Google
Si su Chromecast (estándar o Google TV) no pudo conectarse a Wi-Fi, es posible que desee asegurarse de que su computadora o dispositivos móviles sean compatibles con su Chromecast. Si sigues teniendo problemas, visita el foro de ayuda de Chromecast. Algunos teléfonos, computadoras y enrutadores pueden necesitar instrucciones especiales, dependiendo de qué tan antiguo o nuevo sea su software. Para personalizar su Chromecast, es posible que desee considerar iniciar sesión en su cuenta de Google en el dispositivo, pero asegúrese de desactivar las notificaciones por correo electrónico a menos que esté buscando recibir noticias y actualizaciones frecuentes sobre cómo usar mejor su dispositivo. También verás un video de «Cómo transmitir», que puedes ver a continuación.
Además, asegúrese de consultar nuestro artículo de consejos y trucos de Chromecast para aprovechar al máximo su nuevo compañero de transmisión.
Recomendaciones de los editores
