Así que acaba de adquirir una nueva Raspberry Pi, tal vez incluso la Raspberry Pi 4 o la Raspberry Pi 400, y la sacó de la caja. ¿Ahora que? Hay un millón de cosas que puede hacer con su mini computadora, desde usarla como un servidor web hasta convertirla en una sala de juegos retro, pero primero debe configurar la Raspberry Pi. Tenga en cuenta que, si se trata de un microcontrolador Raspberry Pi Pico, el proceso de configuración es completamente diferente, así que consulte nuestro artículo sobre cómo configurar Raspberry Pi Pico.
Si compró su Pi como parte de un kit, probablemente tenga todo lo que necesita en la caja, pero si solo tiene la placa, necesitará lo siguiente:
Y, a menos que planee hacer una instalación sin cabeza en la Raspberry Pi y usarla a través de un escritorio remoto o SSH (controlándola desde una PC), necesitará.
- Teclado (con cable o quizás uno de los mejores teclados inalámbricos)
- Ratón u otro dispositivo señalador
- monitor o televisor
- cables hdmi
Tenga en cuenta que el cable HDMI que necesita varía según la Raspberry Pi que esté utilizando. Raspberry Pi 4 B y Pi 400 tienen dos puertos de salida micro HDMI, por lo que requieren cables micro HDMI a HDMI (se abre en una pestaña nueva) o adaptadores. Las Raspberry Pi Zero/Zero W y Zero 2 W tienen mini HDMI y por lo tanto necesitan cables mini HDMI a HDMI (se abre en una pestaña nueva) para conectarse a una pantalla. Todos los demás modelos de Raspberry Pi, incluido el 3 B, tienen puertos HDMI estándar y pueden usar cables HDMI macho a macho para conectarse a su monitor o televisor.
Configuración de la potencia de su Raspberry Pi
No puede configurar una Raspberry Pi sin una forma de encenderla. El Raspberry Pi 4 B y el Raspberry Pi 400 (que es solo un 4 B dentro de un teclado) se alimentan a través de un puerto USB tipo C, que requiere un cargador que pueda generar 5 voltios y 3 amperios. La mayoría de los cargadores de teléfonos USB tipo C no tienen suficientes amperios para hacer el trabajo, a menos que tengan capacidad USB PD, pero todos los cargadores de portátiles USB-C deberían funcionar. Si bien es poco probable que sea un problema, tenga en cuenta que los modelos Pi 4 que se fabricaron en 2019 o principios de 2020 tienen un error que les impide cargar con cables de datos de alta velocidad compatibles con conexiones USB 3.x 5 o 10 Gbps.
Todos los demás modelos de Raspberry Pi, incluidos Raspberry Pi 3 B y Pi Zero / Zero W / Zero 2 W, obtienen energía a través de un puerto micro USB, lo que significa que puede darle jugo conectándolo a cualquiera de los muchos diferentes cargadores de terceros o incluso conectándolo a uno de los puertos USB de su computadora. Si bien puede salirse con la suya dando a la placa mucha menos electricidad (el Pi Zero W funciona perfectamente con el puerto USB de mi computadora portátil), la fuente de alimentación óptima para un Raspberry Pi 3 debe tener 5 voltios y 2,5 amperios, que también proporciona una gran cantidad de energía para cualquier periférico que conecte a sus puertos USB.
Hay una serie de fuentes de alimentación que se fabrican específicamente para Raspberry Pis, incluida la fuente de alimentación oficial Raspberry Pi 4 (se abre en una pestaña nueva) y la fuente CanaKit 5V 2.5A (se abre en una pestaña nueva)para otros modelos de Raspberry Pi.
El Pi no tiene un interruptor de encendido incorporado, por lo que la forma predeterminada de encenderlo es enchufarlo. También puedes encontrar fuentes de alimentación con interruptores de encendido/apagado incorporados. Sin embargo, para evitar la pérdida de datos, querrá usar la función de apagado en su sistema operativo (SO) antes de desconectarlo o apagarlo.
Un sistema operativo en una tarjeta microSD
Hay más de una docena de sistemas operativos diferentes para Raspberry Pi, e incluso hay una forma de ejecutar Windows 11 completo en Pi 4. Sin embargo, el sistema operativo Raspberry Pi, una versión especial de Debian Linux que está optimizada para Pi, es la mejor plataforma para la mayoría de los casos de uso, así que ese es el que explicaremos cómo configurar.
El Raspberry Pi no tiene almacenamiento interno, sino que se inicia desde una tarjeta de memoria microSD que usted proporciona. Asegúrese de obtener una tarjeta que tenga al menos 8 GB, preferiblemente 32 GB o más, y que tenga una velocidad de clase 10 (consulte nuestra lista de las mejores tarjetas microSD Raspberry Pi). Casi no hace falta decirlo, pero necesitará algún tipo de lector de tarjetas para escribir el sistema operativo desde su PC.
¿Instalación sin cabeza para Raspberry Pi?
Si solo desea experimentar con Pi o usarlo para controlar objetos físicos como luces, motores y sensores, no necesita darle su propia pantalla y teclado. Siga nuestras instrucciones separadas sobre cómo hacer una instalación sin cabeza en Raspberry Pi, y podrá controlar el dispositivo desde el escritorio de su PC o Mac, usando el software de acceso remoto VNC o SSH.
Descarga e instalación del sistema operativo Raspberry Pi
Una vez que tenga todos los componentes que necesita, siga los siguientes pasos para crear el disco de arranque que necesitará para configurar su Raspberry Pi. Estos pasos deberían funcionar en una PC con Windows, Mac o Linux (probamos esto en Windows, pero debería ser el mismo en los tres).
1. Inserte una tarjeta microSD / lector en su computadora.
2. Descargue e instale el generador de imágenes oficial de Raspberry Pi. Disponible para Windows, macOS o Linux, esta aplicación descargará e instalará el último sistema operativo Raspberry Pi. Hay otras formas de hacer esto, a saber, descargando un archivo de imagen del sistema operativo Raspberry Pi y luego usando una aplicación de terceros para «grabarlo», pero Imager lo hace más fácil.
3. Haga clic en Elegir sistema operativo.
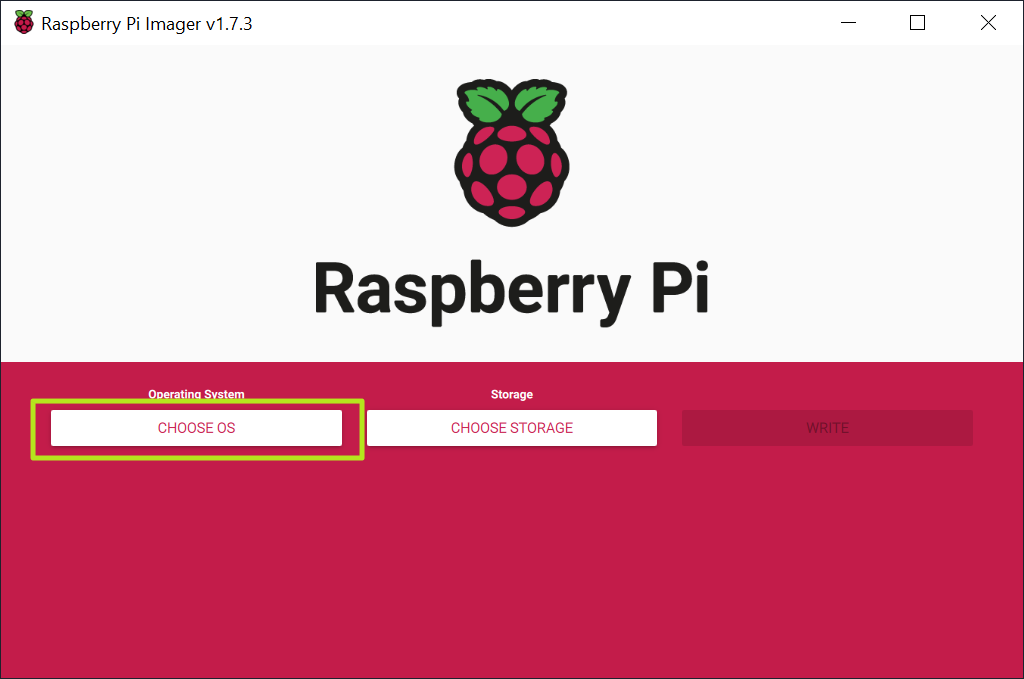
4. Seleccione el sistema operativo Raspberry Pi (32 bits) desde el menú del sistema operativo (hay otras opciones, pero para la mayoría de los usos, 32 bits es la mejor).

4. Haz clic en Elegir almacenamiento y elige la tarjeta SD estás usando

5. Haga clic en el botón de configuración o presione CTRL + SHIFT + X para ingresar a la configuración.
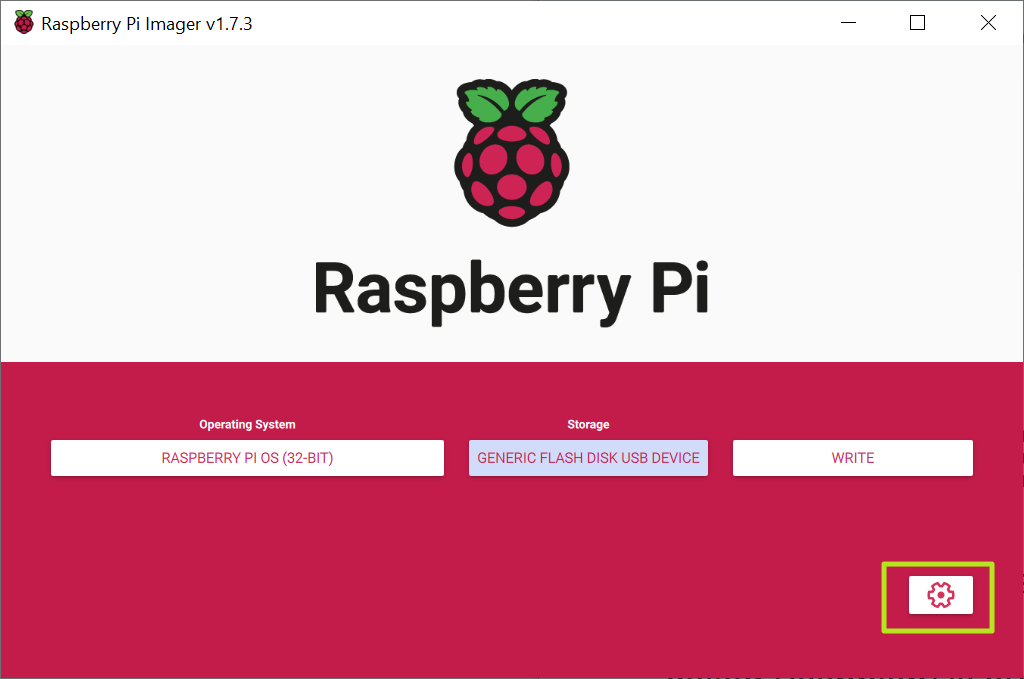
6. Rellene los campos de configuración de la siguiente manera y luego presione Guardar. Todos estos campos son técnicamente opcionales, pero muy recomendables para que puedas configurar tu Raspberry Pi y ponerlo en línea tan pronto como lo inicies. Si no establece un nombre de usuario y contraseña aquí, tendrá que pasar por un asistente de configuración que le pide que los cree en el primer arranque.
- Establecer nombre de host: el nombre de tu Pi. Podría ser «raspberrypi» o lo que quieras.
- Habilitar SSH: Permitir conexiones SSH al Pi. Recomendado.
- Usar autenticación de contraseña/clave pública: método de inicio de sesión a través de SSH
- Establecer usuario y contraseña: Elija el nombre de usuario y la contraseña que usará para el Pi
- Configurar LAN inalámbrica: set el SSID y la contraseña de la red Wi-FI
- País de LAN inalámbrica: Si está configurando Wi-Fi, debe elegir esto.
- Establecer la configuración regional: Configurar el diseño del teclado y la zona horaria (probablemente elegido correctamente por defecto)

7. Haga clic en Escribir. La aplicación tardará unos minutos en descargar el sistema operativo y escribir en su tarjeta.
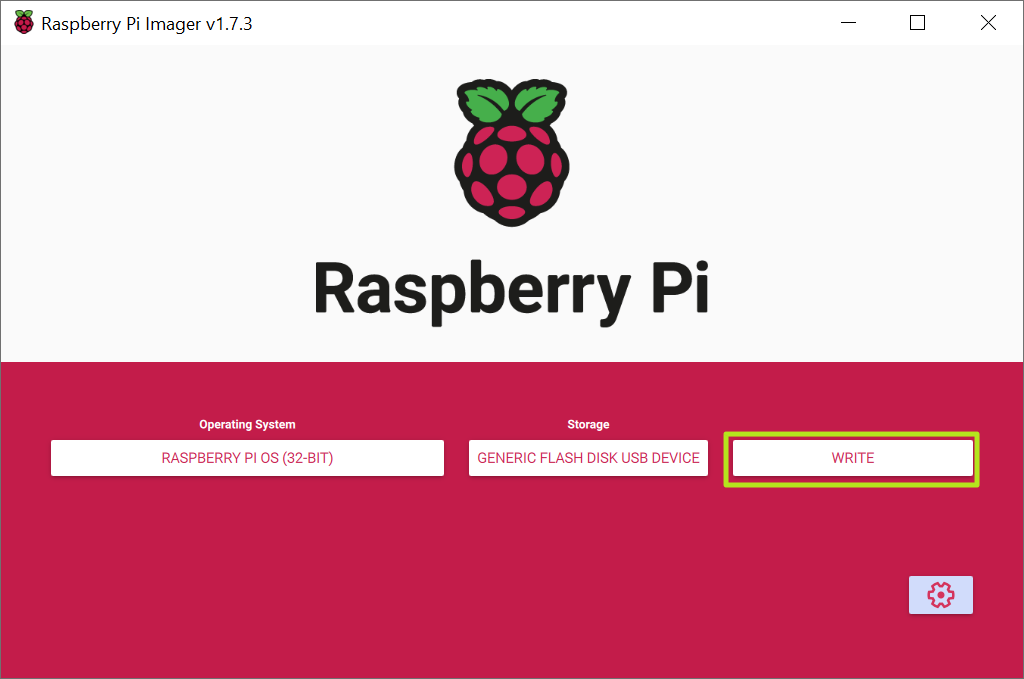
Arrancando tu Raspberry Pi por primera vez
Una vez que haya terminado de escribir el sistema operativo Raspberry Pi en una tarjeta microSD, es el momento de la verdad.
1. Inserta la tarjeta microSD en la Raspberry Pi.
2. Conectar la Raspberry Pi a un monitor, teclado y ratón.
3. Conecte un cable Ethernet si planea utilizar Internet por cable.
4. Conecta la Pi para encenderlo.
Si usó la configuración de Raspberry Pi Imager para crear un nombre de usuario y una contraseña, podrá ir directamente al entorno de escritorio, pero si no, obtendrá un asistente de configuración.
Uso del asistente de configuración inicial de Raspberry Pi
Si eligió un nombre de usuario y una contraseña en la configuración de Raspberry Pi Imager, antes de escribir la tarjeta microSD, obtendrá el escritorio en el primer arranque. Pero, si no lo hizo, se le pedirá que cree un nombre de usuario y una contraseña e ingrese todas las credenciales de la red mediante un asistente de configuración en el primer arranque. Si eso sucede, siga estos pasos para terminar de configurar su Raspberry Pi.
1. Haga clic en Siguiente en el cuadro de diálogo.
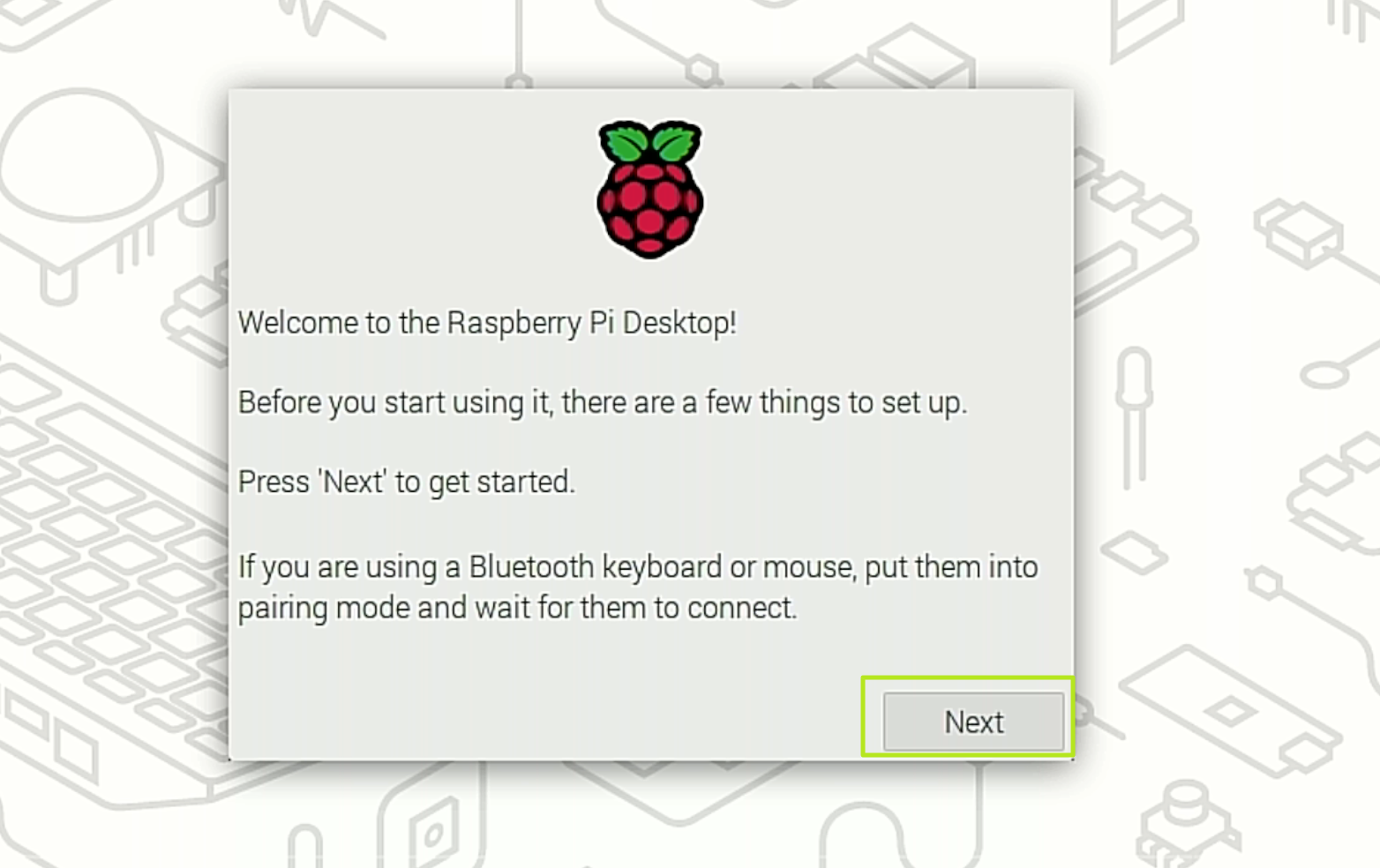
2. Establezca su país e idioma y haga clic en Siguiente. Es posible que las opciones predeterminadas ya sean las correctas.

3. Introduzca un nombre de usuario y contraseña desea utilizar para su inicio de sesión principal. Haga clic en Siguiente.
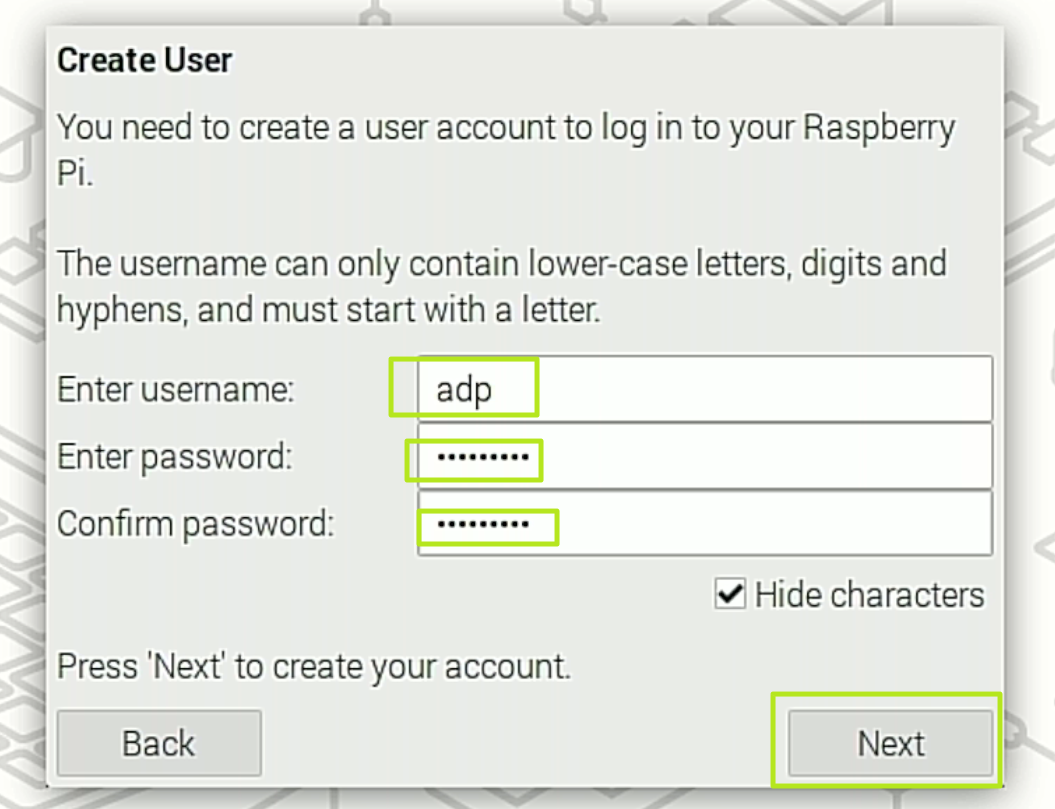
4. Activar Reducir el tamaño del escritorio» si los bordes del escritorio están cortados. De lo contrario, solo haga clic en Siguiente.
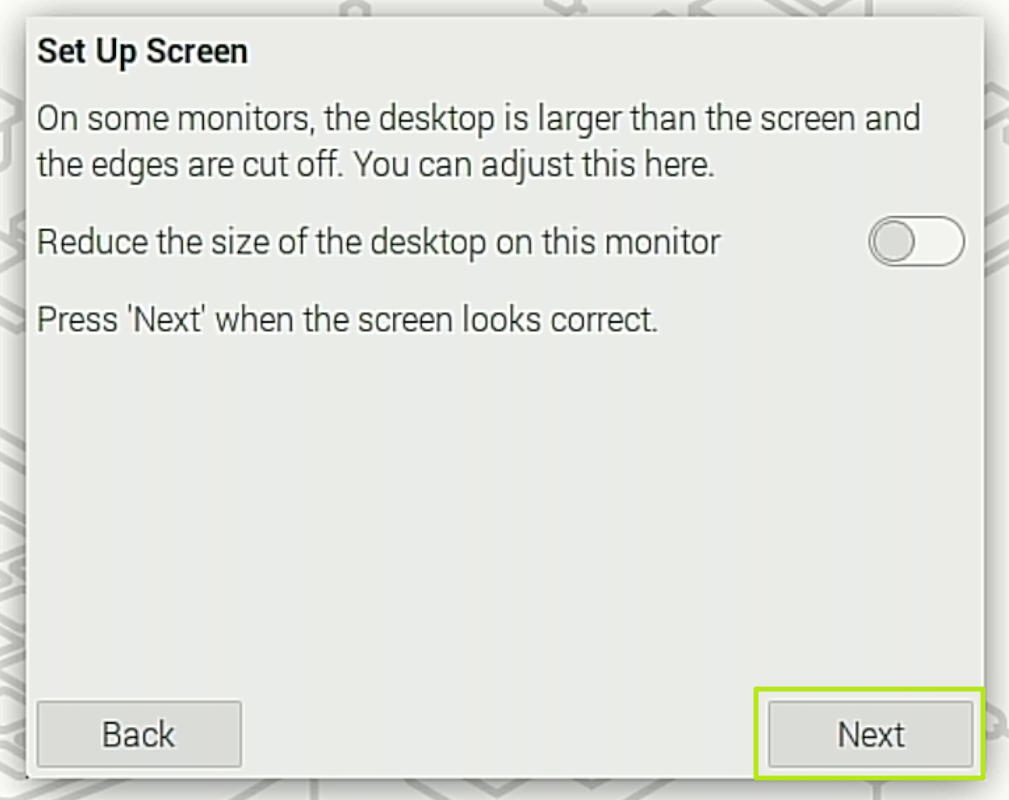
5. Seleccione la red Wi-Fi apropiada en la pantalla después, siempre que se esté conectando a través de Wi-Fi. Si no tiene Wi-Fi o está usando Ethernet, puede omitir esto.
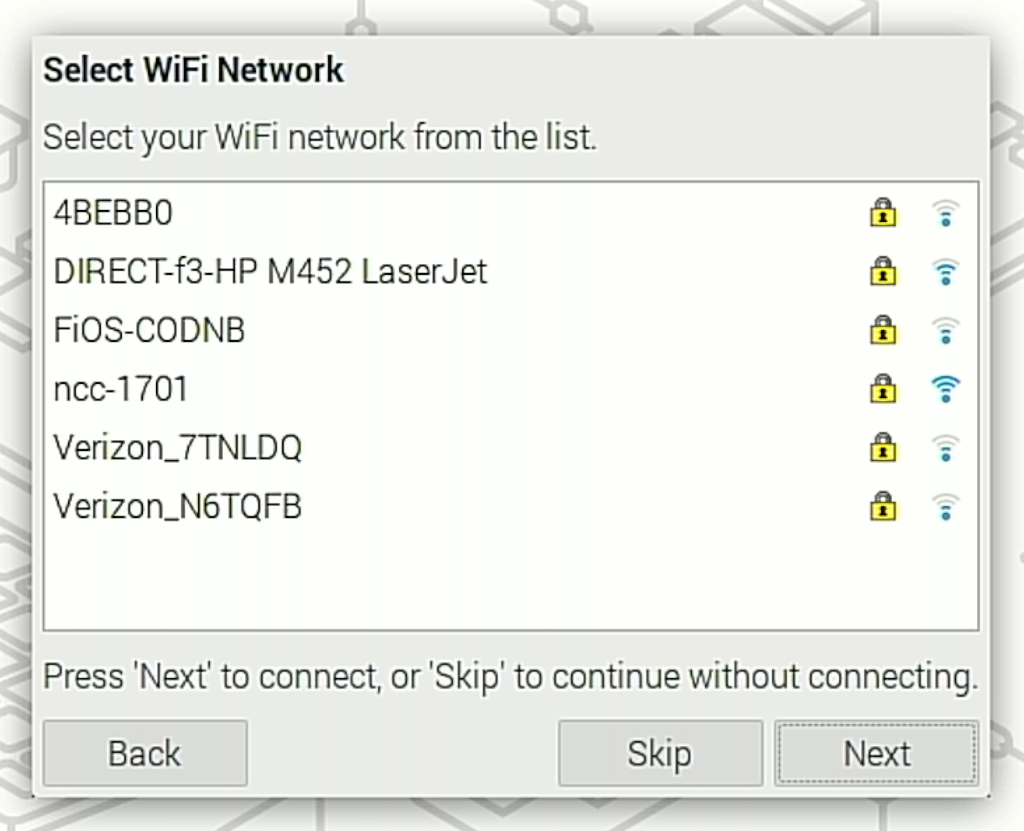
6. Ingresa tu contraseña wifi (a menos que estuviera usando Ethernet y lo haya omitido).
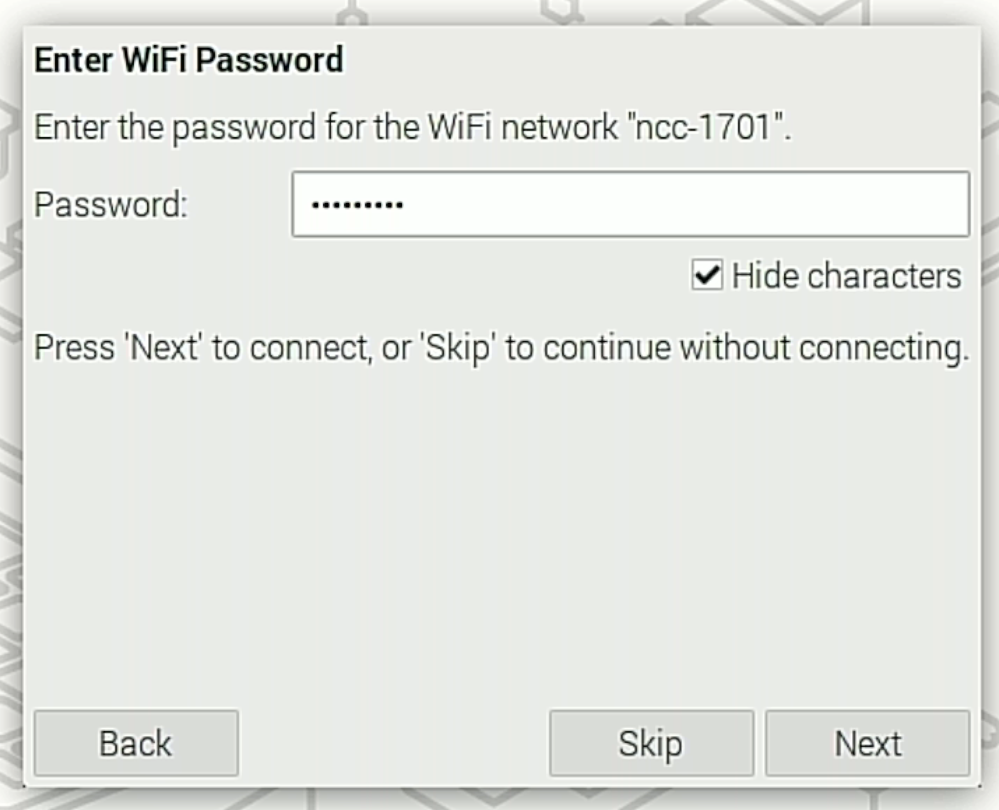
7. Haga clic en Siguiente cuando se le solicite Actualizar software. Esto solo funcionará cuando esté conectado a Internet y puede tardar varios minutos. Si no está conectado a Internet, haga clic en Omitir.
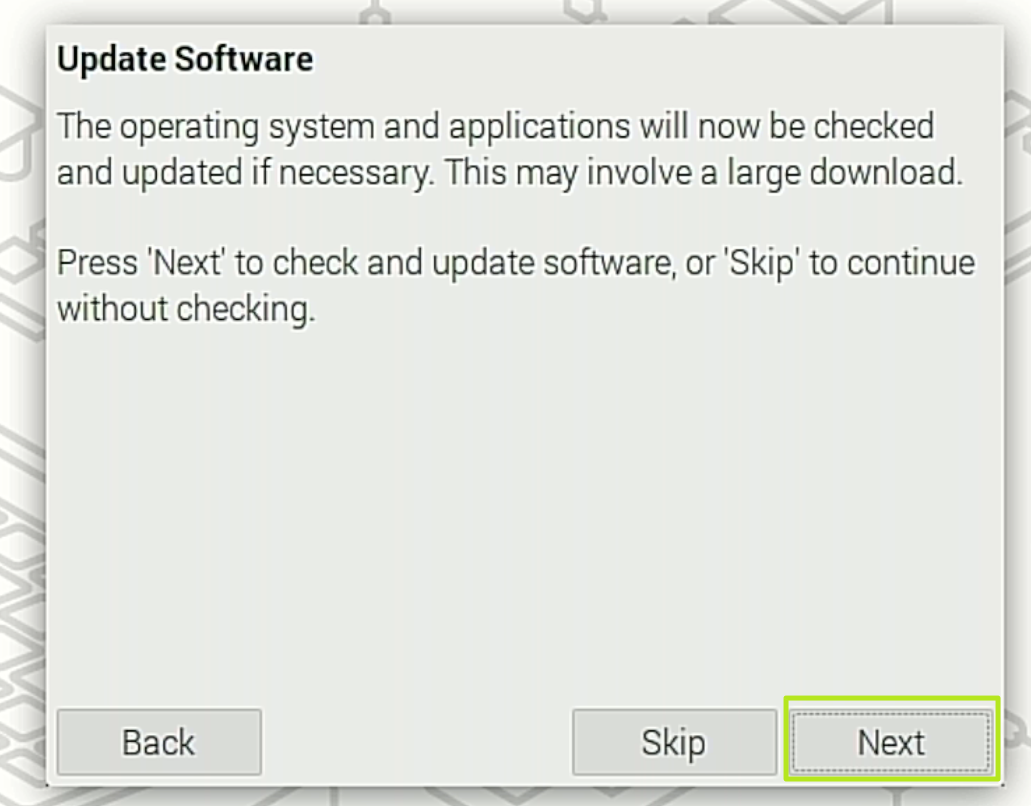
8. Haga clic en Reiniciar.
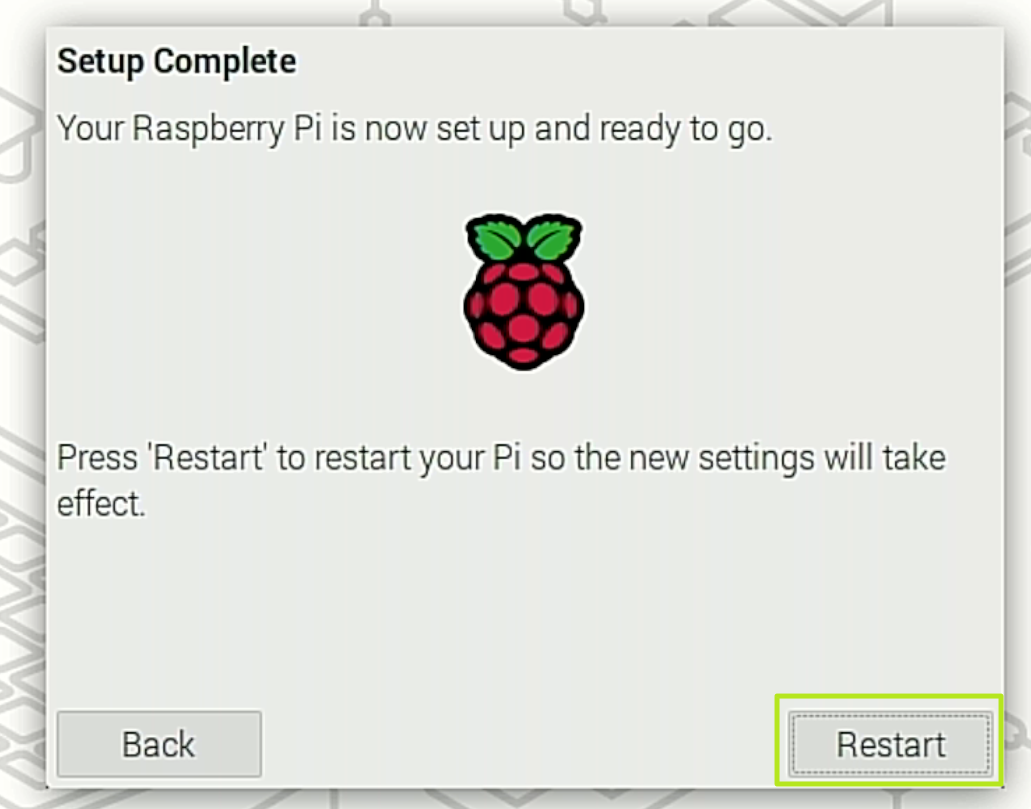
Si desea cambiar esta configuración más adelante, puede encontrar la configuración de región y contraseña, junto con muchas otras opciones, haciendo clic en el ícono Pi en la esquina superior izquierda de la pantalla y navegando a Preferencias -> Configuración de Raspberry Pi. Puede configurar Wi-Fi haciendo clic en el icono Wi-Fi/red en la barra de tareas.
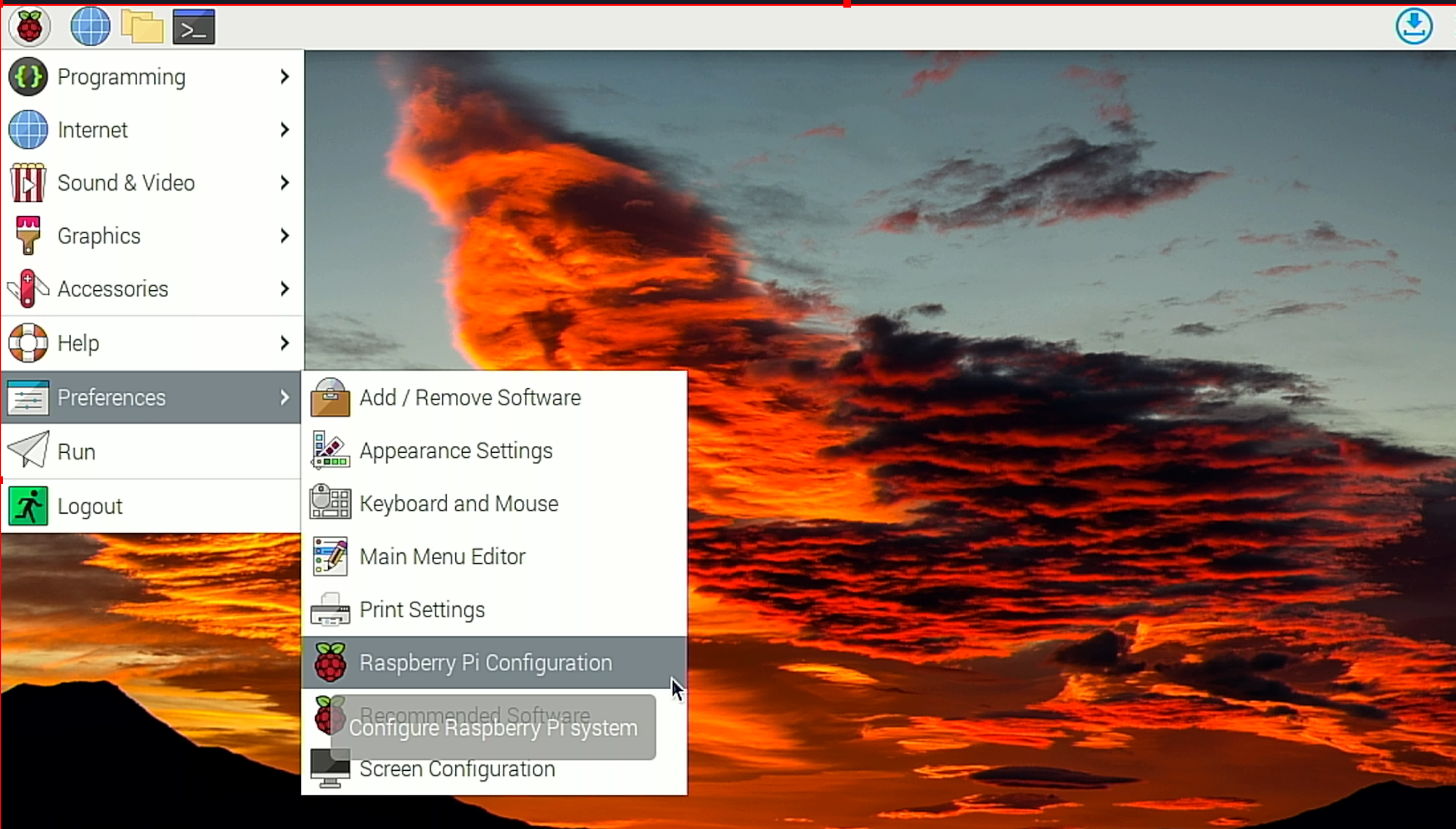
Cambiar la resolución de su pantalla en Raspberry Pi
Si no tiene suficiente espacio en el escritorio, es posible que desee cambiar la resolución de su pantalla para asegurarse de que coincida con lo que su pantalla es capaz de hacer. Si está utilizando un Pi sin cabeza y accede a él a través de VNC, probablemente aún desee al menos una pantalla de 720p.
Para cambiar la resolución de Raspberry Pi:
1. Abre el menú de configuración de Pantalla haciendo clic en el ícono Pi y luego seleccionando Preferencias -> Configuración de pantalla.
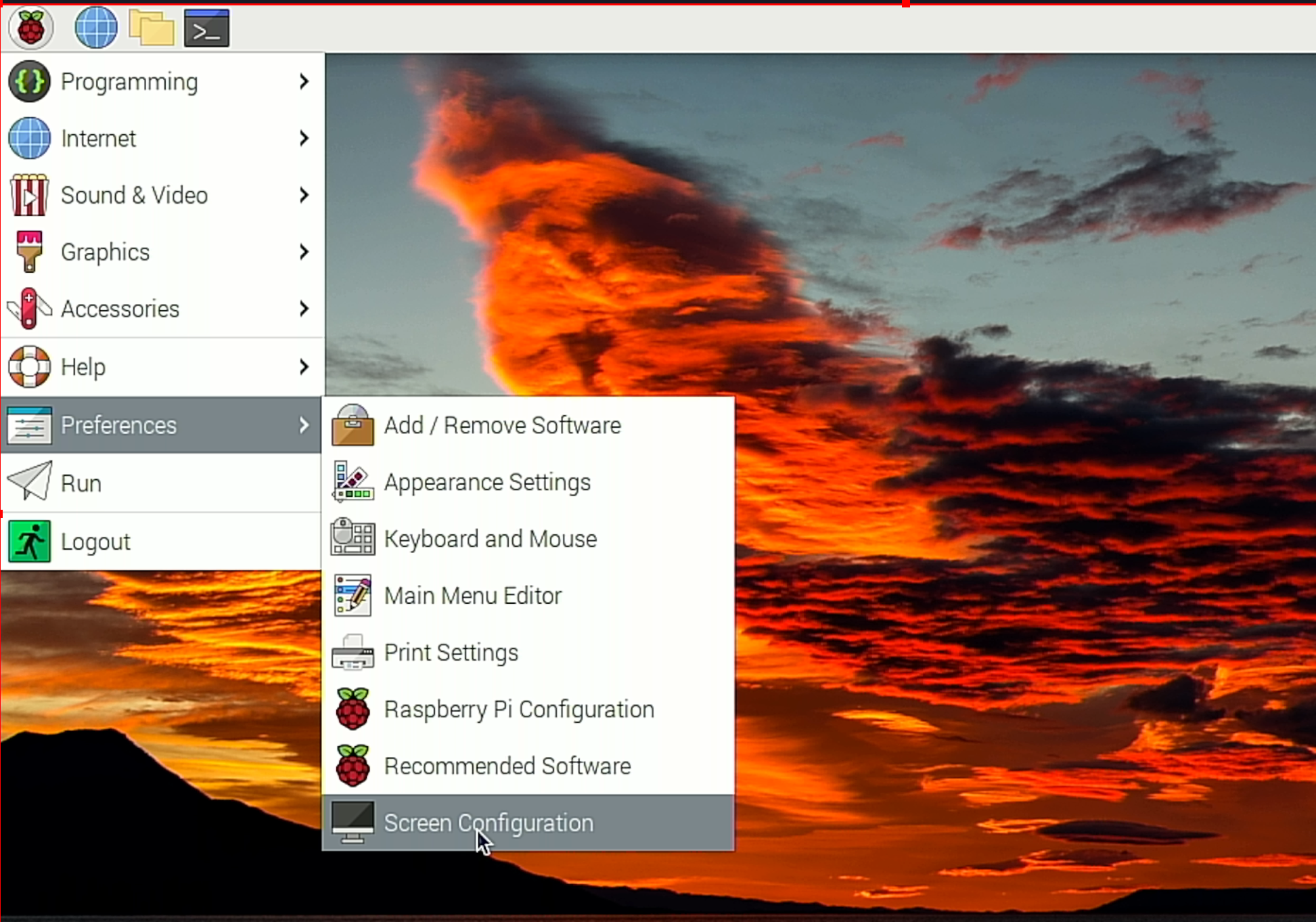
2. Haga clic derecho en el cuadro HDMI y seleccione su Resolución en el menú Resolución.
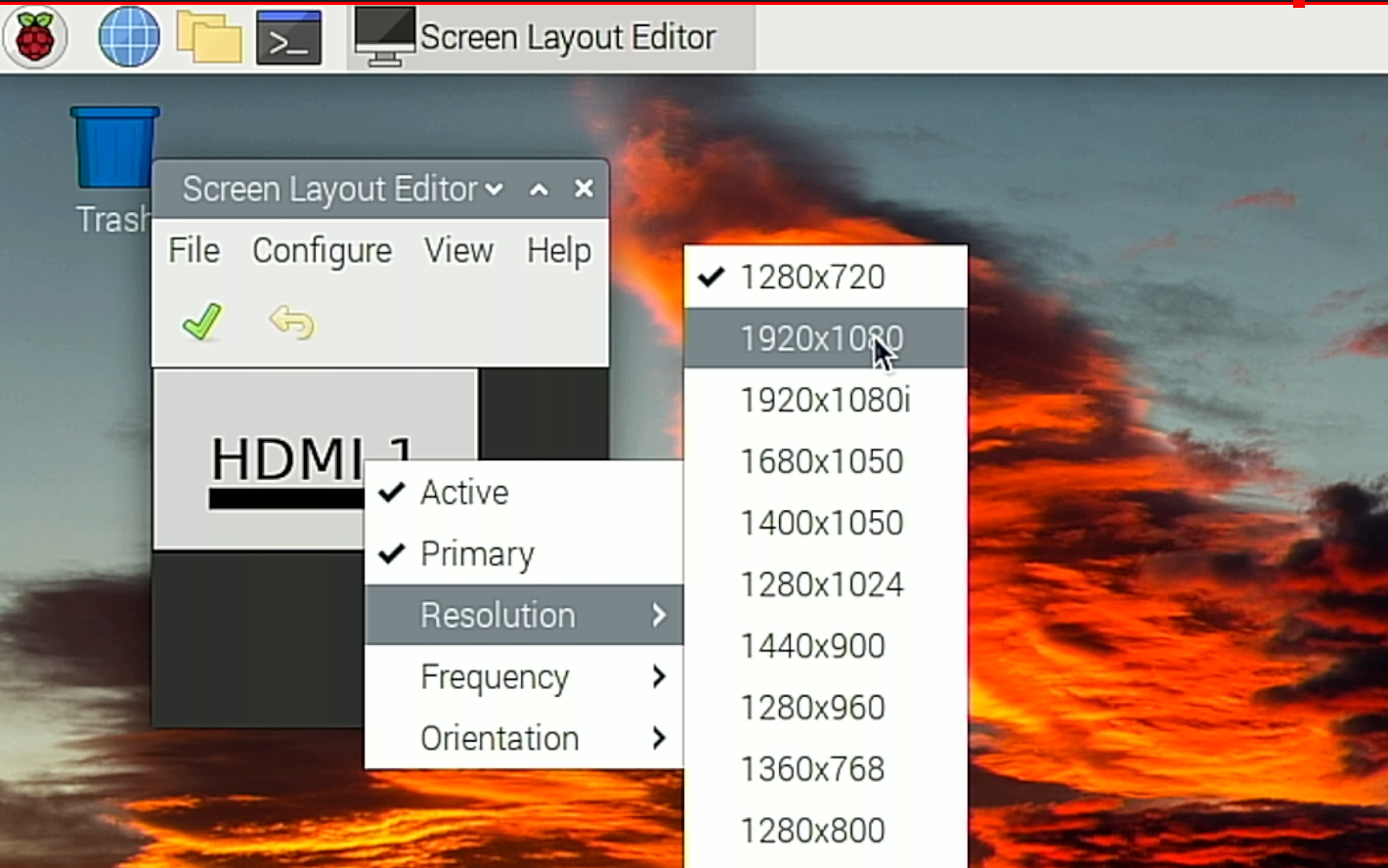
3. Haga clic en la casilla de verificación. La resolución de la pantalla se actualizará.
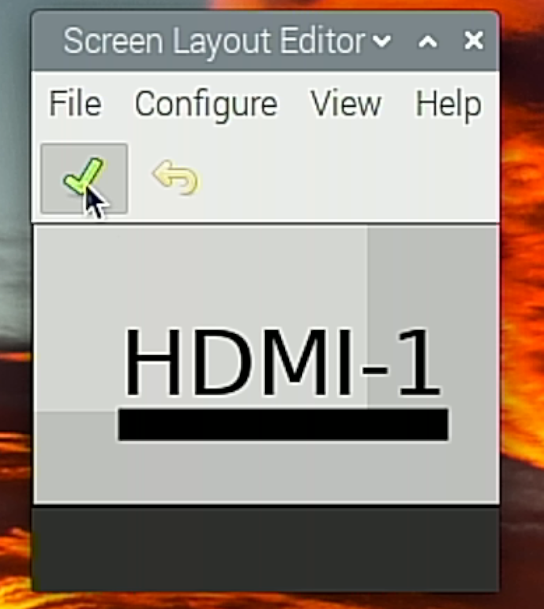
4. Haga clic en Sí reiniciar.
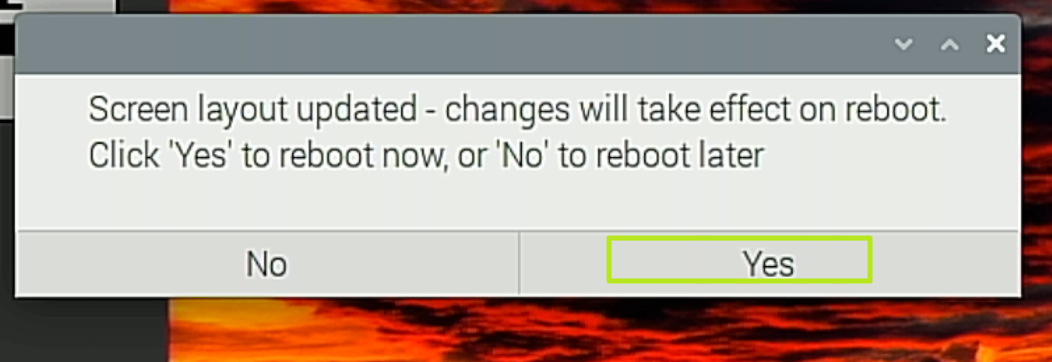
¿Qué hago ahora?
Ahora que ha configurado su Raspberry Pi, hay tantas cosas diferentes que puede hacer con él. Algunos usos populares incluyen convertir su Raspberry Pi en una máquina recreativa retro, usar su Raspberry Pi como un servidor web o usarlo como el cerebro de un robot, sistema de seguridad o dispositivo iOT personalizado.
Aquí hay algunos tutoriales para empezar.
