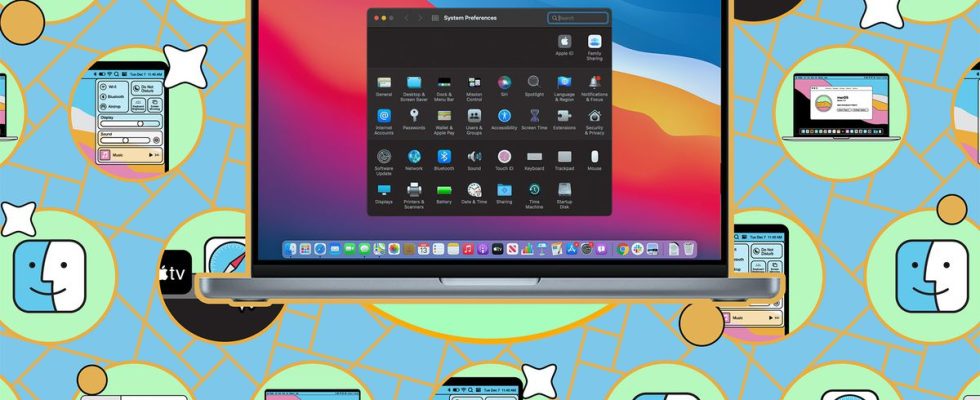Hay mucho que explorar en macOS: desde compartición de archivos a reasignación de teclado — Por lo tanto, se le perdonará que no haya descubierto todas y cada una de las funciones que ofrece el sistema operativo de escritorio de Apple. Una de las características más útiles y menos conocidas es algo que Apple llama rincones calientes.
Como atajos de teclado, las esquinas activas pueden ayudarte a hacer más en menos tiempo en tu Mac. La idea es que ciertas acciones se activen cuando mueves el puntero hacia una de las esquinas de la pantalla. Mejor aún, puedes configurar estas acciones para que correspondan a los trabajos que realizas con más frecuencia en macOS.
Puede, por ejemplo, crear rápidamente una nueva nota en Apple Notes, iniciar el protector de pantalla del sistema o abrir Mission Control. Tampoco es necesario que habilites las cuatro esquinas al mismo tiempo: puedes elegir cuáles están activas en cualquier momento.
Para elegir una función para cada esquina de la pantalla o desactivar esquinas activas particulares:
- Abre el Manzana menú y elegir Ajustes del sistema.
- Abre el Escritorio y base y desplácese hacia abajo hasta el final.
- Hacer clic Esquinas calientes (abajo a la derecha) para ver la configuración actual.
- Seleccione cualquier acceso directo de los cuatro menús desplegables.
- Hacer clic Hecho para aplicar los cambios.
Puede agregar cualquier tecla modificadora (Dominio, Cambio, Opcióno Control) o combinación de teclas modificadoras a una esquina activa. Las opciones de la tecla modificadora hacen que las esquinas activas sean una acción un poco más deliberada y reducen la posibilidad de que active accidentalmente una esquina activa solo porque el puntero está en una esquina de la pantalla.
- Mantenga presionada la tecla o combinación de teclas deseada mientras selecciona una función de esquina activa.
- Hacer clic Hecho para aplicar los cambios.
Obtienes 11 opciones para cada rincón caliente:
- Control de la misión
- Ventanas de aplicaciones
- Escritorio
- Centro de notificaciones
- Plataforma de lanzamiento
- Nota rápida
- Iniciar protector de pantalla
- Desactivar protector de pantalla (para que nunca aparezca)
- Poner la pantalla en suspensión
- Bloquear pantalla
- O ninguna acción en absoluto
Quizás las dos opciones más útiles, desde el punto de vista de la productividad, sean Mission Control y Launchpad. El primero lo lleva a una descripción general de las aplicaciones que se están ejecutando actualmente y todas las espacios de escritorio que ha configurado, mientras que el último lo lleva al equivalente de macOS del menú Inicio, donde se puede acceder a todas sus aplicaciones.
Hacer uso de una esquina activa es tan sencillo como mover el puntero a la esquina correspondiente de la pantalla. A veces, como es el caso de la creación de una nota rápida en Notas, se requiere un clic adicional para iniciar el acceso directo. Si ha configurado una tecla modificadora, por supuesto también deberá presionarla.
Entonces, por ejemplo, si tiene la esquina superior derecha de su pantalla configurada en Ventanas de aplicacionesal mover el puntero hacia esa esquina se mostrarán todas las ventanas abiertas de la aplicación actual, lo que facilitará un poco el cambio entre ellas.
También puedes arrastrar archivos entre aplicaciones usando esquinas activas. Digamos que uno de tus rincones activos está configurado para Plataforma de lanzamiento: intente arrastrar una imagen desde una ventana del Finder a la esquina activa de Launchpad y luego a la parte superior del acceso directo de la aplicación Notas. Se creará una nueva nota con la imagen en ella. Establecer una esquina caliente para Escritorioy también puedes arrastrar archivos allí.
Este es un ejemplo de lo útiles que pueden ser las esquinas activas, y hay muchos otros. Personalmente encuentro la Bloquear pantalla uno de los más útiles: cuando me alejo de mi escritorio, un rápido deslizamiento del trackpad bloquea mi MacBook, sin necesidad de presionar ninguna tecla ni hacer clic en ningún menú.
Hacer uso de una esquina activa es tan sencillo como mover el puntero a la esquina correspondiente de la pantalla. A veces, como es el caso de la creación de una nota rápida en Notas, se requiere un clic adicional para iniciar el acceso directo. Si ha configurado una tecla modificadora, por supuesto también deberá presionarla.
Entonces, por ejemplo, si tiene la esquina superior derecha de su pantalla configurada en Ventanas de aplicacionesal mover el puntero hacia esa esquina se mostrarán todas las ventanas abiertas de la aplicación actual, lo que facilitará un poco el cambio entre ellas.
También puedes arrastrar archivos entre aplicaciones usando esquinas activas. Digamos que uno de tus rincones activos está configurado para Plataforma de lanzamiento: intente arrastrar una imagen desde una ventana del Finder a la esquina activa de Launchpad y luego a la parte superior del acceso directo de la aplicación Notas. Se creará una nueva nota con la imagen en ella. Establecer una esquina caliente para Escritorioy también puedes arrastrar archivos allí.
Este es un ejemplo de lo útiles que pueden ser las esquinas activas, y hay muchos otros. Personalmente encuentro la Bloquear pantalla uno de los más útiles: cuando me alejo de mi escritorio, un rápido deslizamiento del trackpad bloquea mi MacBook, sin necesidad de presionar ninguna tecla ni hacer clic en ningún menú.
Las esquinas activas pueden ser un poco extravagantes cuando se utilizan varias pantallas. Básicamente, las cuatro esquinas funcionarán de forma independiente en cada pantalla, lo que puede estar bien para usted, a menos que desee que actúen como si estuviera usando una sola pantalla. En ese caso, sus pantallas deben estar alineadas con precisión en Ajustes del sistema.
Para cambiar la alineación de varias pantallas:
- Abre el Manzana menú.
- Seleccionar Ajustes del sistema > Pantallas.
- Hacer clic Arreglary luego haga clic y arrastre las pantallas para alinearlas. En cualquier pantalla adyacente que esté «unida» y alineada exactamente, las esquinas activas se desactivarán.
- Seleccionar Hecho para confirmar.
Si bien las esquinas activas no hacen nada que no puedas hacer ya en macOS con unos pocos clics o pulsaciones de botones, son realmente convenientes y pueden marcar una diferencia significativa en la rapidez con la que puedes navegar por el sistema operativo y sus funciones.
Las esquinas activas pueden ser un poco extravagantes cuando se utilizan varias pantallas. Básicamente, las cuatro esquinas funcionarán de forma independiente en cada pantalla, lo que puede estar bien para usted, a menos que desee que actúen como si estuviera usando una sola pantalla. En ese caso, sus pantallas deben estar alineadas con precisión en Ajustes del sistema.
Para cambiar la alineación de varias pantallas:
- Abre el Manzana menú.
- Seleccionar Ajustes del sistema > Pantallas.
- Hacer clic Arreglary luego haga clic y arrastre las pantallas para alinearlas. En cualquier pantalla adyacente que esté «unida» y alineada exactamente, las esquinas activas se desactivarán.
- Seleccionar Hecho para confirmar.
Si bien las esquinas activas no hacen nada que no puedas hacer ya en macOS con unos pocos clics o pulsaciones de botones, son realmente convenientes y pueden marcar una diferencia significativa en la rapidez con la que puedes navegar por el sistema operativo y sus funciones.