Windows 11 y Windows 10 tienen muchas configuraciones predeterminadas molestas, pero ninguna es peor que la negativa del sistema operativo a eliminar las tareas que no responden cuando elige apagarlas o reiniciarlas. De manera predeterminada, si un solo programa, incluso un programa simple en segundo plano, se niega a apagarse o afirma tener datos no guardados, el sistema operativo arrojará un mensaje de error que le brinda la oportunidad de cancelar el apagado o forzar el cierre del programa. aplicaciones presionando «Reiniciar de todos modos» o «Apagar de todos modos».
En teoría, esta es una buena característica de seguridad para las personas que están distraídas a la hora de guardar su trabajo. Quizás tenía un documento importante abierto en el Bloc de notas, fue a reiniciar para instalar una actualización y olvidó guardar su trabajo de antemano. Este aviso le daría la oportunidad de volver al escritorio de Windows, guardar su archivo y luego iniciar el reinicio nuevamente.
Sin embargo, en realidad, hay un montón de aplicaciones que se niegan a cerrarse automáticamente; incluso he visto que el software de control periférico hace esto. Entonces termina seleccionando reiniciar, alejándose de la computadora durante unos minutos mientras espera que haga lo suyo (tal vez ejecutando una actualización de Windows) y luego regresa para ver que su PC todavía está esperando su permiso para reiniciar. ¡Dáme un respiro!
Afortunadamente, es fácil solucionar este problema editando el registro de Windows. Hay algunas configuraciones diferentes que puede modificar para cambiar la cantidad de tiempo que Windows espera para eliminar una aplicación que se cuelga, pero lo más importante que debe hacer es establecer HKEY_CURRENT_USERControl PanelDesktopAutoEndTasks en 1. Seguiremos este paso. -a paso a continuación.
Cómo finalizar tareas automáticamente en Windows 11 o 10
1. Abre el editor de registro. Para llegar, busque «regedit» y haga clic en el resultado superior. Haga clic en sí si se le solicita permiso.
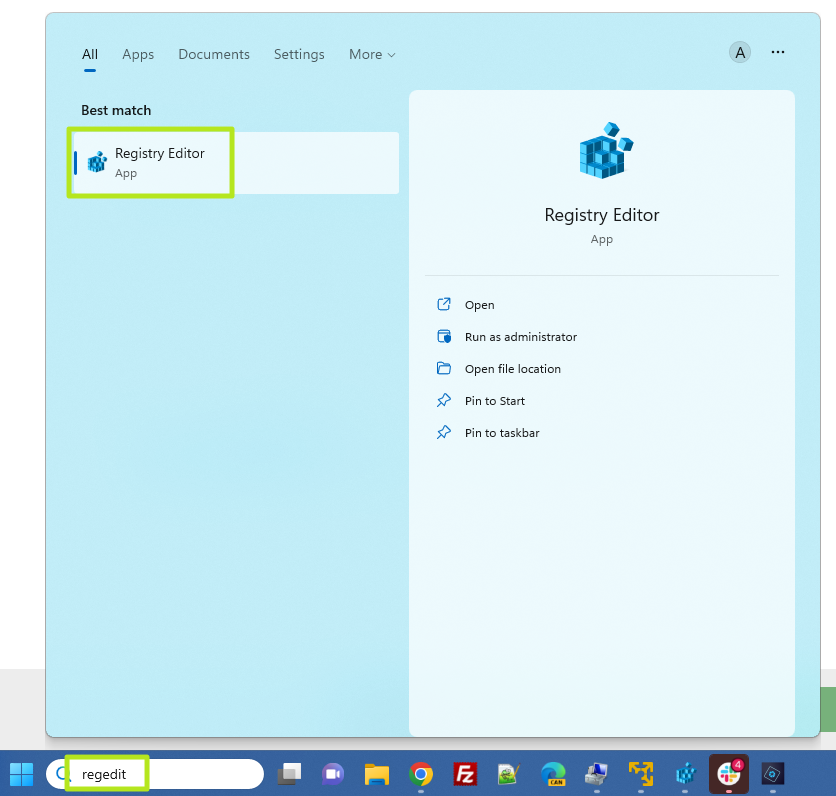
2. Navegue a HKEY_CURRENT_USERPanel de controlEscritorio.

3. Cree un valor de cadena llamado AutoEndTasks si no existe ya. Para crear un valor de cadena, haga clic con el botón derecho en el panel derecho y seleccione Nuevo->Valor de cadena. Luego cambie el nombre del que crea a AutoEndTasks.
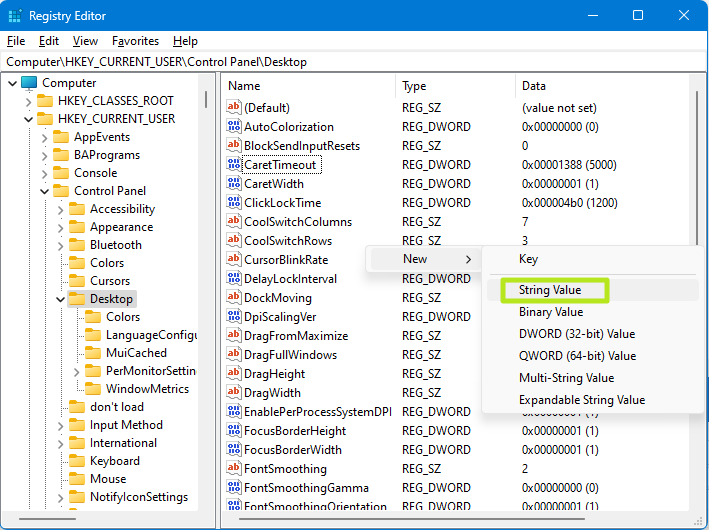
4. Establezca AutoEndTasks en 1. Puede hacerlo haciendo doble clic en él y configurando el número en 1.
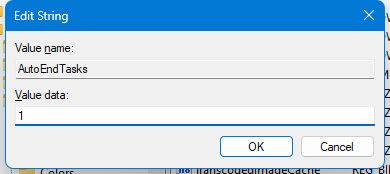
5. Agregue las siguientes cadenas opcionales para acelerar el tiempo de apagado.
- WaitToKillAppTimeout: La cantidad de tiempo que Windows espera antes de eliminar una aplicación abierta. El valor predeterminado es 20 000 milisegundos (20 segundos), pero puede establecerlo en 2000 (2 segundos) para reducir el tiempo de espera.
- HungAppTimeout: La cantidad de tiempo que Windows espera a que se cierre una aplicación que no responde. El valor predeterminado es 5000 milisegundos, pero puede reducirlo a 2000.
6. Establecer WaitToKillServiceTimeout a 2,000 en HKEY_LOCAL_MACHINESYSTEMCurrentControlSetControl si desea acelerar el tiempo de espera de Windows para los servicios que no responden.
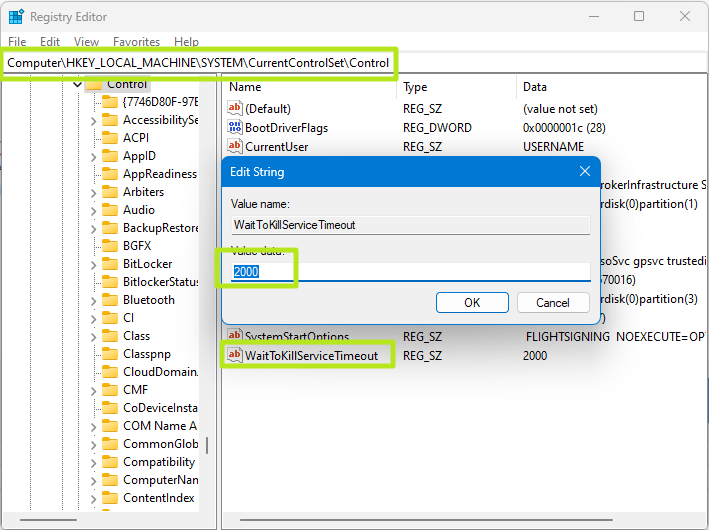
7. Cerrar registro y reinicia tu PC.
De ahora en adelante, Windows debería esperar solo un par de segundos antes de forzar el cierre de sus aplicaciones al apagar. Así que asegúrese de haber guardado realmente cualquier trabajo que desee conservar.
Para cambiar otra molesta configuración predeterminada de Windows que lo ralentiza, vea cómo deshabilitar la búsqueda web de Windows.
