Implementar una lista desplegable en Excel es una forma rápida y eficiente de elegir datos predefinidos. En el proceso, puede ahorrar tiempo al ingresar manualmente dichos datos en una hoja de cálculo determinada. Las listas desplegables son perfectas para varios propósitos, como ingresar información en un formulario.
Aquí se explica cómo crear una lista desplegable en Microsoft Excel.
Cree una lista desplegable seleccionando un rango de celdas
La forma más común de crear una lista desplegable en Excel con varias selecciones es mediante un rango, que se basa en el uso de datos de otras celdas.
Paso 1: Elija una columna en la que desee incluir los datos que se mostrarán en la lista desplegable asociada. Esto puede ser de la misma hoja de cálculo donde se ubicará la lista desplegable, pero también puede usar una hoja de cálculo separada (agregue una nueva hoja de cálculo en la parte inferior). La última opción naturalmente hará que su hoja de cálculo principal se vea más ordenada, profesional y menos desordenada.
Paso 2: Escriba todas las entradas de datos en la columna, y cada entrada tiene su propia celda.
Paso 3: Seleccione la celda donde desea que aparezca la lista desplegable.
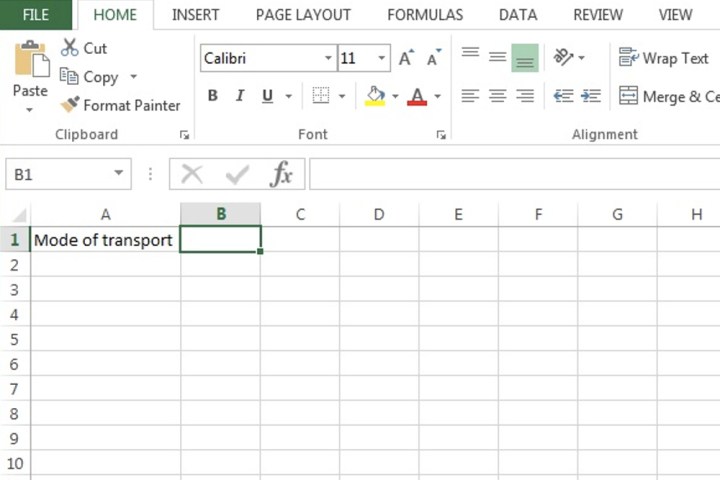
Paso 4: Ve a la Datos pestaña y seleccione la Validación de datos botón o elegir Validación de datos del menú desplegable.
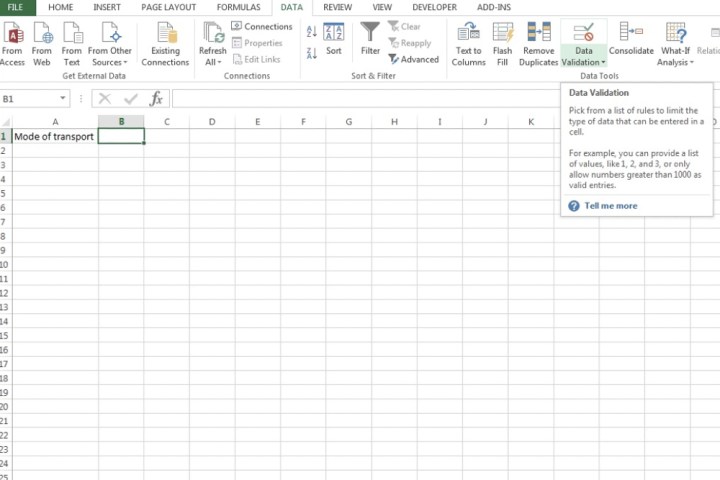
Paso 5: Dentro de Permitir menú, seleccione Lista. Aparecerá una flecha en el borde de la Fuente campo. Selecciona eso Flecha.
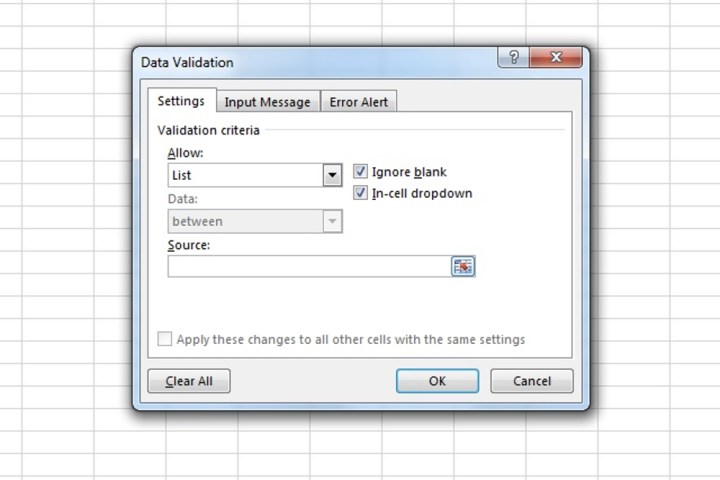
Paso 6: Volverá a la vista principal de su hoja de cálculo. Desde aquí, simplemente seleccione el rango de celdas arrastrando el cursor desde la primera celda hasta donde se encuentre la última celda.
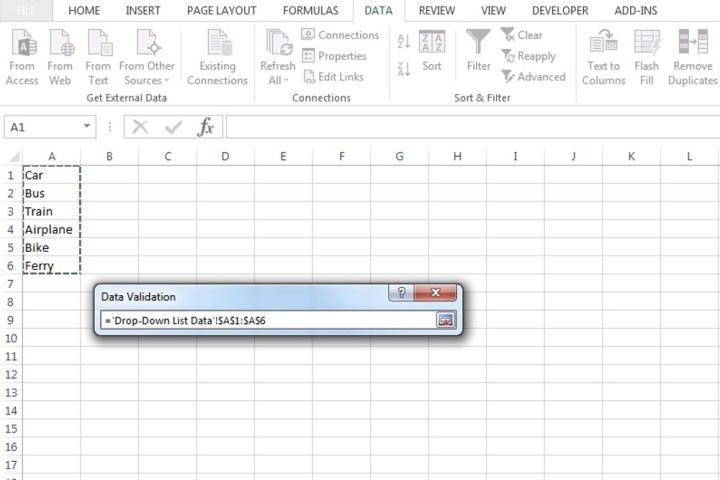
Paso 7: En el Validación de datos miniventana emergente, seleccione el Flecha botón. el Fuente bar incluirá todo el rango de celdas que seleccione en los pasos anteriores. Elegir OK.
Ahora tendrá un menú de lista desplegable ubicado en la celda que eligió en el paso 3.

Cree una lista desplegable ingresando datos manualmente
Hay algunas formas de crear una lista desplegable en Excel. Este método específico es el más sencillo y es particularmente efectivo para un principiante de hojas de cálculo de Microsoft Excel y para listas que no requerirán actualizaciones constantes.
Paso 1: Seleccione la celda de la columna donde desea ingresar una lista desplegable.
Paso 2: Ve a la Datos pestaña y seleccione la Validación de datos botón o elegir Validación de datos del menú desplegable.
Paso 3: elige el Permitir menú de la ventana siguiente que aparece y seleccione Lista.
Paso 4: Dentro de Fuente campo, ingrese exactamente lo que desea que se incluya en la lista desplegable. Asegúrese de aplicar una coma después de cada elemento de la lista.

Paso 5: Seleccione OK.
La celda que seleccionó inicialmente en el paso 1 ahora tendrá una lista desplegable funcional que consta de toda la información que ingresó en el paso 4.
Mostrar un mensaje cuando se selecciona la lista desplegable
Una vez que haya creado su lista desplegable, puede hacerla más accesible agregando un mensaje de entrada.
Paso 1: Elija la celda donde se encuentra la lista desplegable. Luego abre el Validación de datos ventana emergente una vez más.
Paso 2: Selecciona el Mensaje de entrada pestaña. Ingrese un título relevante y el texto que desea que se muestre al hacer clic en la lista desplegable. El texto agregado aquí está limitado a 225 caracteres.

Paso 3: Seleccione «Aceptar» para aplicar el mensaje.
Mostrar una alerta de error
De manera similar a cómo puede insertar un mensaje que describe el propósito de la lista desplegable, también puede mostrar una alerta de error, que puede surgir cuando se ingresa texto o datos que no se encuentran en la lista.
Paso 1: Seleccione la celda donde creó su menú desplegable. reabrir el Validación de datos ventana, seleccione la Alerta de error pestaña y marque la Mostrar alerta de error después de ingresar datos no válidos caja.
Introduzca un título personalizado y un mensaje. Si el título o los campos de texto se dejan vacíos, Excel aplicará un mensaje predeterminado.
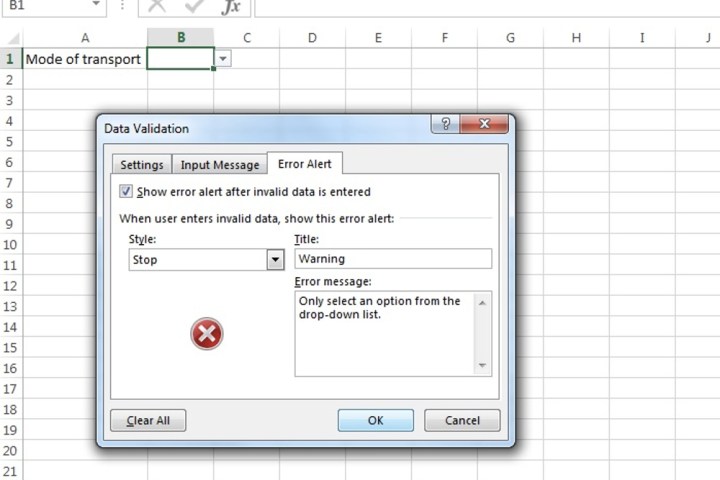
Paso 2: Elija un estilo de los proporcionados, como Detener (X), y seleccione OK.
Alternativamente, si desea que aparezca un mensaje que no evitar que las personas ingresen datos no válidos, seleccione Información o Advertencia desde el Estilo menú. Ambas opciones lucen su propio diseño.
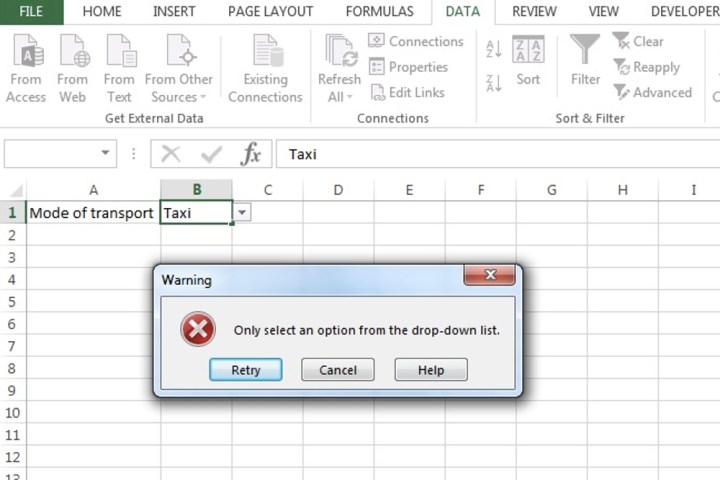
Proteja su lista desplegable
Para evitar que alguien vea o manipule la fuente de los datos de la lista desplegable, puede bloquear esas celdas.
Paso 1: Vaya a la columna donde se ingresan sus datos para la lista desplegable. Ahora seleccione las celdas que desea bloquear para evitar cambios de fuentes no autorizadas.
Después de seleccionar el área que desea bloquear, vaya a la Hogar pestaña.
Paso 2: Dentro de Alineación sección, seleccione la Flecha pequeña abajo a la derecha para abrir Formato de celdas ventana. Dirígete a la Proteccion pestaña, marque la bloqueado casilla de verificación y seleccione OK.

Paso 3: Ve a la Revisar pestaña y seleccione Hoja de protección o Proteger libro. Realice los ajustes según sus requisitos y elija OK.
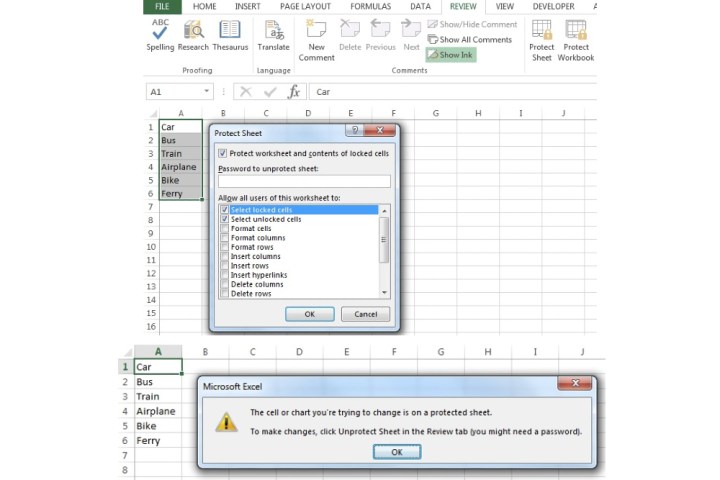
Una lista desplegable en Excel le brinda una forma conveniente de ingresar datos. Para obtener más información, eche un vistazo a estos consejos y trucos adicionales de Excel.
Recomendaciones de los editores
