Si su PC se siente desordenada, tiene problemas técnicos o se está preparando para vender su computadora, puede ser hora de restablecer Windows 10 u 11 de fábrica. De esa manera, puede devolver su PC a la forma en que vino cuando lo sacaste de la caja.
Esto es un poco menos poderoso que la opción nuclear: eliminar las particiones de Windows por completo y reinstalarlas desde cero. Tanto Windows 10 como Windows 11 tienen utilidades de restablecimiento integradas y sencillas que hacen que cambiar la configuración de fábrica sea bastante simple.
El restablecimiento de fábrica de las PC con Windows 10 y 11 implica pasos muy similares. De hecho, las mayores diferencias tienen que ver con las diferencias de los sistemas operativos en el menú Inicio y la aplicación de configuración. Tenemos instrucciones para ambas versiones de Windows a continuación. Aquí se explica cómo restablecer de fábrica una PC con Windows 10 o Windows 11:
Cómo restablecer de fábrica Windows 11
1. Haga clic en Configuración. Si lo tiene anclado en el menú Inicio, búsquelo allí. Si no, puede encontrarlo buscando en Windows.
2. Desplácese hacia abajo hasta «Recuperación» en el menú Sistema. La configuración predeterminada es el menú Sistema en Windows 11, así que simplemente desplácese y haga clic.

3. Haga clic en «Restablecer PC» junto a la opción «Restablecer esta PC».
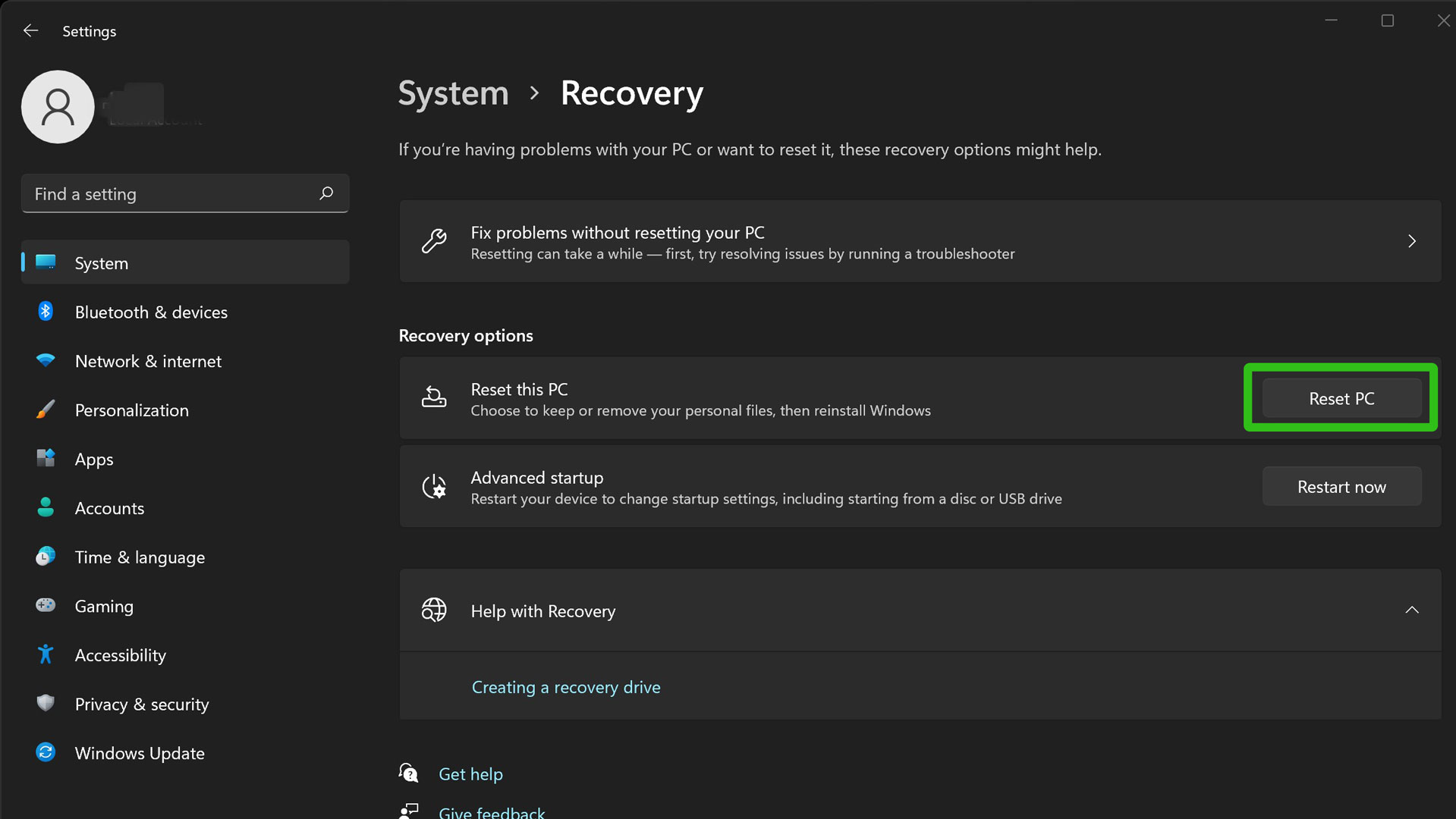
4. Elija si desea conservar sus archivos o eliminar todo. La primera opción mantendrá los archivos pero eliminará los programas y cualquier cambio en la configuración. Este último se deshace de todo, pero tenga en cuenta que una persona muy decidida con un software de recuperación de archivos podría restaurar sus archivos.
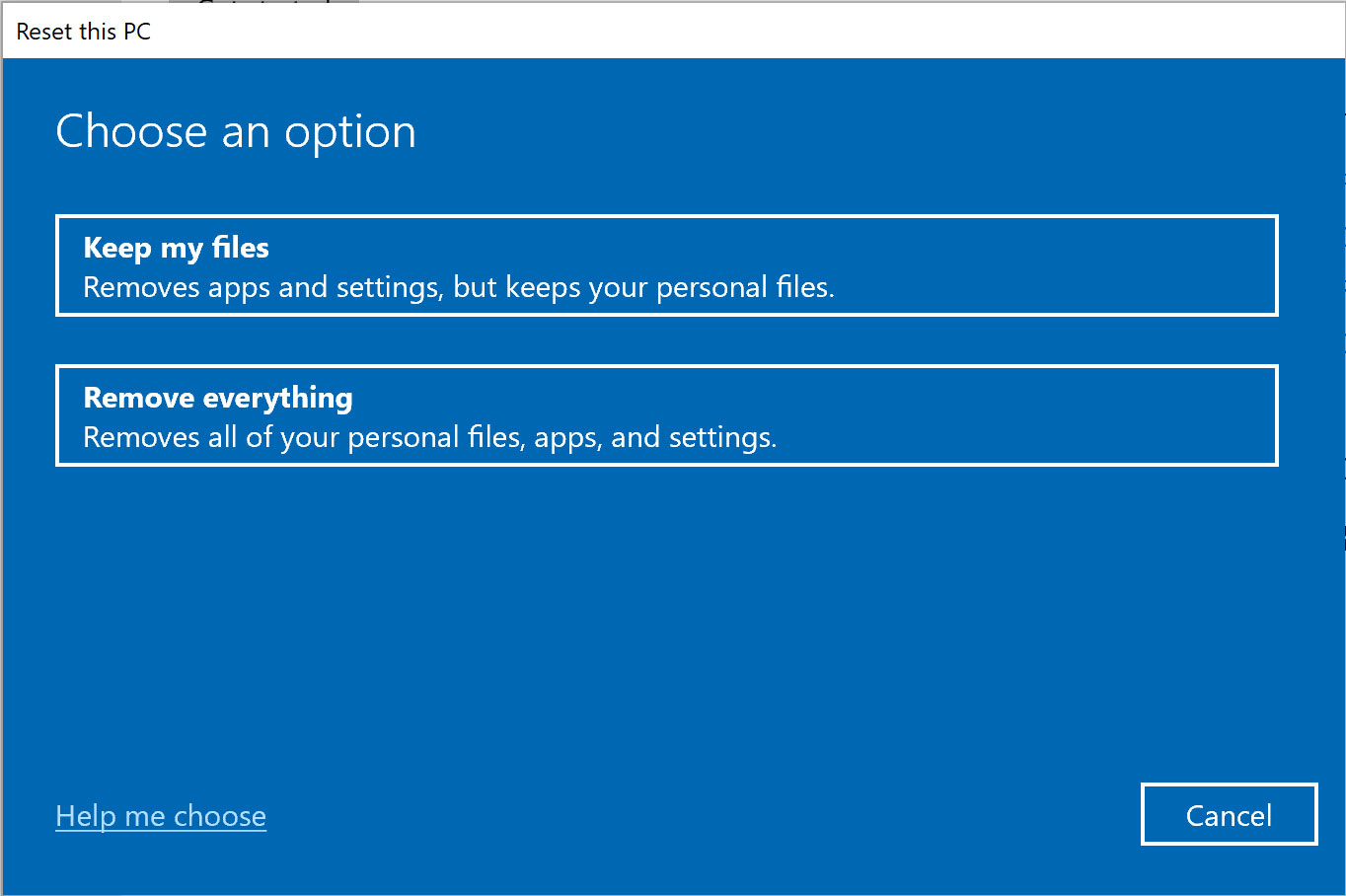
5. Elija cómo reinstalar Windows 11. Puede elegir descargar Windows de Internet o usar una copia de recuperación que ya está en su dispositivo.
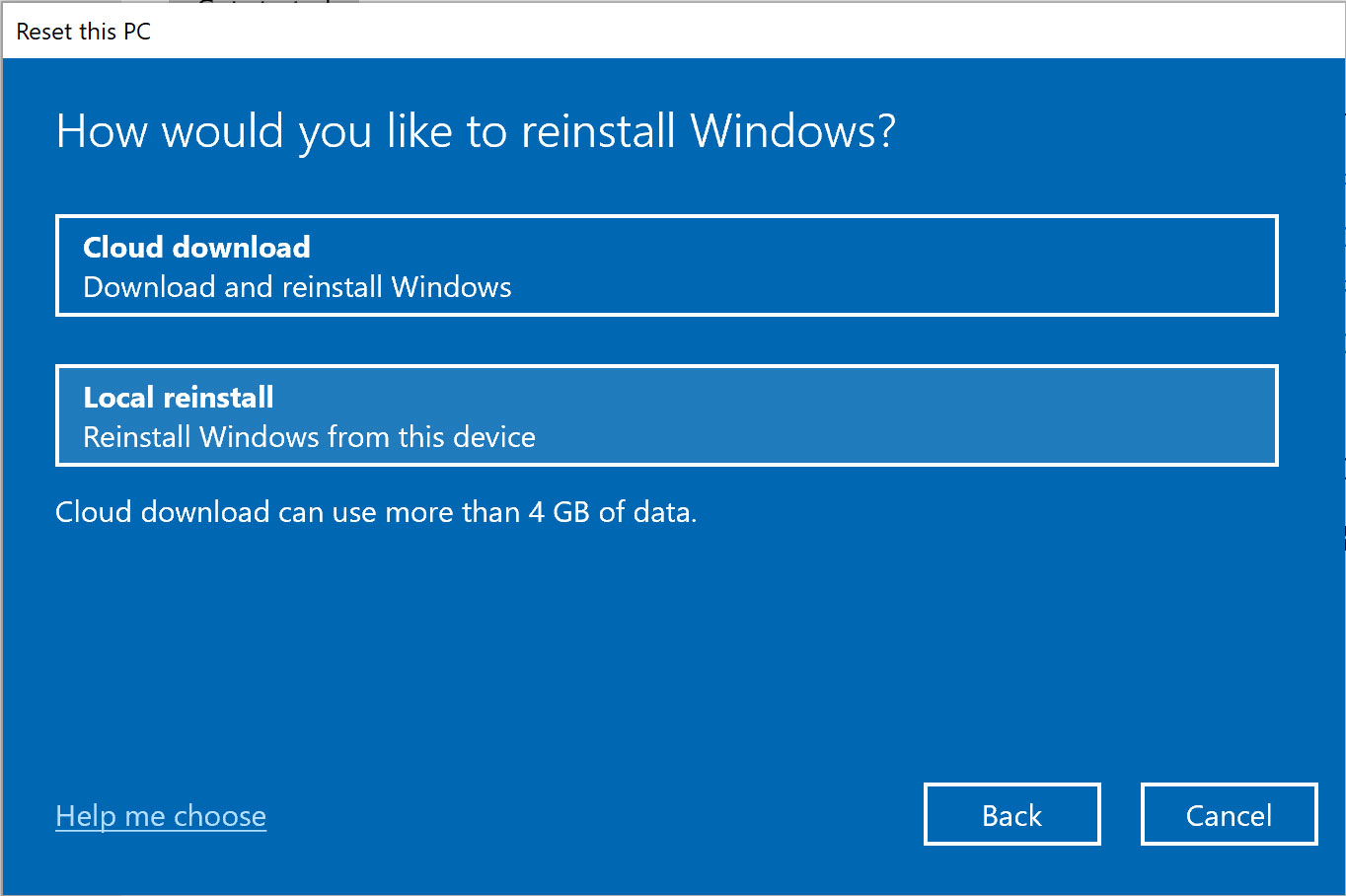
6. Aprueba la configuración y haz clic en «Siguiente».
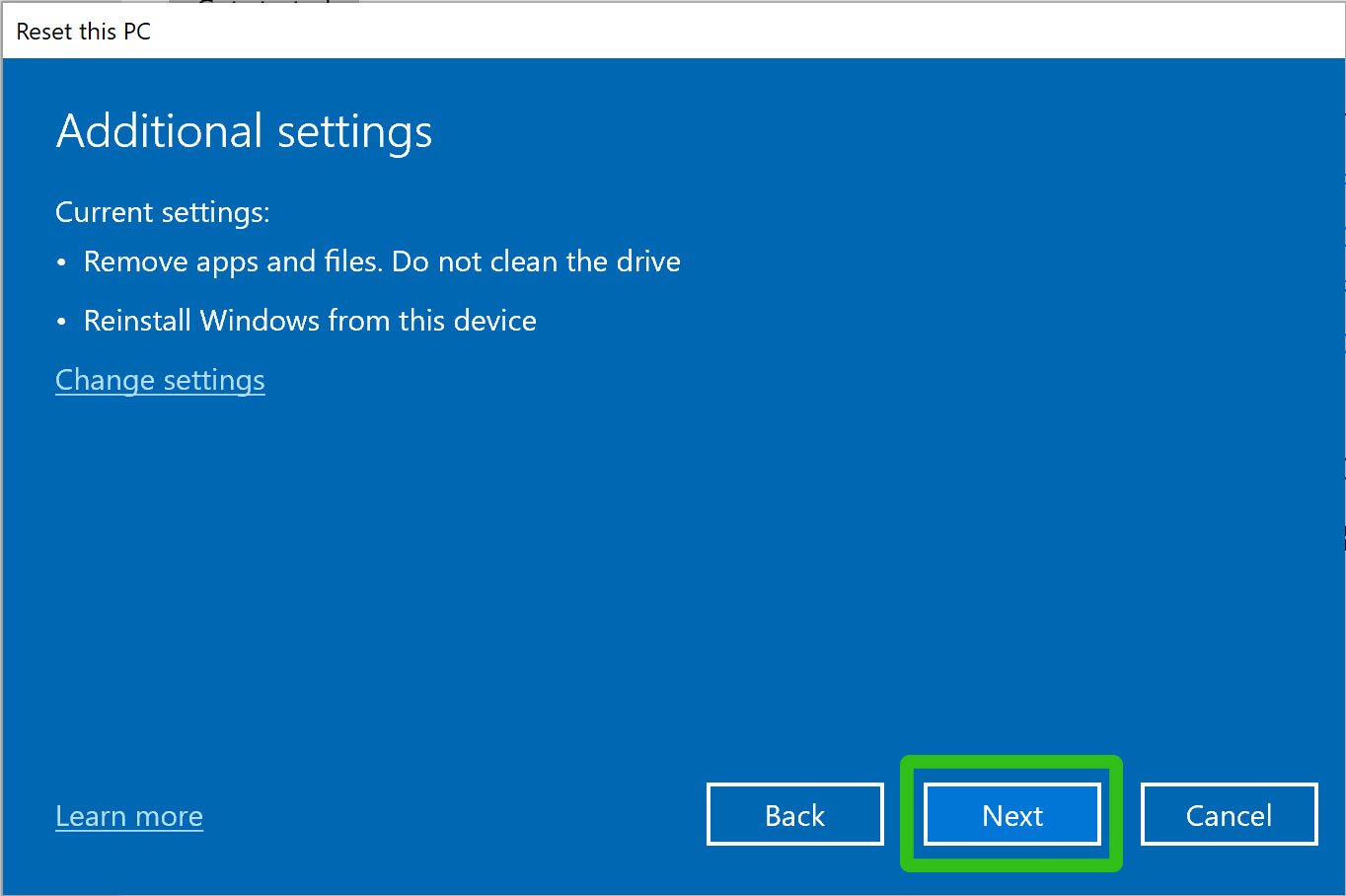
7. Haga clic en «Restablecer» una última vez para confirmar.
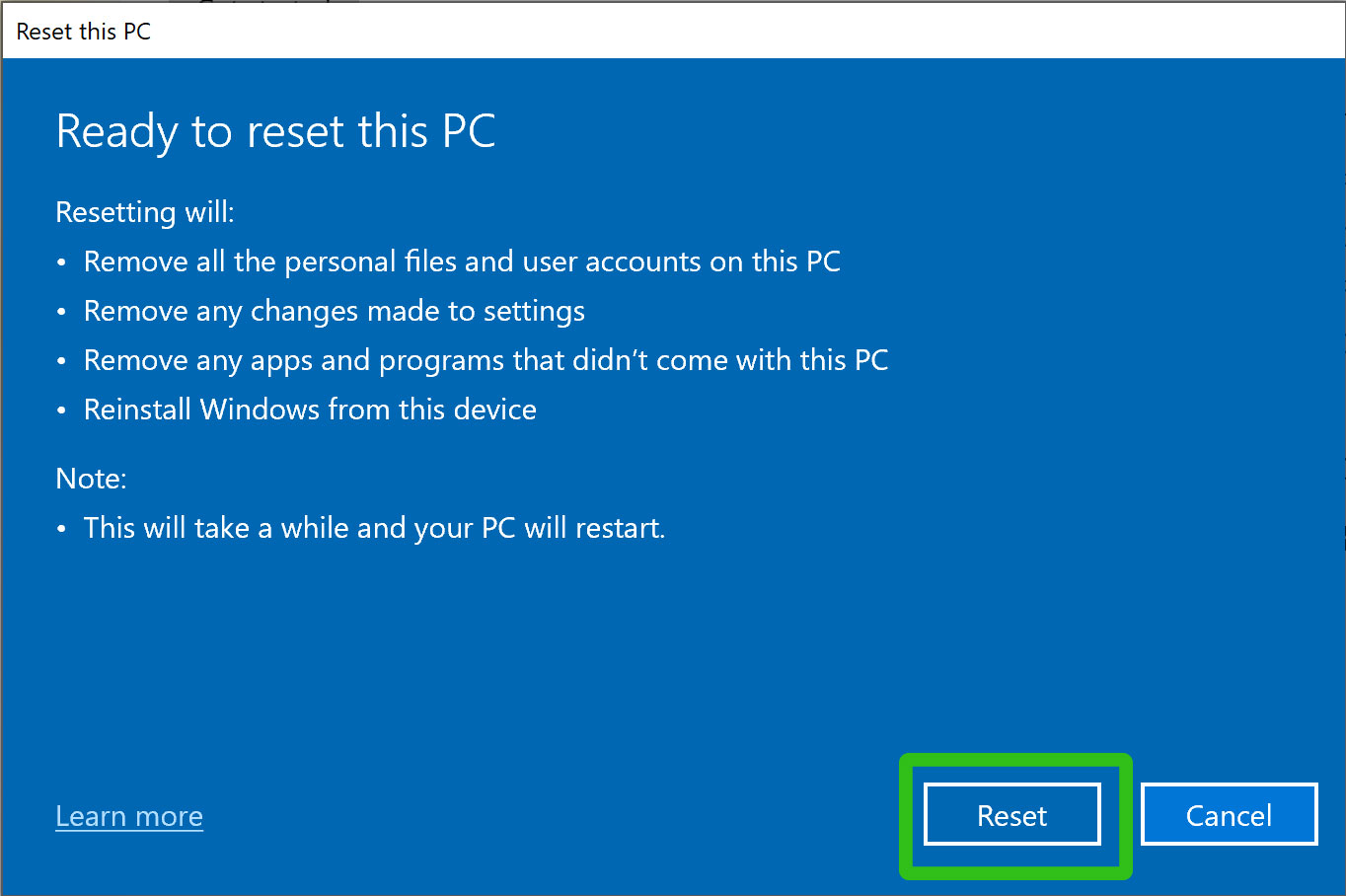
La PC comenzará a reiniciarse. Irá a una pantalla que dice «Preparándose para restablecer» junto con el progreso. La PC se reiniciará varias veces y mostrará una pantalla que dice «Resetting this PC» junto con su porcentaje de progreso.
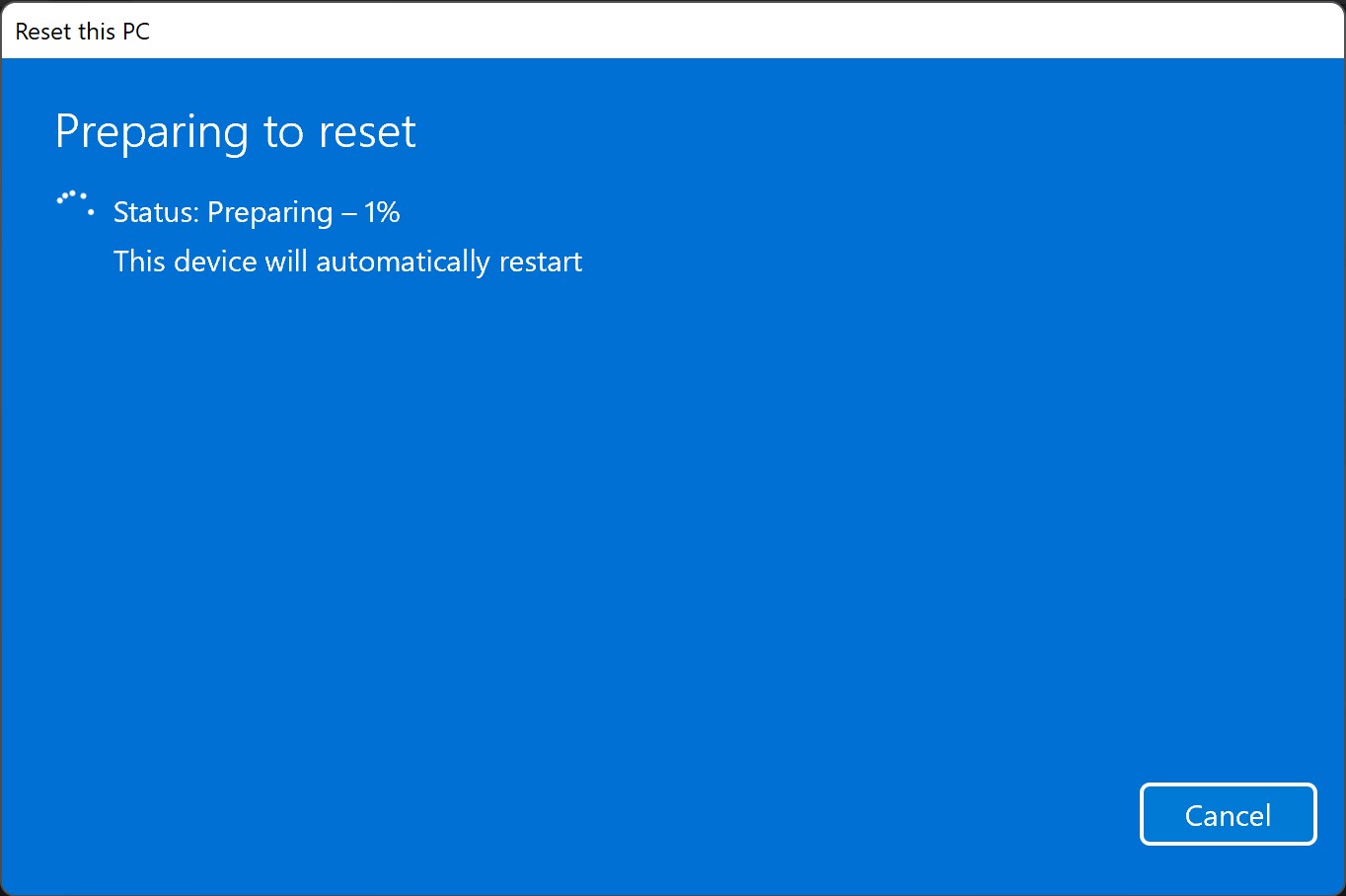
Cuando finalice el proceso, Windows 11 se reinstalará y su PC se iniciará desde la pantalla de configuración. Deberá elegir algunas preferencias y luego iniciar sesión con su cuenta de Microsoft (o usar nuestro truco para instalar Windows 11 sin una cuenta de Microsoft). Una vez hecho esto, volverá al escritorio y estará listo para usar su PC nuevamente.
Cómo restablecer de fábrica Windows 10
1. Haga clic en Configuración. Hay un icono de engranaje en el menú Inicio, o puede encontrarlo en la búsqueda de Windows.
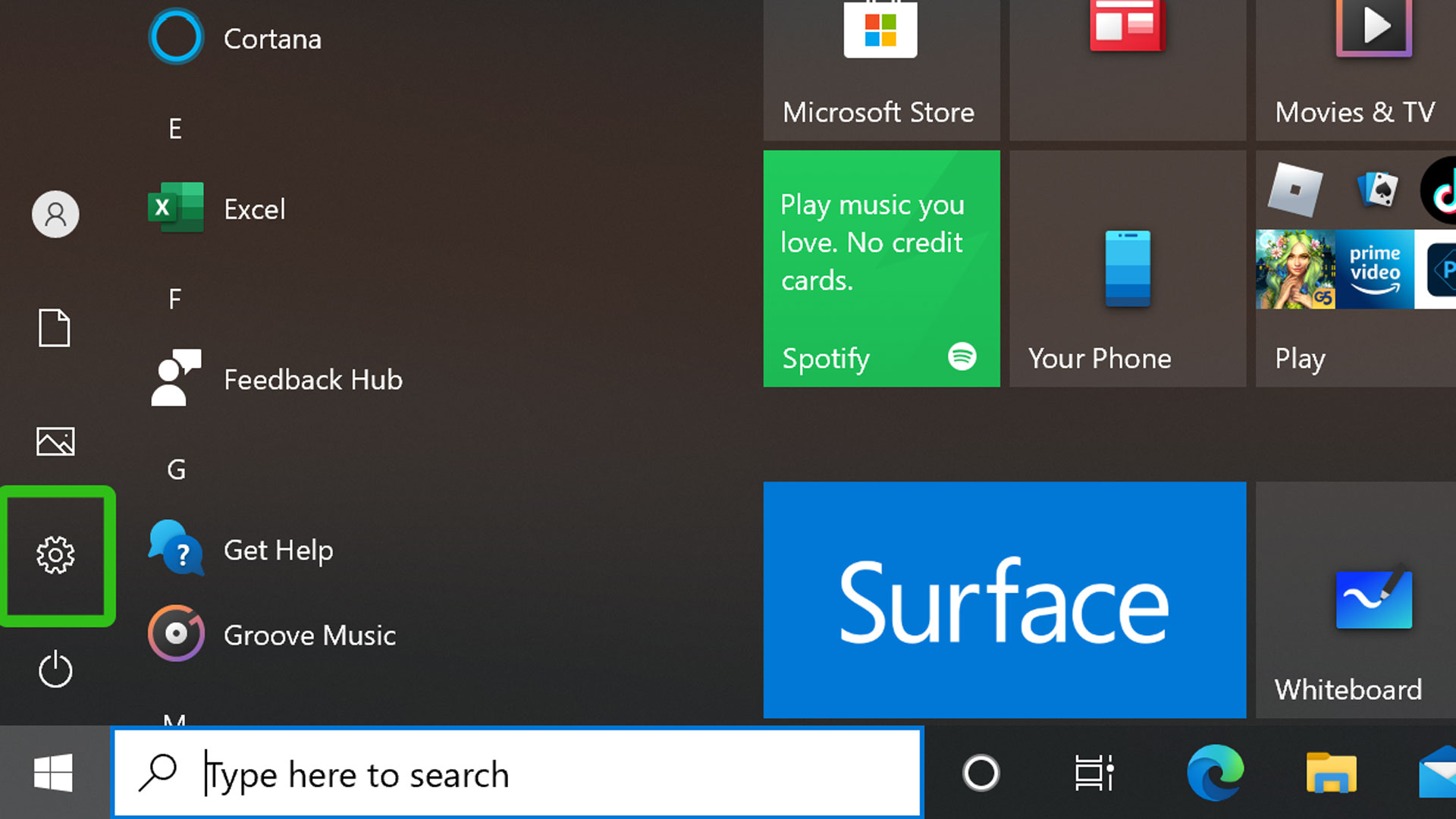
2. Haz clic en «Actualización y seguridad».
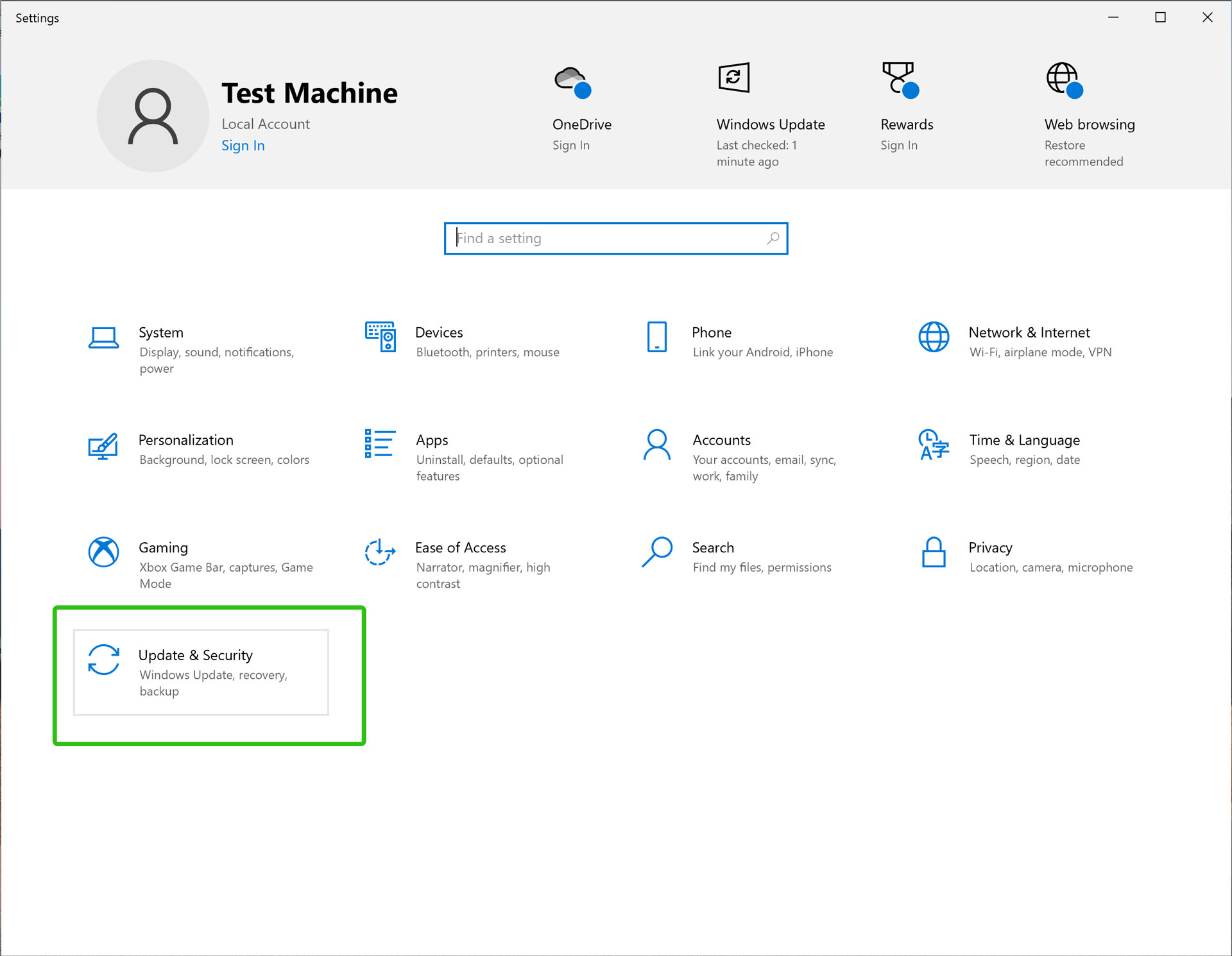
3. Seleccione «Recuperación» del panel lateral izquierdo.
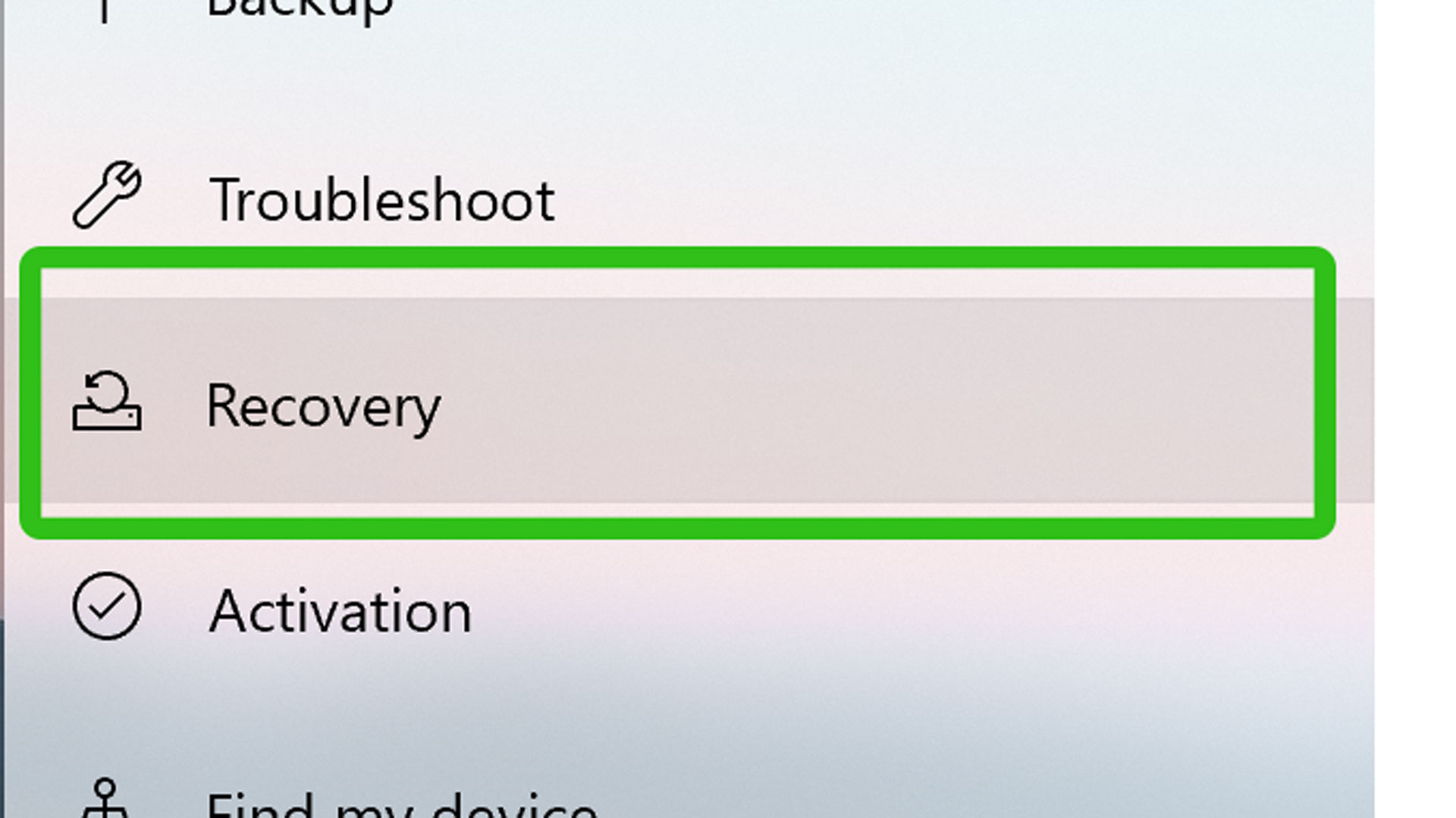
4. Haga clic en «Comenzar» bajo el encabezado «Restablecer esta PC».
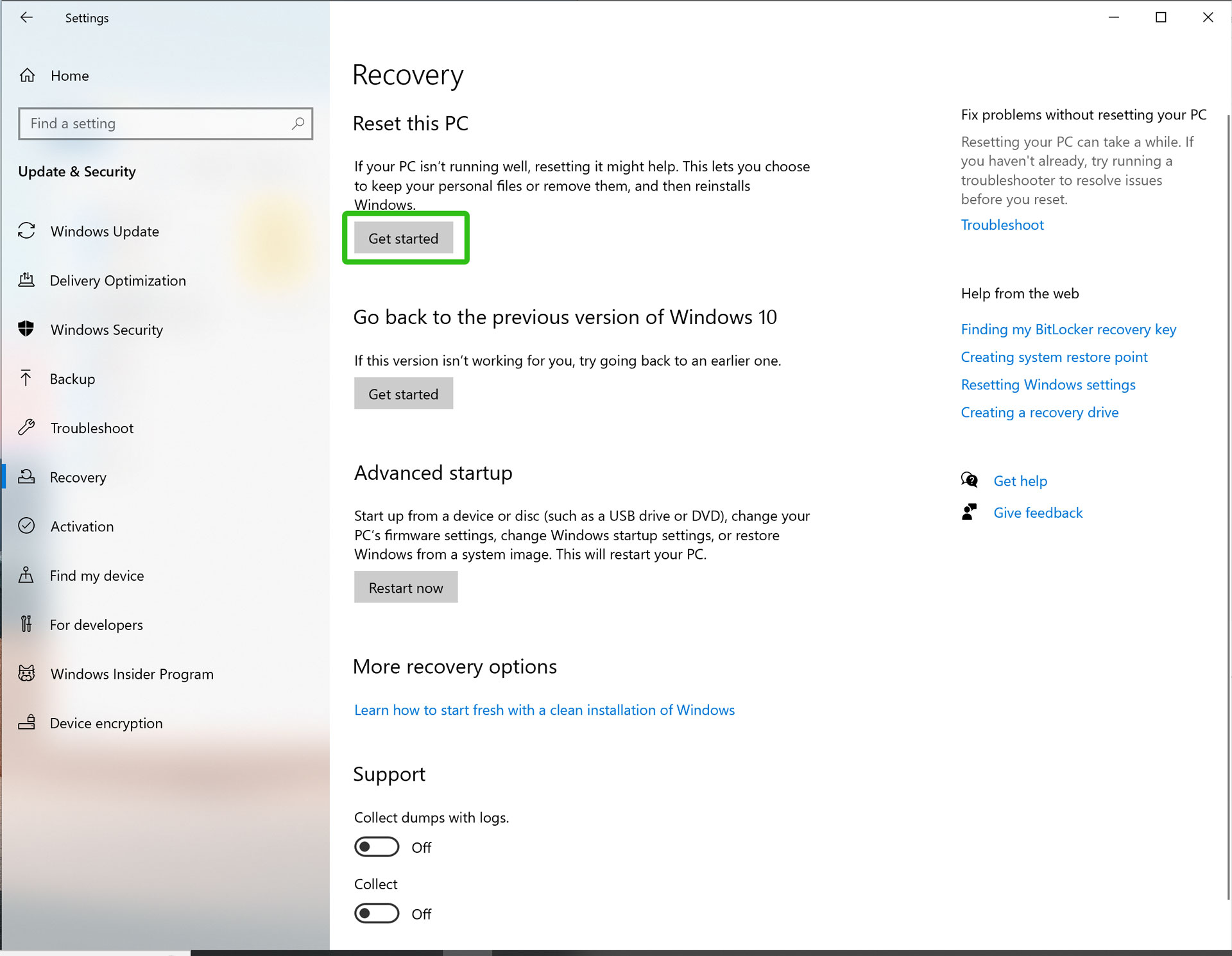
5. Elija si desea conservar sus archivos o eliminar todo. La primera opción mantendrá los archivos pero eliminará los programas y cualquier cambio en la configuración.
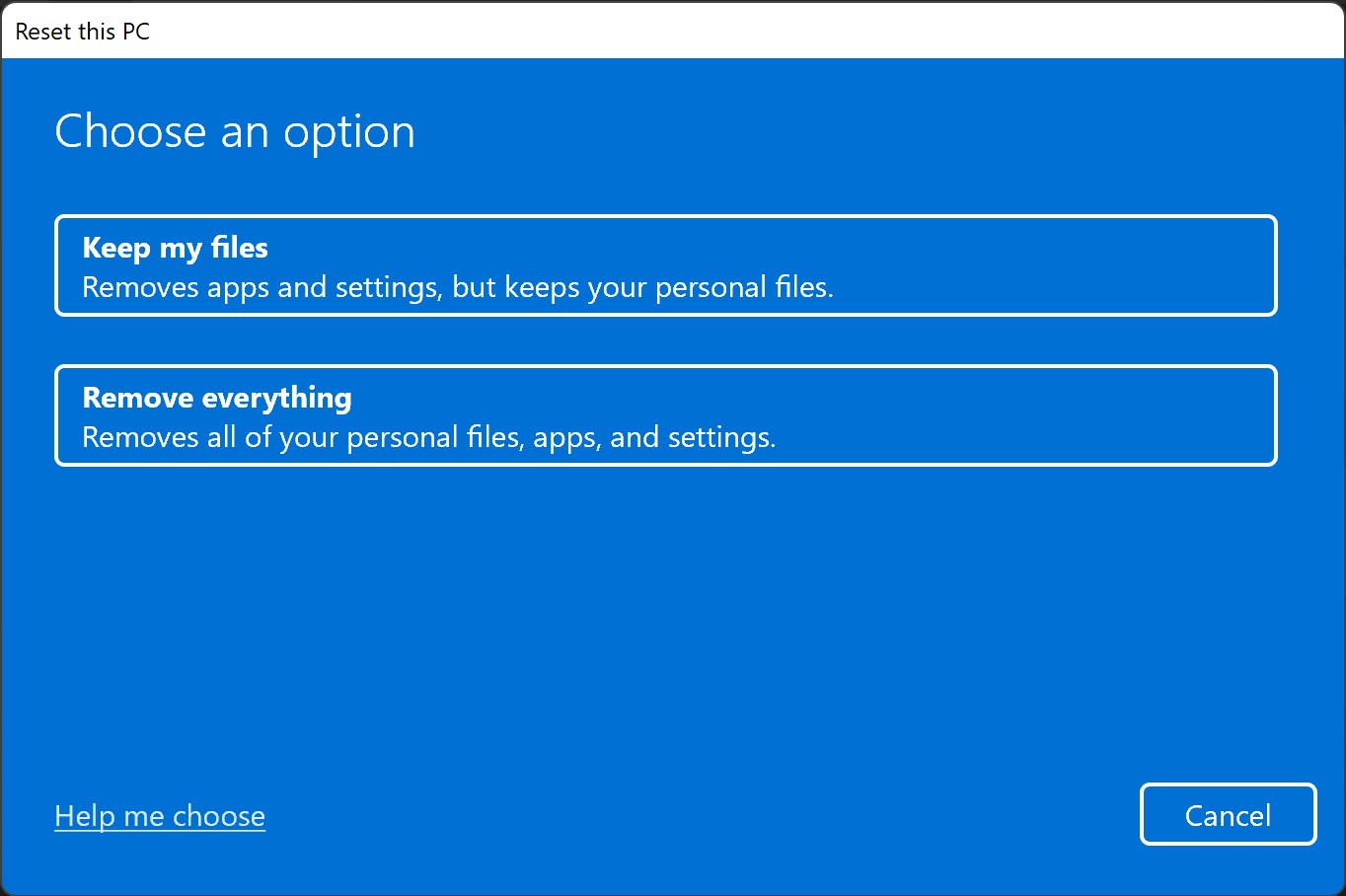
6. Elija cómo reinstalar Windows 11. Puede elegir descargar Windows de Internet o usar una copia de recuperación que ya está en su dispositivo.
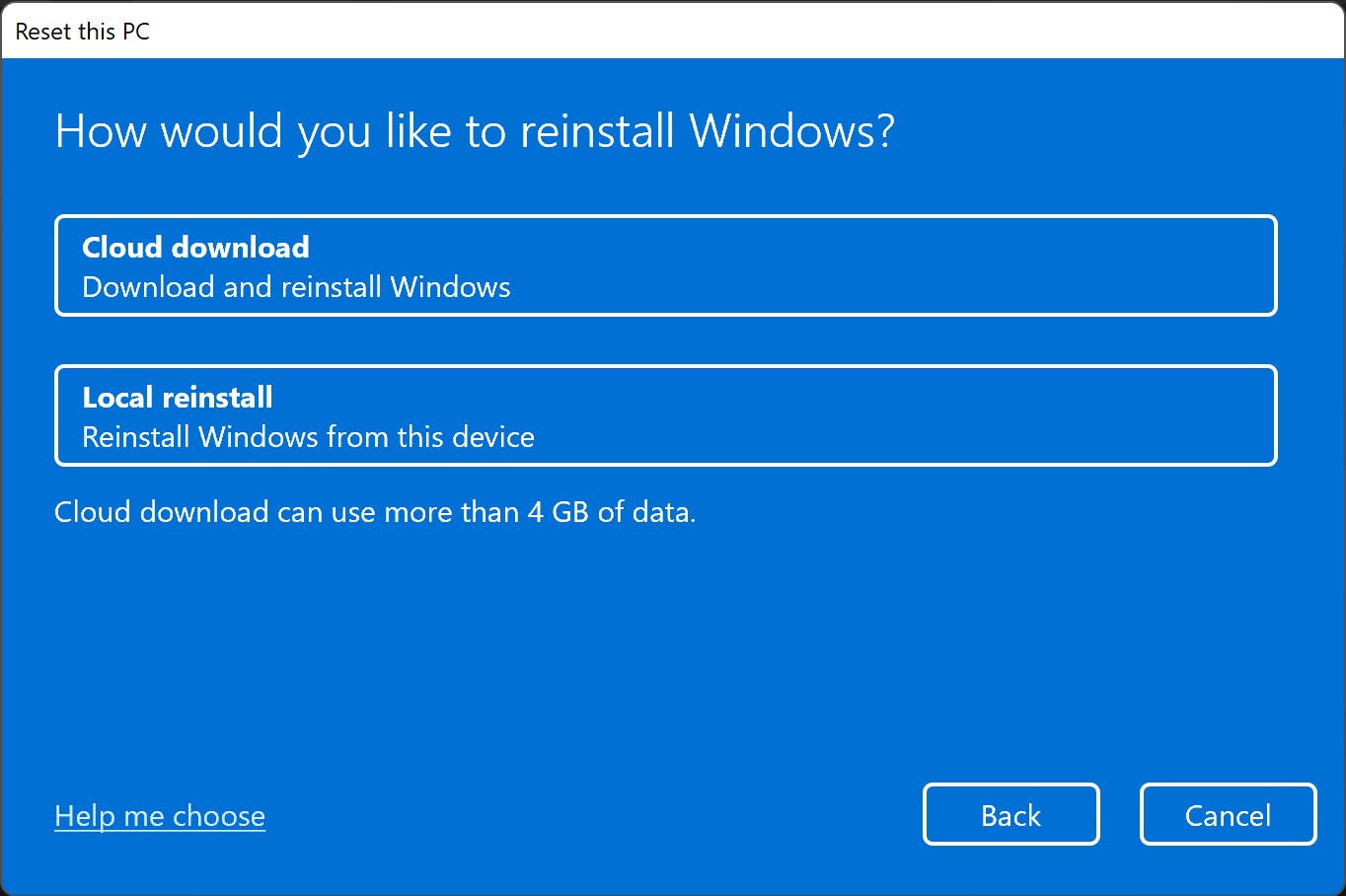
7. Aprueba la configuración y haz clic en «Siguiente».
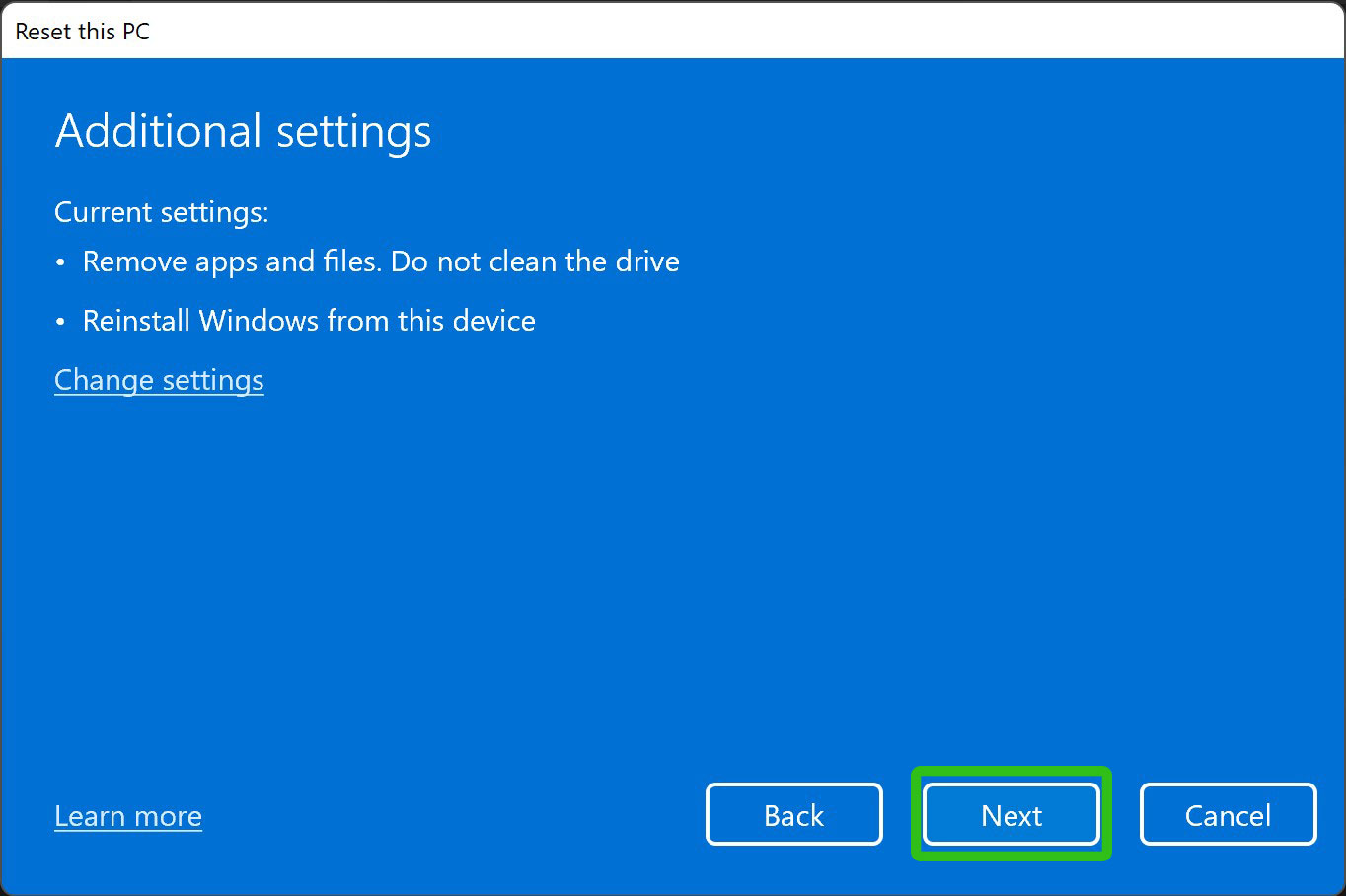
8. Haga clic en «Restablecer» una última vez para confirmar.
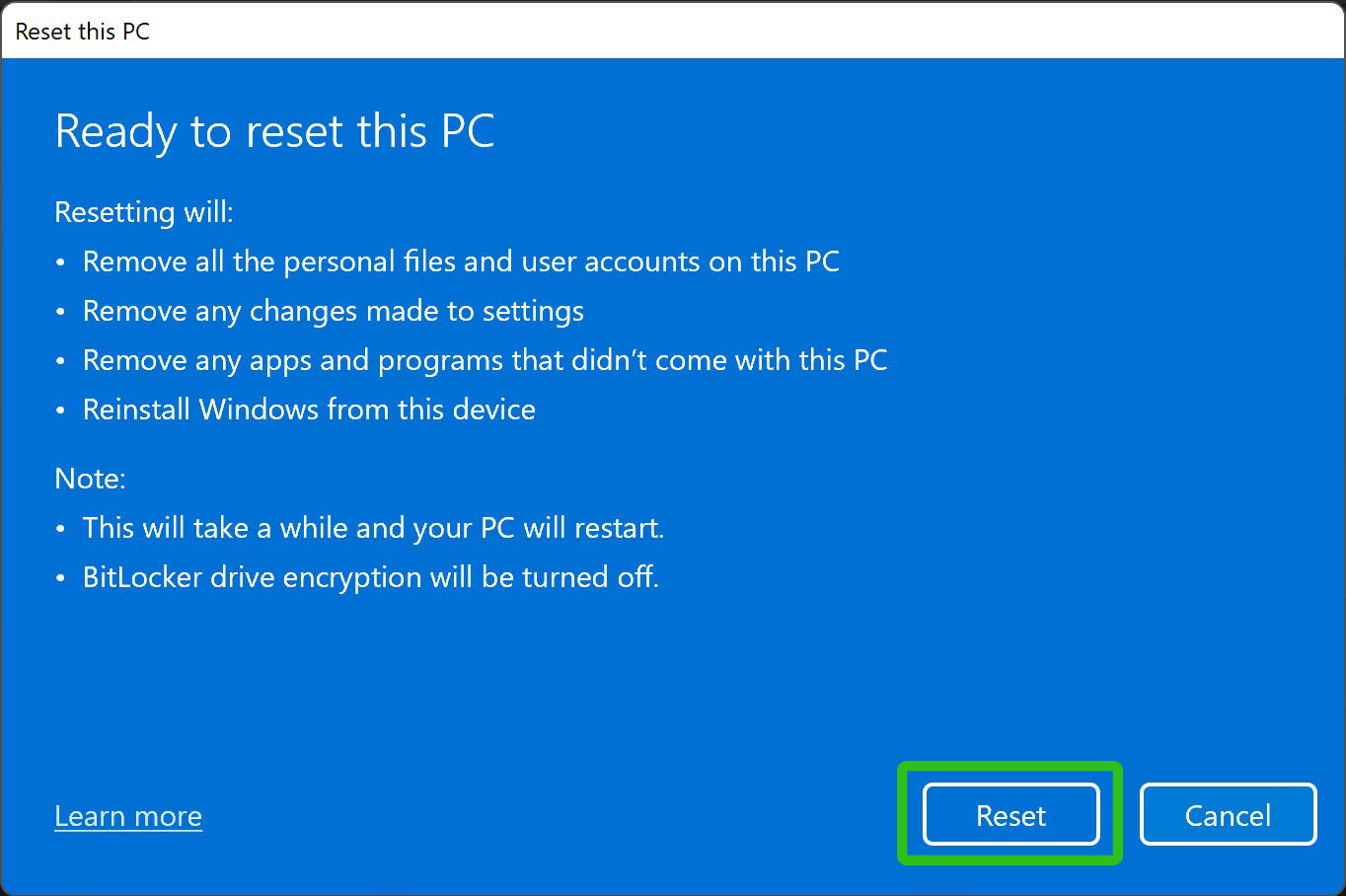
La PC comenzará a reiniciarse. Irá a una pantalla que dice «Preparándose para restablecer» junto con el progreso. La PC se reiniciará varias veces y mostrará una pantalla que dice «Resetting this PC» junto con su porcentaje de progreso.
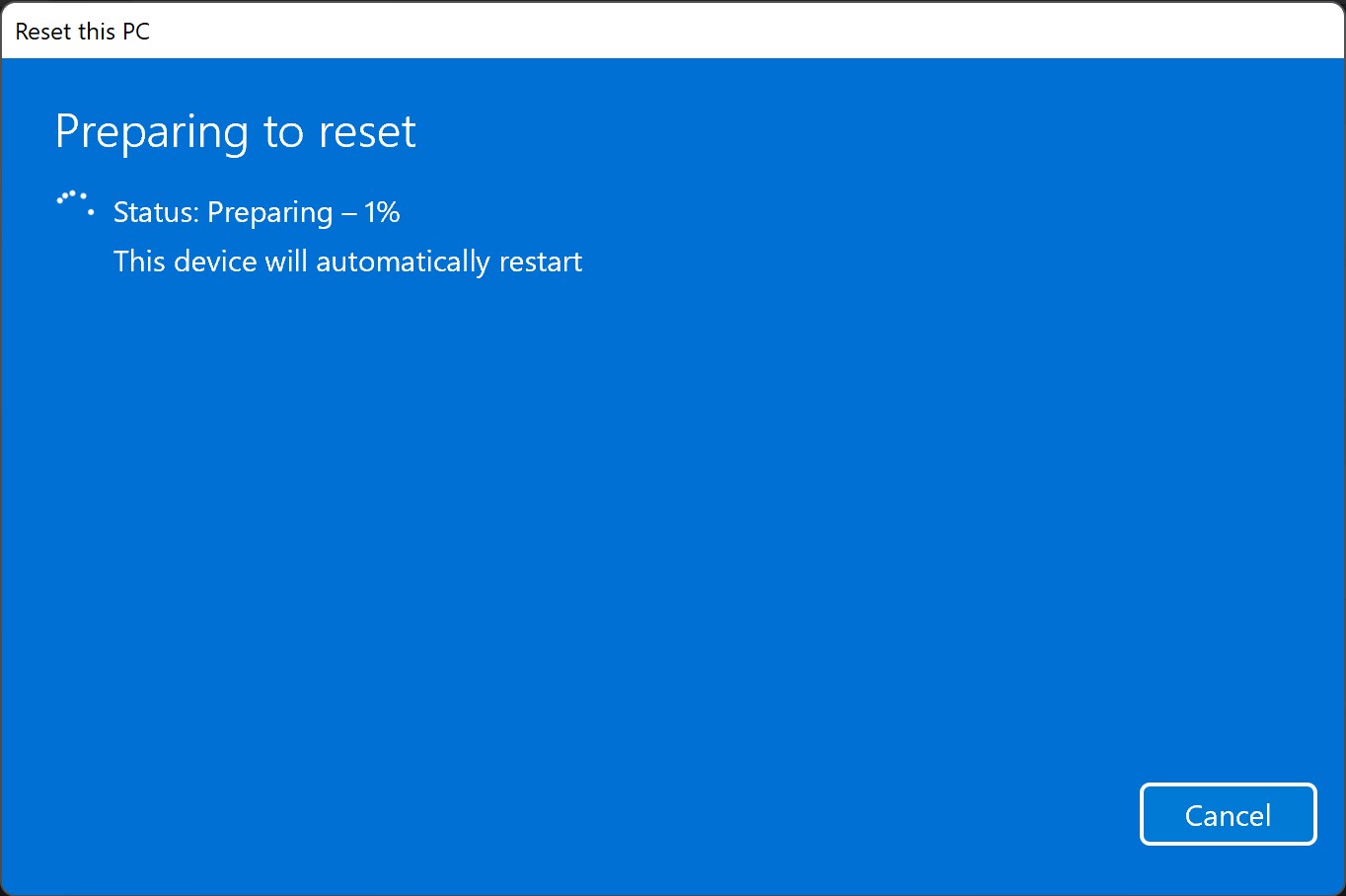
Cuando finalice el proceso, Windows 10 se reinstalará y Cortana lo saludará (es posible que desee bajar el volumen). Deberá elegir algunas preferencias y luego crear un perfil de Windows 10 o iniciar sesión con su cuenta de Microsoft. Una vez hecho esto, volverás al escritorio.
