Las páginas en blanco de un documento pueden causar una impresión poco profesional en los editores o posibles empleadores. Se sabe que Microsoft Word crea páginas en blanco en un documento, por lo que debe asegurarse de eliminarlas siempre que sea posible. Por suerte para ti, podemos mostrarte cómo eliminar una página en Word en solo unos pocos pasos.
Nuestro objetivo es ayudar a otros a evitar la frustración asociada con las páginas en blanco. Dado que Microsoft Word es un creador de documentos popular, hemos elaborado la siguiente guía para ayudarlo a eliminar esas páginas no deseadas en caso de que surjan en este procesador de textos en particular. Si también necesita eliminar una página en Word que tiene texto y gráficos, nuestra guía también incluye instrucciones para eso.
Cómo eliminar una página en Word con contenido
Podemos enseñarte cómo eliminar una página en Word, pero eliminar una página con texto y gráficos es diferente a eliminar una página completamente en blanco. Entonces, primero, veamos los pasos para eliminar una página en Word que está llena de contenido.
Paso 1: El primer paso para eliminar una página es seleccionarla. Desplácese a la página o utilice el Ir función (Control + GRAMO en Windows, Opción + Dominio + GRAMO en MacOS).
Cuando haya encontrado la página, seleccione cualquier lugar en ella.
Paso 2: A continuación, seleccione todo el contenido de la página. Puede parecer que ya ha realizado este paso, pero esto es para que Word sepa que desea eliminar toda la página, no solo parte del contenido. Puedes hacer esto de dos maneras:
El primer método: Abre el Ir función (Control + GRAMOo Opción + Dominio + GRAMO si está en una Mac) y escriba «page» en el Introduzca el número de página caja. Luego, seleccione Ir (o presione Ingresar o Devolver en su teclado) seguido de Cerca. (Nota: este método solo parece funcionar en páginas que están completamente llenas de contenido. Si está trabajando con una página que solo tiene la mitad de texto o imágenes, puede usar el segundo método de selección a continuación).
El segundo método: También puede usar el cursor para arrastrar el contenido de la página para seleccionarlo todo. Si está seleccionando una página que solo está parcialmente llena de contenido, asegúrese de arrastrar el cursor más allá del final del contenido, como si también estuviera seleccionando las partes en blanco de la página. Si no lo hace, es posible que el paso tres no funcione como usted desea.
Paso 3: Finalmente, elimine la página. Microsoft Word no tiene una herramienta de eliminación de páginas dedicada, pero ahora que hemos seleccionado el contenido de la página, podemos eliminarlo fácilmente.
Vuelva a verificar que haya seleccionado la totalidad de la página y presione el botón Borrar clave en su teclado.
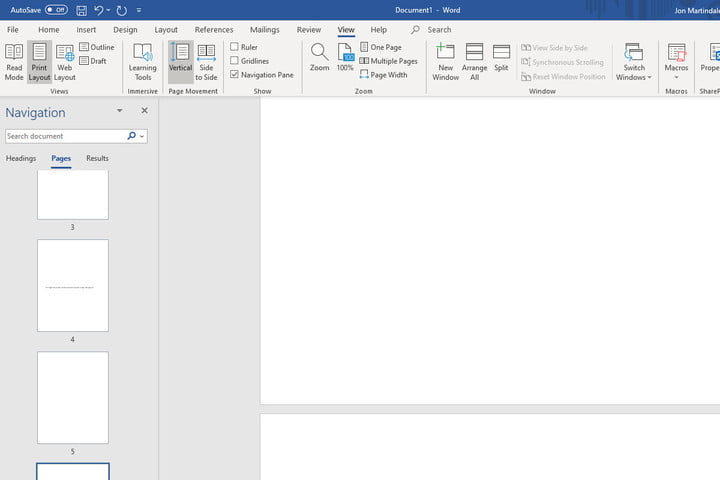
Cómo eliminar una página en blanco en Word
La mayoría de los editores de texto, incluido Word, tienen la costumbre de crear páginas en blanco al final de su documento aparentemente sin motivo alguno. Eliminarlos antes de enviarlos a su jefe o a la impresora suele ser una buena idea. Aquí se explica cómo eliminar una página en Word incluso cuando esa página está en blanco:
Paso 1: Para encontrar las páginas en blanco, abra el Panel de navegación. Puede hacerlo seleccionando el Vista pestaña y asegurándose de que la Panel de navegación la casilla está marcada.
Cuando se abra la barra lateral de la izquierda, seleccione Paginas para mostrar todas las páginas de su documento.
Paso 2: Desplácese por la lista para encontrar las páginas en blanco que desea eliminar. Elija uno y haga doble clic en él para ir directamente a él.
Paso 3: Mantener Control + Cambio + 8 en Windows o Dominio + 8 en Mac para hacer visibles las marcas de párrafo.
Paso 4: Seleccione la marca de párrafo en la página en blanco, vaya a la Hogar pestaña e ingrese «1» en el Tamaño de fuente caja. Prensa Ingresar para bloquear el tamaño.
El párrafo adjunto a la marca de párrafo debe caber en la página anterior, eliminando la página en blanco.
Paso 5: Una vez que haya realizado todos los cambios necesarios, puede ocultar las marcas de párrafo nuevamente manteniendo presionada la tecla Control + Cambio + 8 en Windows o Dominio + 8 en una Mac.
Ahora que sabe cómo eliminar una página en Word, eche un vistazo a cómo eliminar un salto de página o cómo hacer doble espacio en Word.
Recomendaciones de los editores
