Las unidades de estado sólido (SSD) son mucho más rápidas que las unidades de disco duro tradicionales. Por lo tanto, se pueden usar durante un período de tiempo más largo y también se pueden reutilizar en diferentes sistemas. Sin embargo, debe formatear completamente la unidad de vez en cuando, especialmente si está vendiendo o regalando su SSD. El formateo completo de la unidad devolverá su rendimiento similar al que tenía cuando era nuevo y garantizará que su información nunca llegue a manos de otra persona.
La mejor parte es que el proceso es bastante simple y no requiere ninguna experiencia. Sin embargo, debe tener cuidado, ya que formatear su SSD elimina todo lo que está almacenado en él. Asegúrese de haber realizado una copia de seguridad de todos los datos importantes que pueda necesitar en el futuro y elija el SSD correcto para formatear si tiene varias unidades en su sistema.
Aquí hay una guía simple que puede ayudar a formatear el SSD en una PC con Windows.
Hay un montón de herramientas de terceros que pueden ayudarte a formatear un SSD. Sin embargo, la utilidad integrada de administración de discos de Windows es capaz de hacer lo mismo. También se puede usar para crear nuevas particiones de su SSD.
Cómo formatear un SSD usando Administración de discos
Paso 1: Abre el comienzo menú, tipo diskmgmt.mscy golpea Ingresar para abrir la utilidad Administración de discos.
Paso 2: De la lista de unidades, seleccione la SSD que desea formatear. Asegúrese de seleccionar el SSD correcto, ya que perderá todos sus datos.

Paso 3: Una vez que haya identificado su SSD, haga clic derecho sobre él y seleccione Formato.

Paso 4: Debería abrirse una nueva ventana emergente donde debe seleccionar el sistema de archivos como NTFS, Tamaño de unidad de asignacion como Defectoy desmarque la Realizar un formateo rápido caja. Si lo desea, también puede cambiar el nombre de su SSD escribiendo el nombre delante del Etiqueta de volumen campo.

Paso 5: Hacer clic OK para comenzar el proceso de formateo.
Paso 6: Windows ahora debería formatear su SSD.
Cómo formatear un SSD usando el Explorador de archivos
Otra forma sencilla de formatear su SSD es utilizando el Explorador de archivos predeterminado de Windows. Funciona más o menos de la misma manera pero con menos pasos.
Paso 1: Abra el Explorador de archivos y busque su SSD en la lista de unidades y carpetas de la izquierda.

Paso 2: Haga clic derecho en el SSD y seleccione el Formato opción. Asegúrese de haber seleccionado el SSD correcto, ya que no quiere terminar perdiendo archivos importantes.
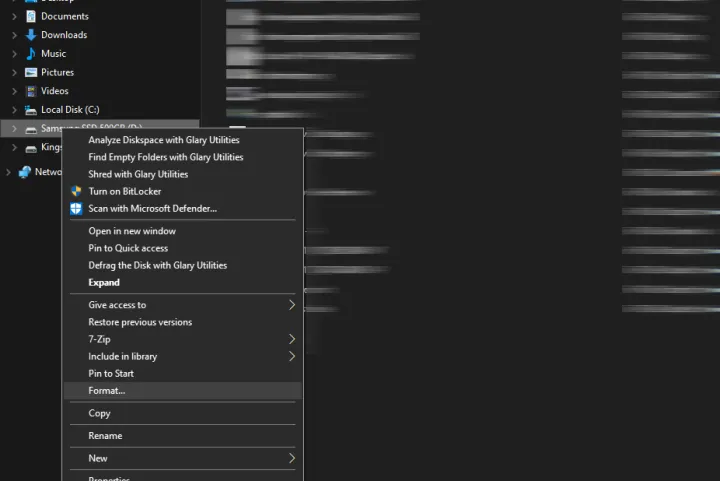
Paso 3: Debería abrirse una nueva ventana donde debe seleccionar el sistema de archivos como NTFS, Tamaño de unidad de asignacion como Tamaño de asignación predeterminadoy desmarque la Formato rápido caja. También puede cambiar el nombre de su SSD escribiendo el nombre delante del Etiqueta de volumen campo.

Paso 4: Haga clic en el comienzo botón en la parte inferior para comenzar el proceso.
Paso 5: Windows ahora debería formatear su SSD.
Cómo formatear un SSD utilizando el método de relleno cero
Mientras que el formateo estándar simplemente hace que su SSD «olvide» dónde están todos sus archivos, dejándolos aún accesibles para alguien lo suficientemente determinado como para encontrarlos, llenar su disco a cero borra todo a un estándar mucho más alto. Borra por completo su dispositivo de almacenamiento escribiendo ceros en cada bit, lo que dificulta mucho cualquier tipo de recuperación de datos. Así es como puede formatear un SSD utilizando el método de relleno cero.
Paso 1: Abre las ventanas comienzo menú, tipo CMDy seleccione el Ejecutar como administrador opción para abrir el símbolo del sistema con derechos administrativos.
Paso 2: Una vez que se abra el símbolo del sistema, escriba formatear letra de unidad /fs:NTFS /p:0. Asegúrese de verificar dos veces y elegir el SSD correcto para formatear. En nuestro caso, queremos formatear la unidad D:, por lo que debemos escribir formato D: /fs:NTFS /p:0.
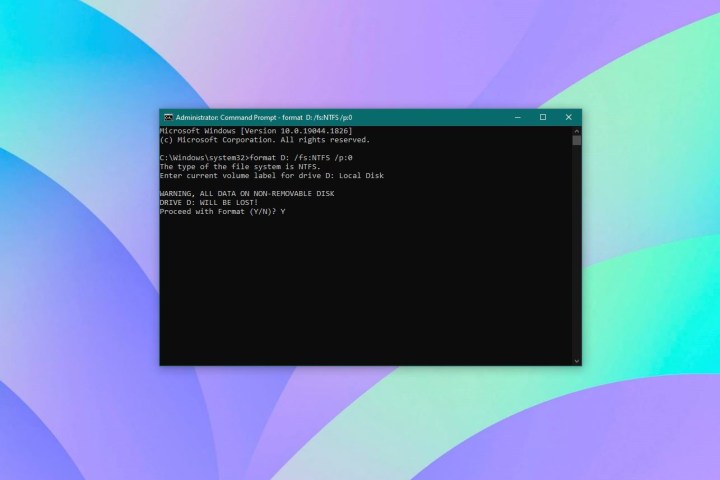
Paso 3: A continuación, ingrese la etiqueta de volumen actual o el nombre de la unidad de disco y presione Ingresar.
Paso 4: Debería aparecer un mensaje de advertencia donde debe escribir Y para confirmar su acción.
Paso 5: Windows ahora debería formatear su SSD utilizando el método de relleno cero. Puede tomar un tiempo dependiendo del tamaño del SSD.
¿Desea actualizar su SSD después de deshacerse del anterior? Aquí están los mejores SSD que puede comprar en 2022.
Recomendaciones de los editores
