Tomar capturas de pantalla es fácil, pero ¿qué pasa con una grabación de video más larga y complicada de lo que sucede en su teléfono? Ya sea que esté tomando una grabación para mostrar algo divertido a sus amigos o creando un video con fines profesionales, hay varias formas de grabar la pantalla en un dispositivo Android.
Aquí hay formas fáciles de grabar la pantalla en un dispositivo Android, ya sea descargando una aplicación, usando la grabadora de pantalla integrada en Android 12 o usando herramientas integradas disponibles en algunas versiones anteriores de Android.
Grabar tu pantalla en un dispositivo Android 12
Es bastante fácil grabar su pantalla en un dispositivo Android 12. Después de probar la opción antes del lanzamiento de Android 11, los desarrolladores de Google diseñaron una grabadora de pantalla integrada para las versiones de Android 11 y superiores. Aquí se explica cómo usar la función.
Paso 1: Tire hacia abajo de su teléfono Ajustes rápidos panel deslizando hacia abajo el Panel de notificación dos veces.
Paso 2: Selecciona el Grabador de pantalla opción.
Paso 3: Si no ve la opción Grabadora de pantalla, haga clic en el Más símbolo que aparece al final de todos los iconos.
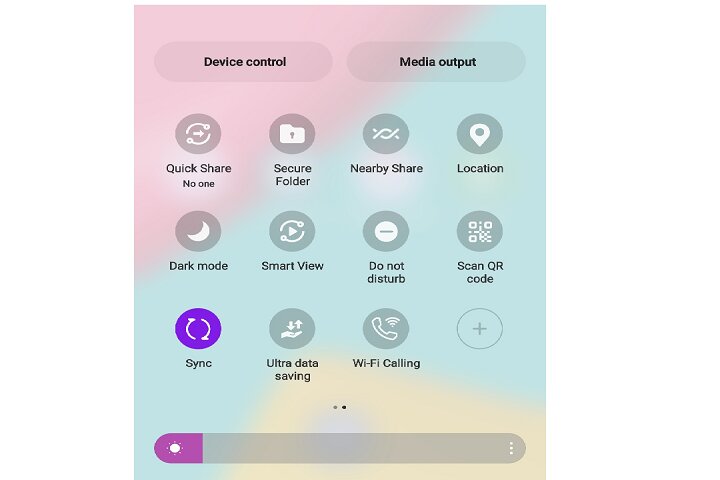
Paso 4: Ahora seleccione el Grabador de pantalla arrástrelo hacia abajo y colóquelo entre los otros íconos en el menú Configuración rápida.
Paso 5: Una vez que haga clic en la opción Grabador de pantalla, se le preguntará si también desea grabar audio y mostrar toques en la pantalla.

Paso 6: Realice las elecciones deseadas y luego seleccione Empezar a grabar para comenzar a grabar su pantalla.
Paso 7: Aparecerá un icono de grabación rojo o una notificación en la parte superior de la pantalla mientras el teléfono está grabando. Puedes hacer click en el Toque aquí para detener la grabación opción cada vez que haya terminado de capturar su pantalla.
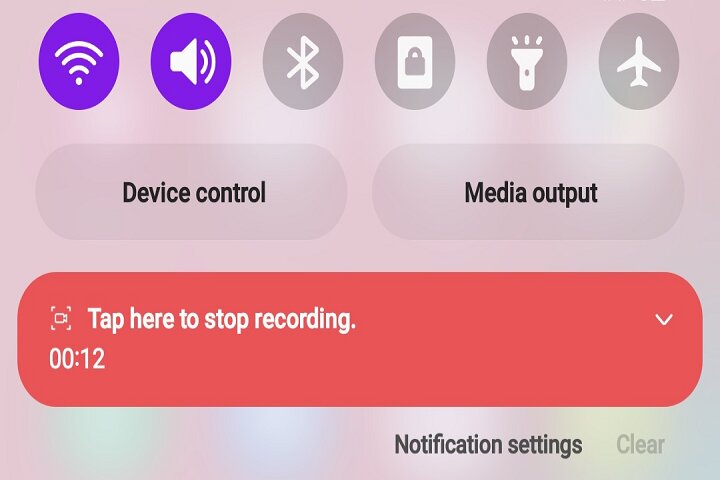
Grabar tu pantalla en dispositivos Android 10
Si bien el proceso para grabar su pantalla en Android 12 y 11 es el mismo, Android 10 tiene un método similar que puede probar. Por ejemplo, los teléfonos Samsung y LG con Android 10 tienen una herramienta de registro de pantalla similar en el panel de configuración rápida. Aquí se explica cómo usarlo.
Paso 1: Abre tu Ajustes rápidos panel deslizando el dedo hacia abajo en la pantalla.
Paso 2: Desplácese hacia abajo para encontrar el Registro de pantalla opción. Si no lo ve, siga los mismos pasos que en la sección anterior. Encuentra el Editar o Más icono, encuentra el Registro de pantalla y arrástrelo al panel Configuración rápida.
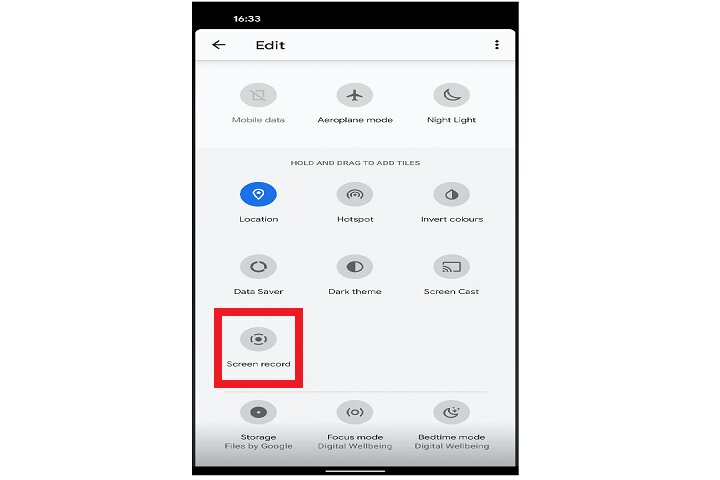
Paso 3: Prensa comienzoespere la cuenta regresiva y su teléfono comenzará a grabar la pantalla.
Paso 4: Samsung también le permite agregar su propio video a su metraje. Simplemente seleccione el Cámara frontal icono (parece la silueta de una persona).

Paso 5: Si está grabando en un teléfono Galaxy Note, también podrá usar el S Pen para dibujar en la grabación. Simplemente seleccione el Lápiz icono en la parte superior.
Paso 6: Puede probar esta técnica con la mayoría de los teléfonos compatibles con la función de grabación de pantalla.
Cómo grabar tu pantalla usando aplicaciones
¿No tiene un dispositivo Android que admita la grabación de pantalla integrada? No se preocupe, aún puede usar la función con aplicaciones externas. Aquí están los mejores que recomendamos.
Grabador de pantalla AZ
AZ Screen Recorder es una aplicación de grabación sencilla sin límites de tiempo ni marcas de agua. La aplicación también incluye la opción de cortar y editar el video, recortar la pantalla según sea necesario, reemplazar el audio con lo que quieras y convertir secciones a GIF según sea necesario.
XGrabador
Desarrollado por InShot, XRecorder es muy popular con más de 100 millones de descargas. Puede usar la aplicación para compartir sus grabaciones y tomar capturas de pantalla, y también proporciona una variedad de configuraciones para que las modifique según sus propias preferencias. Estos incluyen opciones de calidad, la capacidad de desactivar el audio y también la opción de cambiar la orientación de sus grabaciones.
Juegos de Google Play
¿Sabías que la aplicación nativa de Google Play Games te permite grabar tu pantalla? Junto con la grabación de pantalla, la aplicación también te permite subir tu video a YouTube. ¿La mejor parte? Es de uso completamente gratuito.
Recomendaciones de los editores
