Mac OS es un sistema operativo intrínsecamente seguro y privado, pero eso no significa que no haya nada que pueda hacer para garantizar que sea lo más seguro y privado posible. Aquí le mostramos cómo hacer que su Mac sea privada y segura de diferentes maneras.
Bloquear cuentas de administrador
MacOS permite configurar múltiples cuentas de usuario en una sola Mac. Eso es una verdadera conveniencia, especialmente si comparte una máquina con familiares o colegas.
Sin embargo, no todas las cuentas de usuario son iguales y hay un paso que debe seguir para limitar el acceso a la configuración de su Mac: asegúrese de tener solo una cuenta de administrador. Las cuentas de administrador, a diferencia de las cuentas regulares, pueden hacer cualquier cosa en una Mac. Pueden administrar otras cuentas de usuario, incluso cambiar sus contraseñas. Pueden instalar software y cambiar todas las configuraciones del sistema, incluidas las configuraciones de seguridad y privacidad.
Solo necesita una cuenta con ese nivel de control. De hecho, no es una mala idea crear una cuenta separada solo con fines administrativos. Esa cuenta debe tener algún nombre que no sea «admin» o «administrador» para que también sea más difícil para un hacker adivinar el nombre de usuario.
Paso 1: Para cambiar el nivel de seguridad de una cuenta, abra Preferencias del Sistema > Usuarios y grupos.
Mark Coppock/Tendencias digitales
Paso 2: Para realizar cambios en una cuenta, primero deberá desbloquear la cuenta. Seleccione Haz clic en el candado para hacer cambios. y luego ingrese la contraseña de la cuenta actual. Tenga en cuenta que deberá utilizar una cuenta de administrador para realizar estos cambios.
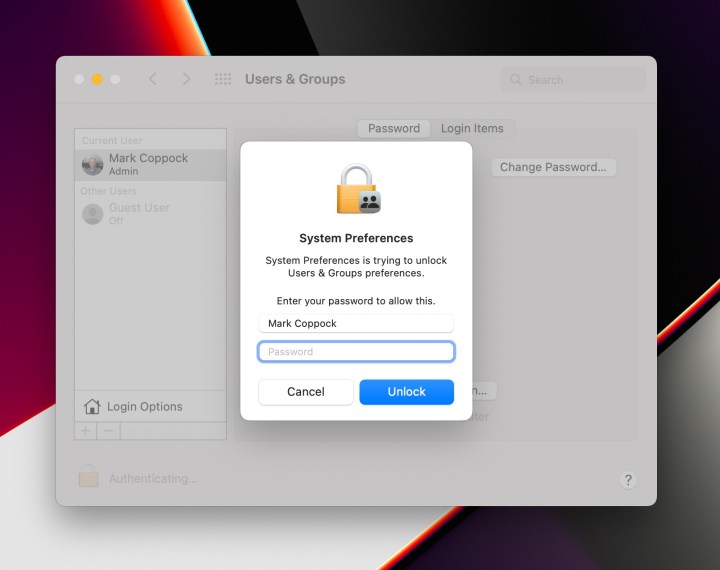
Mark Coppock/Tendencias digitales
Paso 3: Seleccione la cuenta para la que desea habilitar o deshabilitar los privilegios de administrador. Para habilitar los privilegios de administrador, seleccione Permitir que el usuario administre esta computadora. Si la cuenta ya tiene privilegios de administrador y desea eliminarlos, desmarque esta configuración.
Una vez que haya terminado, seleccione Haga clic en el candado para evitar más cambios.
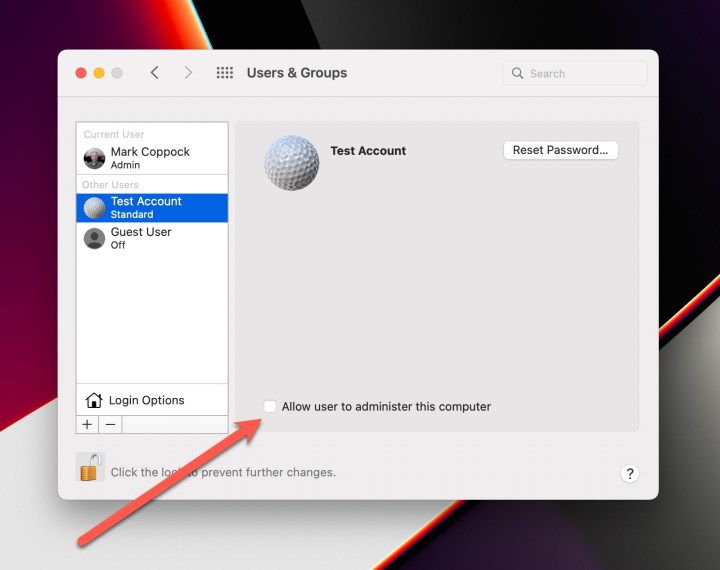
Mark Coppock/Tendencias digitales
Administra el tiempo de inactividad de tu Mac
Dejar su Mac desatendido y conectado puede presentar un problema de seguridad. Es por eso que es una buena idea asegurarse de que su Mac se bloquee solo después de un período de tiempo y requiera iniciar sesión desde el modo de suspensión o cuando se está ejecutando el protector de pantalla.
Tenga en cuenta que puede usar la función MacOS Hot Corners para bloquear inmediatamente su Mac. Consulte nuestra guía sobre cómo usar MacOS Hot Corners para obtener más información.
Paso 1: Para configurar su Mac para que cierre la sesión después de un tiempo, seleccione Preferencias del Sistema, Seguridad y Privacidadentonces el General pestaña. Desbloquea la página usando Haga clic en el candado para hacer cambios. Seleccione Avanzado… en la esquina inferior derecha.
En la siguiente pantalla, puede seleccionar Cerrar sesión después y especifique cuántos minutos de actividad debe esperar antes de cerrar la sesión.
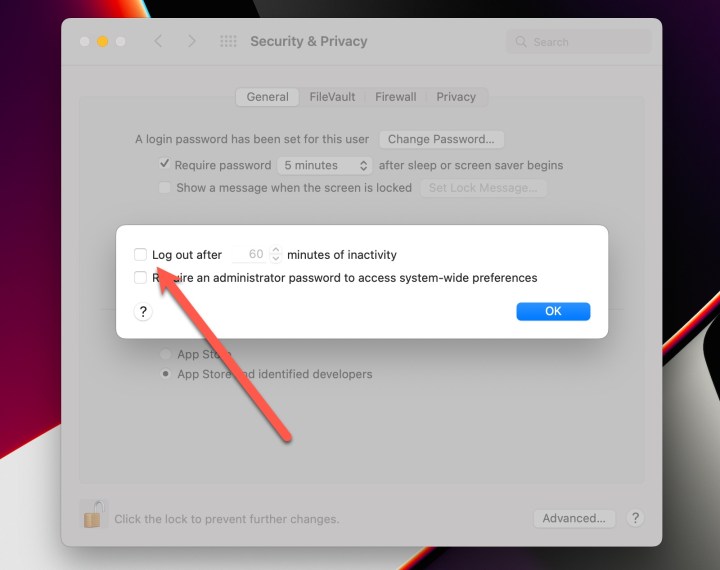
Mark Coppock/Tendencias digitales
Paso 2: Otra opción para aumentar la seguridad es solicitar una contraseña después de que la computadora portátil entre en suspensión o después de que se ejecute el protector de pantalla. Puede elegir un período de tiempo desde inmediatamente hasta ocho horas más tarde.
En Preferencias del Sistema > Seguridad y Privacidad > General, encontrará la opción para configurar esta configuración de seguridad. También puede establecer un mensaje de bloqueo desde la misma pantalla.
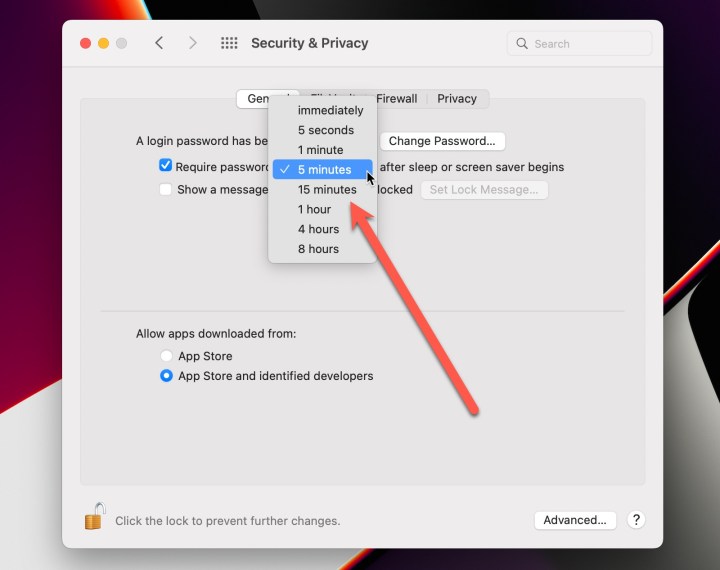
Mark Coppock/Tendencias digitales
Encienda el cortafuegos de MacOS
MacOS tiene un firewall que se puede activar para proteger las conexiones entrantes. El cortafuegos está desactivado de forma predeterminada.
Paso 1: Para activar el cortafuegos, abra Preferencias del Sistema después Seguridad y Privacidad. Selecciona el cortafuegos pestaña y desbloquear la configuración. Seleccione Encienda el cortafuegos.
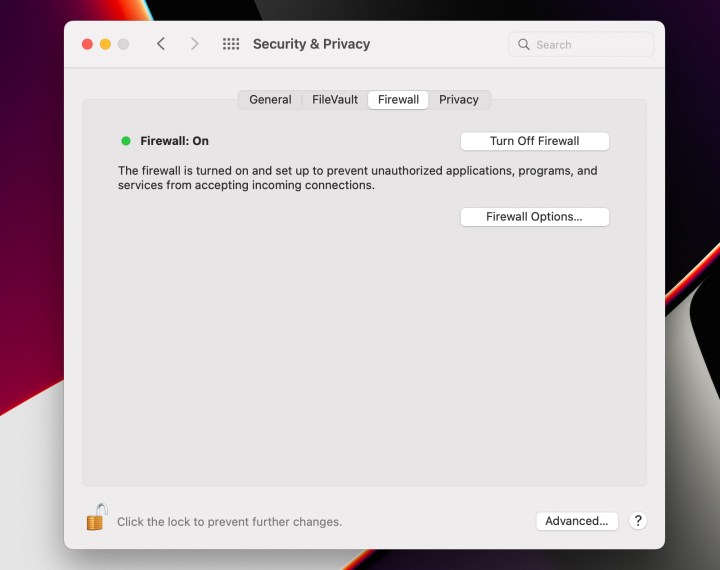
Mark Coppock/Tendencias digitales
Paso 2: Seleccione Opciones de cortafuegos… para configurar el cortafuegos. Puede deshabilitar todas las conexiones entrantes, excepto los servicios básicos de Internet, permitir automáticamente que el software incorporado reciba conexiones, permitir automáticamente que el software firmado descargado reciba conexiones y habilitar el modo sigiloso para ocultar la Mac de las aplicaciones de prueba.
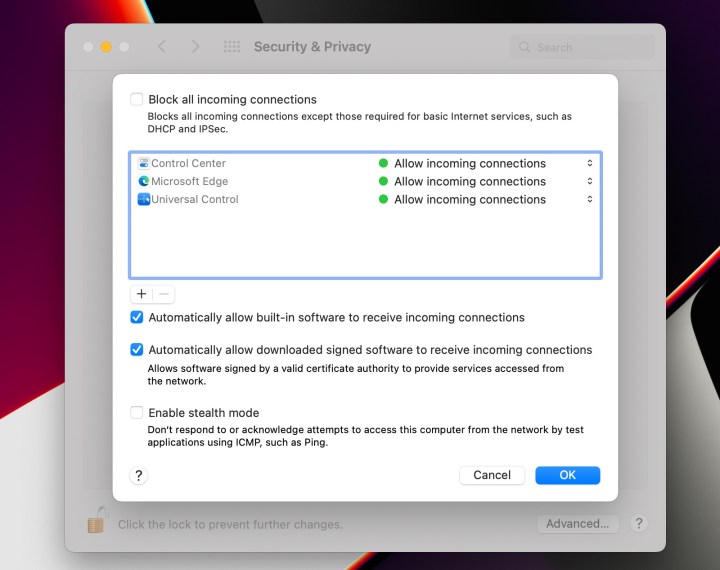
Mark Coppock/Tendencias digitales
Encienda FileVault
MacOS tiene un cifrado de disco incorporado, llamado FileVault, que hace que sea casi imposible que alguien acceda a sus datos sin iniciar sesión en su Mac. Si no está habilitado de forma predeterminada, debe activar FileVault como una de sus primeras tareas al configurar su Mac.
Paso 1: Para activar FileVault, abra Preferencias del Sistema y entonces Seguridad y Privacidad y seleccione el Bóveda de archivos pestaña. Seleccione Activar FileVault…
Se le presentará la opción de usar su cuenta de iCloud para desbloquear su disco o crear una clave de recuperación. Usar su cuenta de iCloud es más conveniente y ayuda a evitar la posibilidad de perder su clave de recuperación.
Una vez que haya configurado sus opciones, seleccione Continuar.
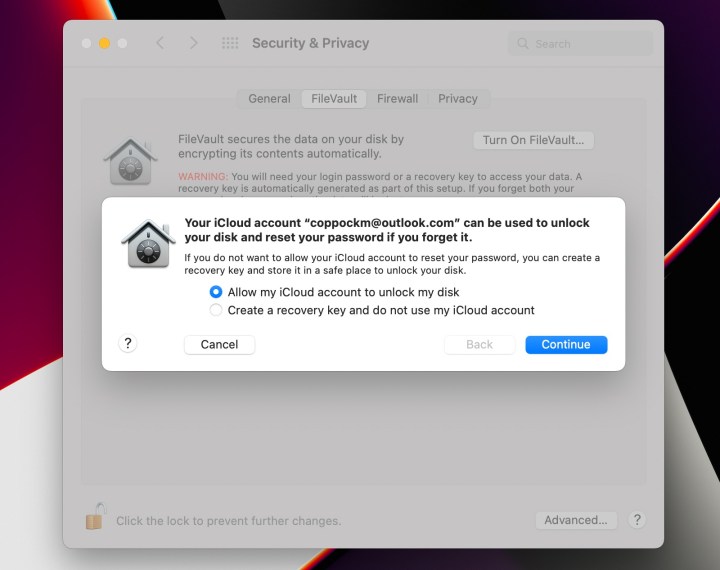
Mark Coppock/Tendencias digitales
Paso 2: El disco se cifrará y el progreso se informará en la ventana. Una vez que se complete, recibirá una notificación de que se ha establecido una clave de recuperación y que el cifrado ha finalizado.
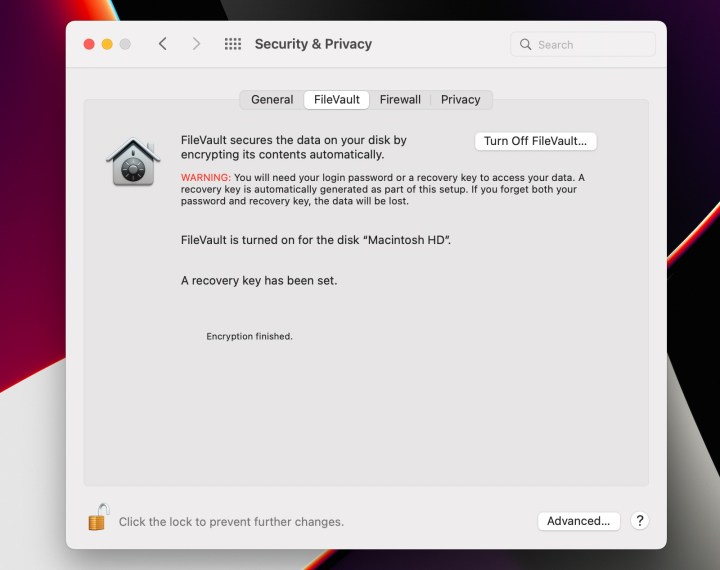
Mark Coppock/Tendencias digitales
Configurar el acceso a los servicios integrados
Puede permitir que varias aplicaciones y servicios accedan a las funciones y servicios integrados en MacOS o no permitirlos para mayor privacidad.
Para configurar sus ajustes de privacidad, abra Preferencias del Sistema y Seguridad y privacidad. Selecciona el Privacidad pestaña. Desbloquee la configuración para realizar cambios.
Verá una lista de servicios a la izquierda y luego una lista de aplicaciones y servicios que pueden acceder a cada uno a la derecha. Puede permitir o no permitir el acceso a cada servicio según sea necesario.
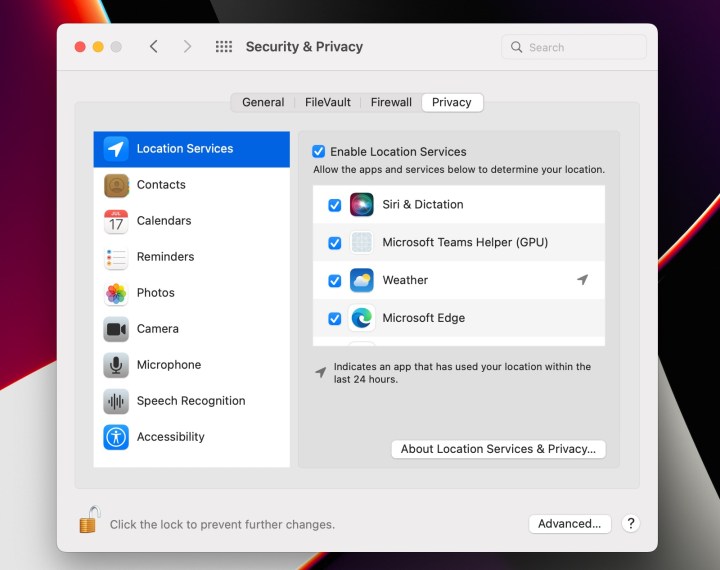
Mark Coppock/Tendencias digitales
Controlar qué aplicaciones se pueden instalar
Puede instalar aplicaciones en su Mac tanto desde la App Store como desde desarrolladores externos. MacOS le permite controlar si se pueden instalar aplicaciones de terceros.
Para permitir o rechazar aplicaciones de terceros, abra Preferencias del Sistema y Seguridad y privacidad. Desbloquee la configuración para permitir cambios.
Por debajo Permitir aplicaciones descargadas desde:seleccione solo la App Store o la App Store y los desarrolladores identificados.
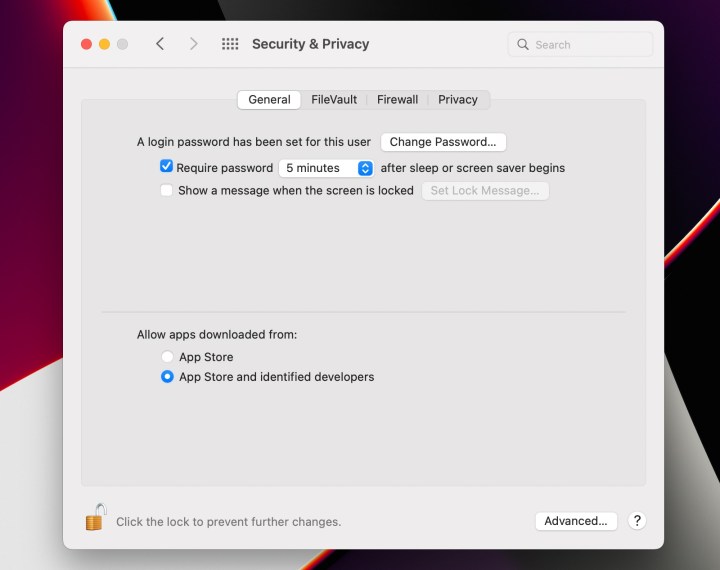
Mark Coppock/Tendencias digitales
Actualiza automáticamente tu Mac
MacOS puede instalar automáticamente varias actualizaciones de aplicaciones y sistemas, pero eso no está habilitado de forma predeterminada. Activar las actualizaciones automáticas, especialmente para las actualizaciones de seguridad, ayuda a mantener tu Mac protegida de actores malintencionados.
Paso 1: Para activar las actualizaciones automáticas, abra Preferencias del Sistemadespués Actualización de software. Controlar Mantener mi Mac actualizado automáticamente para activar las actualizaciones automáticas. Deberá autenticarse para realizar el cambio.
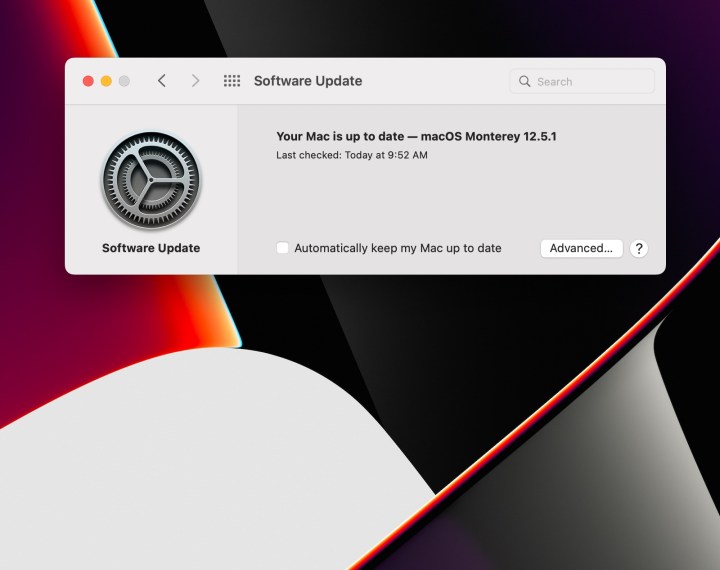
Mark Coppock/Tendencias digitales
Paso 2: Puede especificar qué actualizaciones instalar automáticamente seleccionando Avanzado…. Puede configurar MacOS para buscar actualizaciones automáticamente, descargar nuevas actualizaciones cuando estén disponibles para que estén listas para instalar, instalar automáticamente actualizaciones de MacOS, actualizar automáticamente aplicaciones instaladas desde App Store e instalar automáticamente archivos de datos del sistema y actualizaciones de seguridad.
Como mínimo, debe activar las actualizaciones automáticas de los archivos de datos del sistema y las actualizaciones de seguridad. Estos pueden llegar en cualquier momento y deben instalarse lo más rápido posible. Permitir que MacOS los instale automáticamente significa que se instalarán tan pronto como Apple los ponga a disposición.
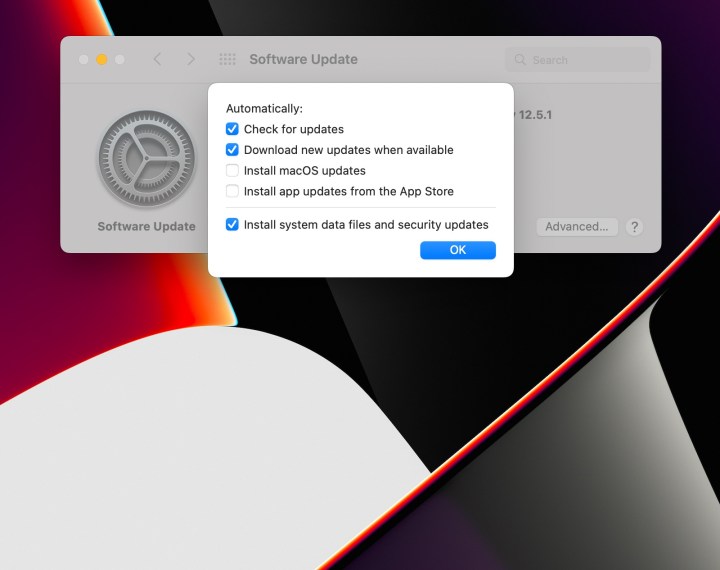
Mark Coppock/Tendencias digitales
Recomendaciones de los editores
