Mientras que algunas personas sienten que Windows 10 y 11 tienen un aspecto atractivo, otros aprecian los viejos tiempos y el aspecto más clásico de Windows 7. Si lidiar con la apariencia de Windows 10 lo ha tenido deprimido estos últimos siete años o Windows 11 lo tiene deseando una devolución de llamada al aspecto tradicional de Windows, ¡tiene opciones!
La buena noticia es que Windows 10 y Windows 11 son altamente personalizables, por lo que puede diseñar su diseño para que luzca casi igual que Windows 7. Con algunos ajustes en elementos como el fondo de pantalla, la combinación de colores y el navegador predeterminado, volverá. a la apariencia de Windows 7 en poco tiempo.
Cambiar el menú Inicio en Windows 10
Paso 1: Una descarga llamada Classic Shell una vez le permitió cambiar los aspectos clave del menú para parecerse más a Windows 7. Desafortunadamente, el soporte para Classic Shell finalizó en 2017, pero el código se retomó y continuó con Open Shell, que puede descargar aquí. Con esta herramienta gratuita, puede modificar el menú Inicio de Windows 10 para que se asemeje a la versión que viene con Windows 7. Una vez instalada, verá seis entradas en su menú Inicio enumeradas bajo Concha clásica. Aquí, usted querrá elegir el Configuración del menú Inicio clásico.
Paso 2: Sobre el Estilo del menú de inicio pestaña, elija la Estilo Windows 7.
Paso 3: A continuación, diríjase aquí para descargar el orbe del menú de inicio de Windows 7 (estos son archivos de imagen, por lo que puede recogerlos de muchos lugares diferentes si lo prefiere). Una vez descargado, elija Disfraz cerca del fondo de la Estilo del menú de inicio pestaña y seleccione la imagen descargada. Es posible que deba ajustar el tamaño del botón: usamos 60 dado que la configuración predeterminada era demasiado grande para la resolución de nuestro escritorio.
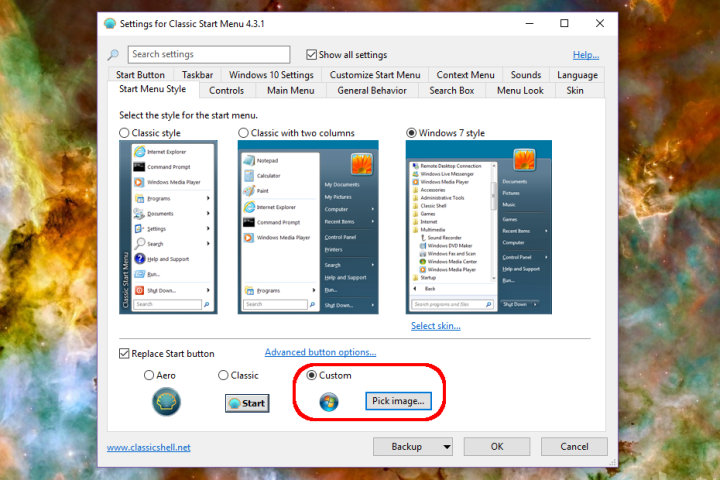
Paso 4: Sobre el Piel pestaña, elige Ventanas aerodinámicas. Seleccione OK para terminar
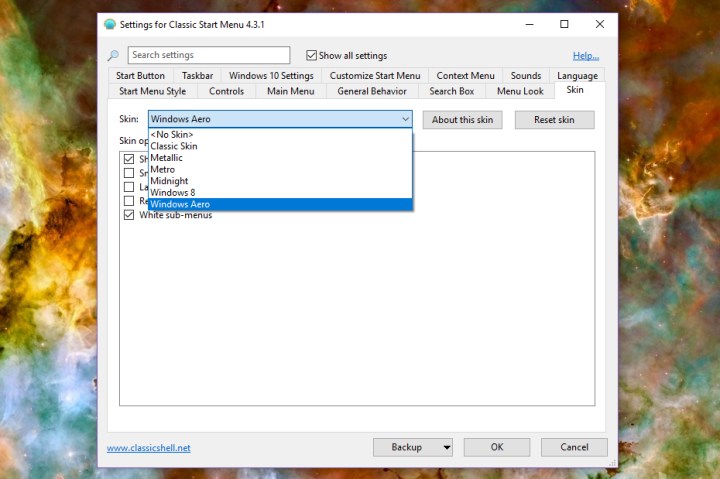
Paso 5: Si no le importan mucho las otras opciones de estilo, pero realmente echa de menos la opción de hacer que la barra de tareas sea transparente mientras trabaja, le sugerimos que descargue TranslucentTB en su lugar. Te dará esa dulce transparencia sin cambiar nada más.
Cambiar el fondo de pantalla en Windows 10
Paso 1: Para instalar un fondo de pantalla de Windows 7, descargue las imágenes desde aquí. Aquí tenemos un ejemplo que también puede usar.

Paso 2: Haga clic derecho en el escritorio de Windows 10 y seleccione Personalizar.

Paso 3: los Ajustes Entonces debería aparecer la aplicación, por defecto a la Fondo panel. Asegúrate que Fondo el menú desplegable dice Imagen y luego seleccione el Navegar botón para encontrar el fondo de pantalla descargado.
Cambiar los colores en Windows 10
Paso 1: Haga clic derecho en el escritorio y seleccione Personalizar.
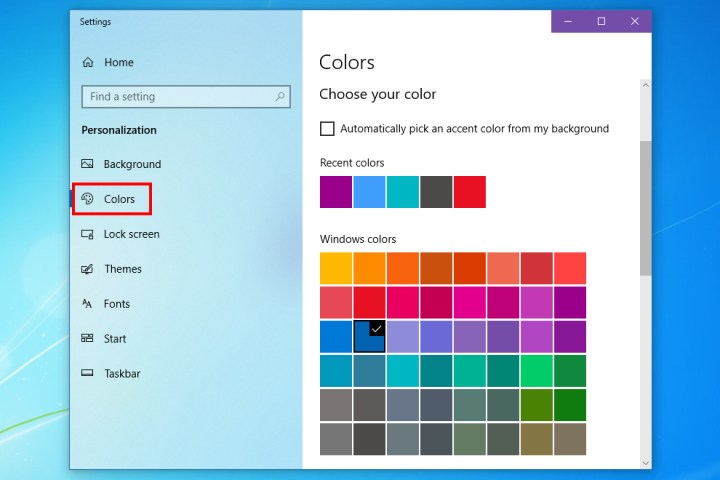
Paso 2: Elegir Colores a la izquierda de la Ajustes aplicación Elegimos el azul marino para obtener los mejores resultados, pero puedes experimentar si quieres.
Paso 3: A continuación, cambiaremos los colores de la barra de título. Comprobar el Barras de título opción hacia la parte inferior del panel. También puede agregar el Inicio y la barra de tareas si lo prefiere.

Agregar dispositivos
Microsoft Gadgets era una opción popular en Windows 7. Podías ver instantáneamente varias categorías de noticias vitales y actualizaciones diarias en tu escritorio gracias a estas prácticas aplicaciones. Podrían mostrar el clima, un reloj, actualizaciones de stock y más, todo mientras usan recursos mínimos del sistema.
Para consternación de algunos usuarios, Microsoft eliminó Gadgets en Windows 10 para ayudar a prevenir problemas de seguridad. Windows 11 es un poco mejor, ya que tiene widgets. (Aquí están nuestros favoritos) que están tomando un papel cada vez más similar al de los Gadgets.
Muchos usuarios de Windows extrañan la forma en que funcionaban los Gadgets en Windows 7. La ventaja es que puede acceder a muchas de estas funciones descargando 8GadgetPack. La tienda de Microsoft ha certificado la seguridad del 8GadgetPack, por lo que puede obtener la misma experiencia de Windows 7 sin los riesgos. Las opciones incluyen portapapeles, reloj, agenda, iniciador de aplicaciones y más.
¿Qué pasa con Windows 11?
Muchos de los pasos que hemos discutido para Windows 10 también funcionarán para Windows 11, pero es posible que tenga algunos problemas de compatibilidad. Hay algunos pasos separados que debe seguir si está tratando de convertir Windows 11 a una apariencia 7.
Paso 1: Descargar StartAllBack. Este es un paquete completo para cambiar Windows 11 a una interfaz de usuario más tradicional que recupera muchos de los favoritos clásicos, incluidas funciones de Windows 10 y Windows 7. Puede obtener una clave de licencia permanente por solo un par de dólares si le gusta cómo se ve. .
StartAllBack es muy intuitivo, con diferentes secciones para el menú Inicio, la barra de tareas, la administración de archivos y más. Es una de las soluciones de interfaz de usuario retro más fáciles que hemos visto y ahorra mucho trabajo en comparación con Windows 10.
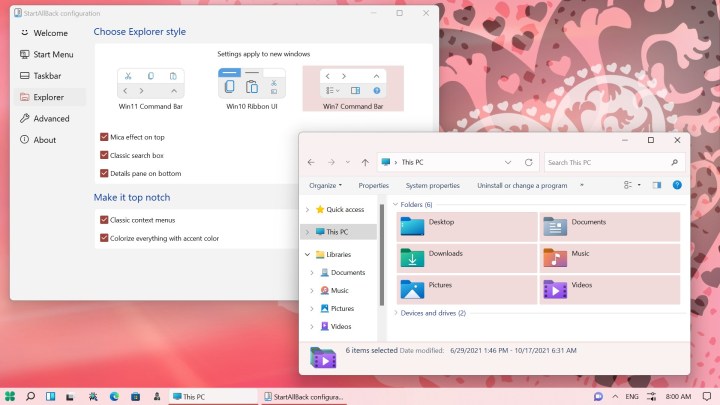
Paso 2: Descargue la utilidad Win11DisableRoundedCorners. Si es fanático del estilo antiguo de Windows, es posible que se sienta especialmente consternado por las esquinas redondeadas de Windows 11. La ejecución de esta utilidad debería eliminarlas por usted.
Paso 3: Tenga en cuenta que soluciones como 8GadgetPack también funcionarán con Windows 11, aunque Microsoft también está probando widgets similares a Gadget en sus 2022 Insider Previews.
Finalmente, si está dudando entre Windows 10 y 11, puede consultar nuestra guía aquí para ver si debe actualizar.
Recomendaciones de los editores
