Si necesita saber cómo insertar números de página en LibreOffice para ayudar a organizar un informe, manuscrito u otro tipo de documento, ¡no se preocupe! LibreOffice es un editor de documentos de gran capacidad con una amplia gama de habilidades, y eso incluye herramientas para paginar sus documentos como lo desee.
Echemos un vistazo a cómo insertar números y qué sucede si necesita reordenar las páginas en su documento. Es bastante similar a Microsoft Word, por lo que si está familiarizado con ese proceso, debería ser rápido y fácil para usted. Pero no se preocupe si no lo está, solo se necesitan unos pocos clics.
Cómo agregar números de página en LibreOffice
Si es necesario, puede encontrar y descargar la última versión de LibreOffice aquí mismo. Es de uso completamente gratuito, aunque deberá otorgarle algunos permisos para acceder a los documentos existentes.
Paso 1: Abre tu documento. Seleccione el área de pie de página de su primera página.
Paso 2: Selecciona el Pie de página caja para abrir su menú.
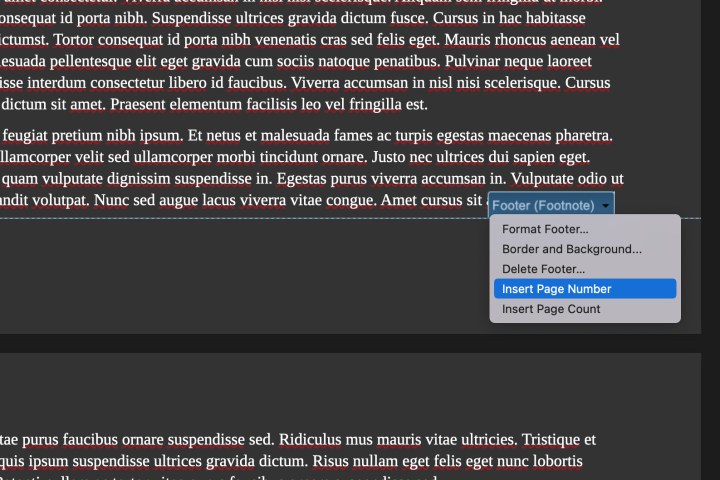
Paso 3: Seleccione Insertar número de página.
Paso 4: Ahora aparecerá un número de página resaltado en su pie de página y todos los pies de página de su documento en cada página. El número aparecerá donde se encuentre actualmente el cursor de pie de página, por lo que puede ubicar fácilmente el cursor en el lugar donde desea colocar el número (el Pestaña tecla funciona bien aquí) antes de insertar el número de página. También puede usar los botones de alineación como lo haría con el texto normal.
Paso 5: Puede cambiar la fuente y el tamaño de su número de página usando las mismas herramientas de fuente en la barra de herramientas que funcionan para el resto de su documento.
Paso 6: Para obtener más opciones, haga doble clic en su número de página y aparecerá un Editar campo ventana donde puede elegir entre una variedad de formatos de números de página específicos.
También verás un Compensar cuadro aquí: El número que escriba aquí eliminará esa cantidad de páginas de la parte inferior del documento y comenzará el sistema de numeración de páginas antes, es decir, si escribió «2», las dos últimas páginas del documento no se numerarán y la numeración comenzaría en «3» en lugar de «1».
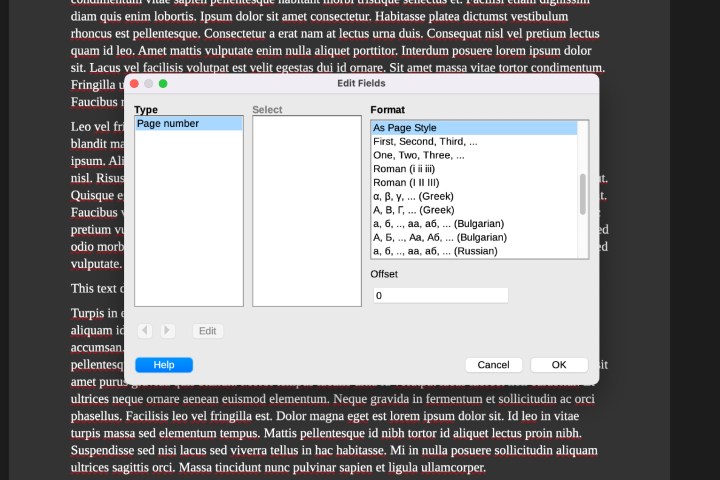
Paso 7: Si por alguna razón su documento no funciona bien con los pies de página debido al formato que está usando o al trabajo que está haciendo, también puede agregar un número de página seleccionando el Insertar pestaña en el menú, y seleccionando Número de página

Paso 8: Si prefiere que su página de título no tenga un número de página, puede navegar a su página de título, seleccionar Formato en el menú y, a continuación, seleccione Pagina del titulo …
Este menú incluye una serie de opciones, incluida la capacidad de establecer una cierta cantidad de Páginas de título (como los de un prólogo, tabla de contenido, etc.) y donde los desee. Estas páginas no contarán a efectos de numeración.
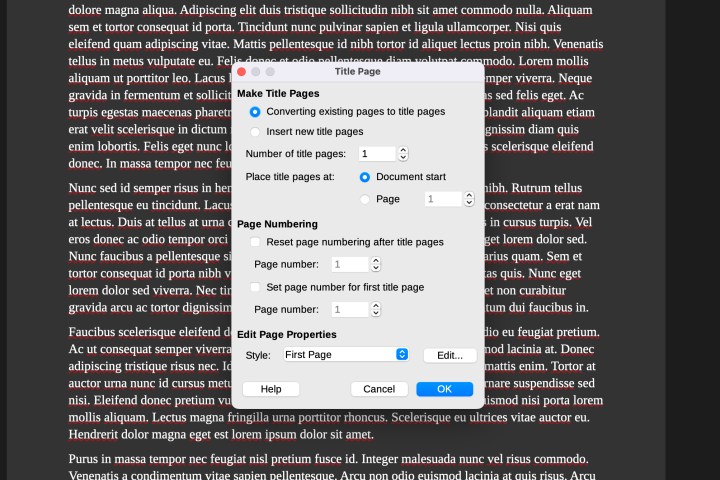
Paso 9: También puede insertar el número de página actual en cualquier lugar moviendo el cursor a ese lugar, seleccionando Insertarluego seleccionando Campo. Aquí verá otra opción para agregar un Número de página.
Paso 10: Es posible que también hayas visto la opción de agregar un Recuento de páginas en estos menús. Esto pega el número total de páginas actuales donde esté el cursor; no lo confunda con agregar un número de página.
Para obtener más opciones de personalización, consulte nuestro artículo sobre cómo activar el modo oscuro para LibreOffice.
Recomendaciones de los editores
