Windows 11 y Windows 10 funcionan en Steam Deck ahora que Valve ha lanzado oficialmente los controladores para el sistema operativo de Microsoft. Sin embargo, no es tan simple como presionar un botón de descarga. En esta guía, le mostraremos cómo instalar Windows en Steam Deck, tanto en la unidad interna de estado sólido (SSD) como desde una tarjeta microSD.
Windows no es perfecto en Steam Deck, pero instalar el sistema operativo (o iniciar desde él con una tarjeta microSD) puede ayudar a convertir Steam Deck en un reemplazo de computadora portátil. Le mostraremos cómo realizar una instalación completa en el SSD, así como también cómo iniciar Windows desde una tarjeta microSD. Este último mantendrá intacta la instalación original de SteamOS.
Antes de sumergirse, tenga en cuenta que Windows 11 no es técnicamente compatible con Steam Deck. Windows 11 requiere TPM y Steam Deck no lo tiene habilitado. Todavía puede instalar Windows 11 con las instrucciones a continuación, pero es posible que no reciba actualizaciones de Windows.
Jacob Roach / Tendencias digitales
Arranque desde una tarjeta microSD o unidad USB
Antes de instalar Windows en Steam Deck, te recomiendo que arranques primero desde una tarjeta microSD o una unidad USB. Esto es completamente reversible, por lo que puede probar Windows sin borrar nada en su Steam Deck. Windows no es perfecto en Steam Deck, y reinstalar SteamOS es una gran tarea en sí misma.
Estoy usando una tarjeta microSD, pero funcionará cualquier tarjeta microSD UHS-1 (verifique la etiqueta) o unidad USB 3.0 con al menos 32 GB de almacenamiento. Steam Deck es compatible con Windows 10 y Windows 11, y el proceso es el mismo independientemente del sistema operativo que utilice. Estoy usando Windows 10 aquí.
Paso 1: Dirígete al sitio web de Microsoft y descarga la herramienta de creación de medios de Windows 10. Si desea utilizar Windows 11, descargue la herramienta de creación de Windows 11 (en Crear medios de instalación de Windows 11).
Paso 2: Descarga Rufus, que es lo que te permitirá crear una versión de arranque de Windows en tu tarjeta microSD o unidad USB.
Paso 3: Descargue los controladores de Windows para Steam Deck de Valve. Póngalos todos juntos en una carpeta en una unidad USB de repuesto para acceder a ellos más tarde.
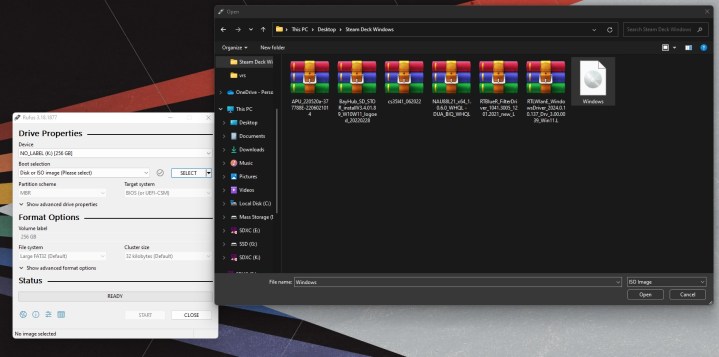
Paso 4: Abra la herramienta de creación de Windows Media y seleccione Crear medios de instalación. En la página siguiente, elija archivo ISOy elija un lugar para almacenarlo en su PC. Espere hasta que finalice el proceso y asegúrese de anotar dónde almacenó la ISO.
Paso 5: Conecte su tarjeta microSD o unidad USB y abra Rufus. Nota: Si continúa aquí, se borrarán todos los datos de su tarjeta microSD/unidad USB. En Rufus, seleccione su tarjeta microSD o unidad USB en Dispositivo. Entonces escoge Seleccione al lado de Selección de arranque sección. Navegue a su ISO de Windows que creó anteriormente.
Por debajo opción de imagenSeleccione Ventanas para llevar. Entonces escoge MBR por debajo Esquema de partición. Cambie el nombre de la unidad si lo desea y seleccione Listo para iniciar el proceso de flasheo.

Paso 6: Una vez hecho esto, expulse la tarjeta microSD e insértela en Steam Deck. Apague su Steam Deck por completo y luego mantenga presionada la tecla Bajar volumen botón mientras lo enciende. Esto ingresará al administrador de arranque.

Jacob Roach / Tendencias digitales
Paso 7: Seleccione su tarjeta SD para iniciar Windows. Arrancará en modo vertical en Steam Deck.
Windows en realidad no se instala aquí, así que continúe con el proceso de configuración normalmente seleccionando su idioma, distribución de teclado, etc. Un teclado y un mouse ayudan mucho aquí, pero puede realizar la configuración solo con la pantalla táctil.
Paso 8: Una vez que esté en Windows, diríjase a Ajustes > Sistema > Monitor y encuentra el Orientación de la pantalla opción. Seleccione Paisaje para voltear la pantalla a la orientación adecuada.

Jacob Roach / Tendencias digitales
Paso 9: Finalmente, conecte la unidad USB en la que almacenó los controladores de Windows. Conéctelo usando su concentrador USB-C (no directamente en Steam Deck) e instale los controladores.
Eso es todo. Cuando reinicie su Steam Deck, volverá a SteamOS, pero siempre puede iniciar Windows siempre que pase por el administrador de inicio.
No mezcle este proceso con el arranque dual. Steam Deck no admite el arranque dual en este momento, por lo que deberá elegir Windows o SteamOS si desea una solución permanente.

Jacob Roach / Tendencias digitales
Cómo instalar Windows en el SSD de Steam Deck
Si desea Windows solo en Steam Deck, puede instalarlo directamente en el SSD. Sin embargo, deberá borrar todos los datos en el SSD para hacerlo, incluidos sus juegos, configuraciones y SteamOS. Valve ha prometido una opción nativa de arranque dual con una futura versión de SteamOS 3, pero aún no ha llegado.
Es posible restaurar SteamOS en Steam Deck, pero es un poco complicado. Si solo quiere experimentar con Windows, use el método anterior. Si está dispuesto a sumergirse en la experiencia completa y no le importa eliminar sus datos, continúe.
Nota:
Paso 1: Para comenzar, debe crear una unidad de instalación de Windows. Describimos cómo hacerlo en nuestra guía sobre cómo instalar Windows 11, pero el proceso es sencillo.
Descargue la herramienta de creación de medios de Windows y cree un instalador en su unidad USB. Necesitará una unidad USB con al menos 16 GB de almacenamiento, pero de lo contrario, la herramienta lo guiará a través de los pasos.
Paso 2: Apague su Steam Deck por completo y conecte su unidad USB con un concentrador USB. Aunque puede conectar la unidad directamente, le recomiendo encarecidamente que la conecte con un concentrador USB-C para evitar problemas. Un teclado y un mouse también son buenos para la instalación, y un concentrador USB-C le permitirá conectar esos periféricos.
Paso 3: Encienda la cubierta de vapor mientras sostiene el Bajar volumen botón para entrar en el gestor de arranque. Seleccione su unidad USB con el instalador de Windows para continuar.

Jacob Roach / Tendencias digitales
Paso 4: Como antes, Windows se iniciará en modo vertical. Seleccione la versión de Windows que desee y luego elija Instalar ahora. Recomiendo encarecidamente conectar un teclado y un ratón aquí. Puede realizar la instalación con la pantalla táctil, pero el teclado de Steam Deck y los paneles táctiles no funcionarán.
Se le pedirá que active Windows después. Ingrese su clave de producto si la tiene, o elija no tengo clave de producto continuar.
Paso 5: En la siguiente pantalla, elija Personalizado: instalar solo Windows. Deberá eliminar las particiones en Steam Deck para poder instalar Windows.
Importante: Esto eliminará todos de los datos en su Steam Deck, incluidos sus juegos, configuraciones y cualquier archivo guardado/medios que no se haya cargado en Steam Cloud. Es posible restaurar SteamOS más tarde, pero deberá reinstalar todos sus juegos y reconfigurar su configuración.
Paso 6: Elija una partición que desee eliminar y seleccione Borrar. Recomiendo elegir la más grande de todas las particiones que tenga. El modelo de 512 GB, al menos, viene con ocho particiones.
Paso 7: Elija la partición que eliminó, que debería aparecer como Espacio sin asignary seleccione Próximo. Windows comenzará a instalarse en la unidad.
Paso 8: Después de un poco de tiempo y un reinicio automático, se cargará en la configuración normal de Windows. Proceda como lo haría anteriormente, seleccionando la distribución del teclado y el idioma, y omitiendo la sección Wi-Fi.

Jacob Roach / Tendencias digitales
Paso 9: Windows está instalado en este punto, por lo que todo lo que necesita es un poco de limpieza. Dirigirse a Ajustes > Sistema > Monitor y cambiar Orientación de la pantalla a Paisaje.
Toma otra unidad USB con los controladores de Windows para Steam Deck e instálalos también. SteamOS ya no está, así que tendrás que restaurarlo si quieres volver.
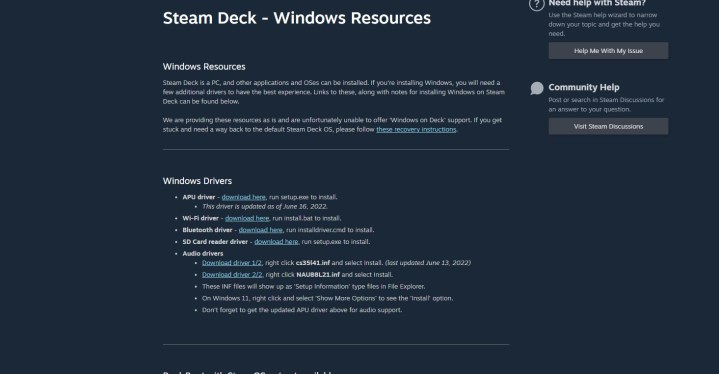
Cómo recuperar SteamOS en Steam Deck
Si instaló Windows en el SSD de Steam Deck y desea volver atrás, puede hacerlo. Valve ofrece una imagen de recuperación de Steam Deck que hará que SteamOS vuelva a funcionar, siempre que esté de acuerdo con el restablecimiento de fábrica de su Steam Deck una vez más.
Paso 1: Para comenzar, descargue la imagen de recuperación de SteamOS de Valve.
Paso 2: Descargue Rufus en una PC con Windows separada e inserte una unidad USB. Escriba la imagen de recuperación de SteamOS en la unidad USB y expúlsela de su PC.
Paso 3: Apague Steam Deck por completo y conecte la unidad USB mediante un concentrador USB-C. Sostener el Bajar volumen mientras enciende Steam Deck para ingresar al administrador de arranque. Seleccione su unidad USB desde allí (debe ser «Dispositivo USB EFI»).
Paso 4: Después de un tiempo, se iniciará en el entorno de recuperación. Aquí hay algunas opciones que intentarán preservar sus datos, pero recomiendo usar el Re-image Steam Deck opción.
Si viene de Windows, deberá restablecer de fábrica el Steam Deck para que funcione. Probando las otras opciones no mantenga sus juegos si ya instaló Windows, ya que podrían generar algunos conflictos desagradables en el sistema de archivos.
Solución de problemas de Windows en Steam Deck
-
Si está instalando internamente, asegúrese de que la partición que elija esté formateada como NTFS. De lo contrario, es posible que no sea compatible con Windows.
-
Algunos juegos simplemente funcionarán mejor en Steam OS que en Windows, especialmente con métodos alternativos. Si tiene problemas de rendimiento con su juego, podría ser Windows: es posible que desee seguir nuestros pasos para volver a SteamOS.
-
Es posible que sus juegos deban iniciarse a través de Steam en Windows para usar el panel de control Steam Deck. También existe la solución SWICD para juegos que no están en Steam, pero ese es un paso adicional y un proceso de personalización para el que tendrá que dedicar tiempo.
-
La compatibilidad con los controladores de audio puede ser limitada. Usar Windows 11 y sus últimas actualizaciones es la mejor manera de asegurarse de no tener problemas de audio.
-
Para el uso frecuente de Windows en Steam Deck, recomendamos cambiar a un SSD portátil en lugar de una tarjeta microSD
Recomendaciones de los editores
