Los MacBooks más nuevos tienen algunas características excelentes, incluidos los chips M1 de Apple (y ahora los chips M2 con los últimos modelos), compatibilidad con Universal Control, mejores teclados y mucho más. Pero los modelos recientes de MacBook Pro y Air también tienen algo de lo que los usuarios no son muy fanáticos: la muesca.
La muesca, que resalta la cámara de la MacBook, es un rectángulo negro que se entromete en la pantalla de la computadora portátil de una manera muy obvia (y, para muchos, que distrae). Es un poco desconcertante por qué surgió esta elección de diseño, pero no todo está perdido para aquellos con MacBooks más nuevos. Si bien la muesca es hardware, hay formas en que puede ocultarla de manera efectiva para que sea menos desagradable a la vista. Aquí están las mejores maneras.
Cómo ocultar la muesca en Macbooks
Paso 1: Cambie al modo de pantalla completa cuando use aplicaciones. Eso puede sonar como una solución extraña, pero con frecuencia funciona. Mire en la esquina superior izquierda de la ventana de la aplicación para encontrar los botones de control de la ventana de Apple. El botón más a la derecha es un círculo verde con pequeñas flechas que apuntan hacia afuera. Selecciónelo para mover la aplicación a su versión de pantalla completa. Esto debería reemplazar automáticamente la muesca con la ventana de la aplicación más grande.
Cuando haya terminado de usar la aplicación, desplace el cursor sobre la esquina superior izquierda para revelar los botones nuevamente y salir del modo de pantalla completa, o use el Control + Dominio + F atajo en su teclado.
El problema es que este método funciona principalmente con las aplicaciones nativas de Apple. Si está utilizando una aplicación de terceros en su MacBook Air o Pro, no hay garantía de que tenga el truco de reemplazo de muescas.
Paso 2: Si la muesca oculta activamente una parte de la aplicación que desea usar o, en general, hace que una aplicación se vea mal, hay un paso que puede tomar que no ocultará la muesca pero ayudará a solucionar su problema. Entrar en Descubridorentonces tu Aplicacionesy encuentre la aplicación alfabéticamente o buscándola.
Haga clic con el botón derecho en la aplicación y elija el Conseguir información opción. Esto abrirá una ventana de opciones. Busque la opción que dice Escala para caber debajo de la caja de la cámara incorporada. Asegúrese de que esto esté seleccionado. Cierra el Conseguir información ventana y abra su aplicación, que ahora debería estar justo debajo de la muesca.
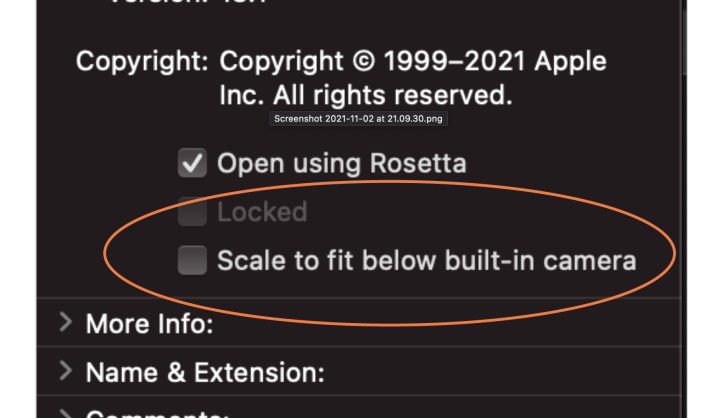
Paso 3: Si la muesca te molesta constantemente, puedes dar un paso más drástico: descarga la aplicación TopNotch. TopNotch es una de las aplicaciones dedicadas creadas para ocultar la muesca y es la mejor opción si desea una protección total contra la muesca.
Descarga la aplicación gratis aquí mismo. Requerirá MacOS 11.0 o posterior, pero esto no debería ser un problema. Ábralo y habilítelo, y la aplicación colocará una barra negra en la parte superior de su pantalla, ocultando efectivamente la muesca. Todavía podrá ver y usar todos los elementos de su menú en la parte superior de la pantalla. No importa si está utilizando una aplicación o no, TopNotch funciona en segundo plano de todos modos. También es compatible con los fondos de pantalla de Dynamic Desktop para que no pierda esas funciones.
Incluso tiene la opción de habilitar esquinas redondeadas si prefiere esa estética. Ah, y si está compartiendo su pantalla con un monitor externo, TopNotch también funcionará con eso, por lo que nunca tendrá que volver a ver la temida muesca.
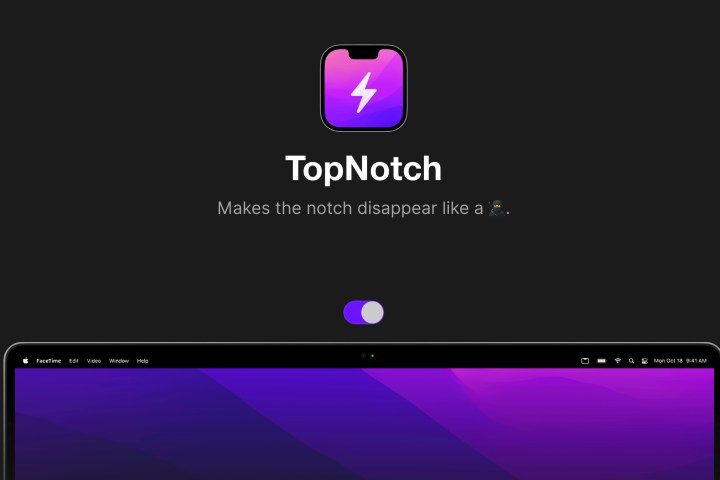
Ahora que resolvió su problema de muesca, tal vez sea hora de hacer que su MacBook sea lo mejor posible. Consulte nuestra guía de los mejores accesorios de MacBook Pro para obtener más información, o consulte nuestra lista de los mejores estuches y cubiertas para MacBook Air.
Recomendaciones de los editores
