Si ha tenido su iPhone o iPad por un tiempo, es muy probable que haya aplicaciones, contactos y configuraciones que ya no usa o que no le están sirviendo tan bien como deberían. Esta guía lo guiará a través de cómo reclamar sus notificaciones y el almacenamiento de su dispositivo.
Elimina tus aplicaciones no utilizadas
Igor Bonifacic / Engadget
No necesitas que te diga que elimines las aplicaciones que no usas para liberar espacio en tu iPhone, pero es posible que no sepas que iOS tiene una herramienta dedicada para ayudarte a hacerlo. Puede acceder a él abriendo la aplicación Configuración en su iPhone o iPad, luego tocando «General», seguido de «Almacenamiento de iPhone» o «Almacenamiento de iPad». La interfaz puede tardar unos minutos en completarse, pero una vez que lo haga, verá una representación visual útil de la cantidad de almacenamiento de su dispositivo que ha destinado a aplicaciones, fotos y otros tipos de archivos. También verá una lista de todas las aplicaciones instaladas en su dispositivo, así como cuánto espacio ocupa y cuándo la usó por última vez: toda la información útil que puede usar para decidir qué eliminar.
Dependiendo de la aplicación, iOS le presentará al menos dos opciones cuando la toque. Puede eliminar la aplicación y todos sus datos relacionados o «descargarla». En este último caso, iOS eliminará la aplicación de su iPhone o iPad, pero dejará intactos sus datos. Como tal, cuando reinstala la aplicación, puede retomarla justo donde la dejó. También permanecerá en su biblioteca de aplicaciones para facilitar el acceso. Desde el menú Almacenamiento del iPhone, también puede configurar su dispositivo para que descargue automáticamente las aplicaciones no utilizadas cuando se está quedando sin almacenamiento, lo cual es útil para todos, pero especialmente para aquellos con dispositivos más antiguos y con poco almacenamiento.
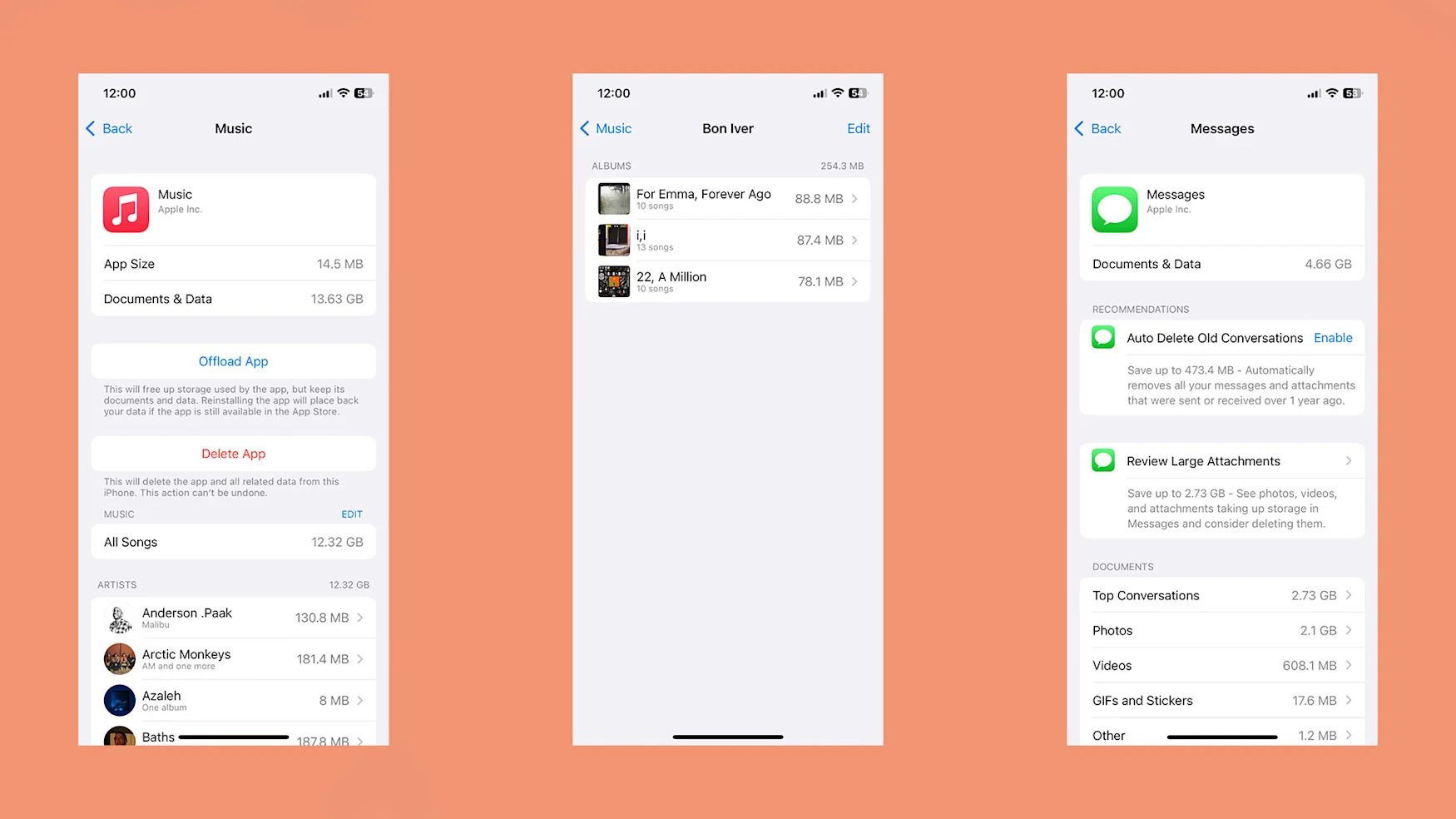
Igor Bonifacic / Engadget
Si usa Apple Music y Messages con frecuencia, tóquelos, ya que ofrecen algunas opciones adicionales para administrar su huella. La interfaz de Apple Music incluye una lista de todas las descargas en tu iPhone o iPad ordenadas por artista y álbum, lo que ofrece una manera mucho mejor de seleccionar tu biblioteca que desde la propia aplicación.
Mensajes, mientras tanto, tiene algunas opciones útiles para los que envían mensajes de texto en serie. En la parte inferior de la interfaz, verá un desglose de todos los diferentes archivos adjuntos que puede haber recibido en mensajes con sus amigos y familiares. Ver cuánto almacenamiento ocupan esas fotos, videos y GIF antiguos puede ser revelador; de hecho, iOS le pedirá que revise los archivos adjuntos grandes. Ese es un buen lugar para comenzar, ya que la interfaz hace un buen trabajo al resaltar los mayores acaparadores de espacio justo en la parte superior. También puede configurar iOS para que elimine automáticamente los mensajes y archivos adjuntos que tengan más de un año. A menos que el espacio sea una prima absoluta en su dispositivo, recomendaría no activar esta opción, aunque solo sea porque podría eliminar una foto o un video que tiene un valor sentimental para usted.
Si ha tenido un iPhone por un tiempo, es muy probable que su lista de contactos necesite una edición. A menos que planee algún día llamar a todos en esa lista, ¿por qué no eliminar los contactos con los que ya no habla? Tu iPhone te dará una ventaja al identificar contactos sospechosos duplicados. Aparte de eso, no hay mucho en este proceso aparte de revisar cada contacto y asegurarse de que la información que tiene esté actualizada.
Revisa la configuración de tus notificaciones
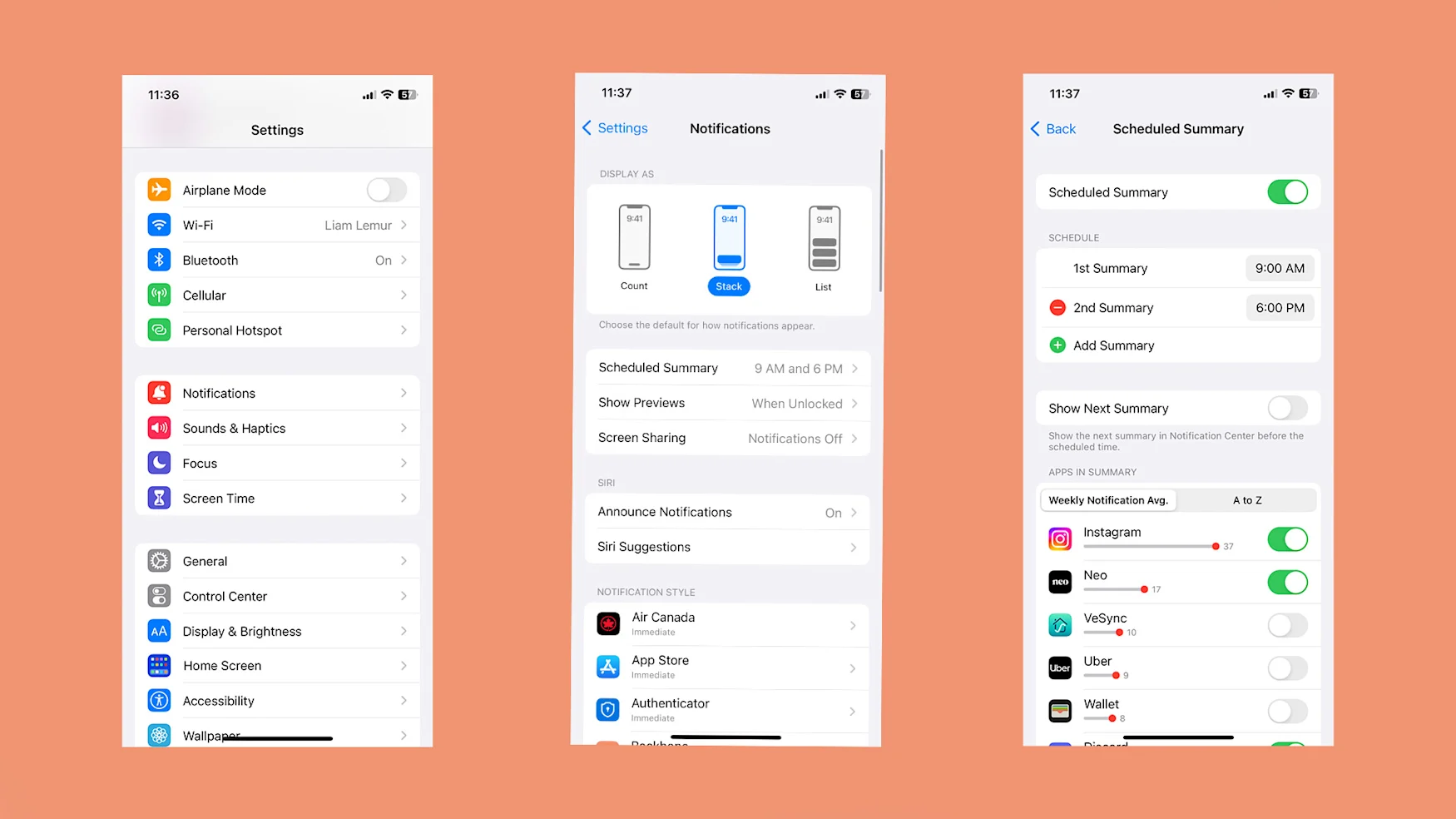
Igor Bonifacic / Engadget
Algo que todos deberían hacer de vez en cuando es revisar la configuración de las notificaciones, ya que las alertas pueden agotar la batería de su dispositivo (sin mencionar que con frecuencia también desvían su atención de cosas más importantes). Para comenzar, abra la aplicación Configuración de su dispositivo y toque «Notificaciones». Si aún no lo ha hecho, le recomendaría aprovechar la función de resumen programado de iOS 15. Seamos honestos, la mayoría de las notificaciones no requieren su atención inmediata, y es mejor que las aborde todas a la vez en lugar de hacerlo poco a poco. La función de programación lo ayudará a hacerlo al permitirle configurar varias veces al día cuando su dispositivo muestre algunas notificaciones a la vez.
Para la mayoría de las personas, eso debería hacer que sus notificaciones sean más manejables, pero si quiere ir un paso más allá, puede ajustar la configuración individual para cada aplicación. Para algunos de los peores infractores (me vienen a la mente Instagram y Twitter), vale la pena saltar a la configuración de la aplicación para limitar o deshabilitar las notificaciones que le envían.
Modos de enfoque

Igor Bonifacic / Engadget
Otra herramienta que puede usar para manejar su notificación es la función Focus de Apple, que le permite configurar configuraciones personalizadas de no molestar para diferentes actividades. De manera predeterminada, su dispositivo vendrá con algunos preconfigurados, y vale la pena revisar la configuración de cada uno para optimizarlos según sus necesidades.
Para crear un nuevo Modo de enfoque personalizado, abra la aplicación Configuración en su iPhone o iPad y toque «Enfoque», que se encuentra en la misma subcategoría que las notificaciones. También puede crear un nuevo modo de enfoque directamente desde el Centro de control de su dispositivo manteniendo presionado el ícono «No molestar» y tocando «Nuevo enfoque».
Una vez que crea un nuevo Focus, personalizarlo es sencillo. Puede especificar los contactos que desea que iOS silencie o permita recibir notificaciones. También puedes hacer lo mismo con las aplicaciones. Después de personalizar esas listas a su gusto, toque el mensaje «Opciones» debajo de sus listas de contactos y aplicaciones para ver algunas configuraciones adicionales. Específicamente, hay una opción para permitir que las notificaciones silenciadas se muestren en la pantalla de bloqueo que puede resultarle útil.
Lo último sobre lo que quiero llamar su atención son las opciones para personalizar su pantalla de inicio para diferentes modos de enfoque. Al limitar las aplicaciones a las que puedo acceder fácilmente, es menos probable que me distraiga. Por ejemplo, configuré mi enfoque de lectura para limitar mi pantalla de inicio a aplicaciones como Libby, Pocket y Apple Music.
