Recuperar un correo electrónico (o un mensaje, como los llama la aplicación) en Outlook es fácil. La aplicación de escritorio incluye una opción útil para recuperar e incluso reemplazar un mensaje que no quería enviar o que desea tener una segunda oportunidad para reformular. Es fácil pero no necesariamente intuitivo, por lo que estamos aquí para guiarlo a través de cómo recuperar un correo electrónico en Outlook.
Tenga en cuenta que recuperar un mensaje no funciona en la versión web de Outlook; solo está disponible en el cliente de escritorio. Además, solo funcionan si usted y el destinatario usan una cuenta de Microsoft Exchange o Microsoft 365 dentro de la misma organización. La recuperación de mensajes en Outlook no funcionará con direcciones de correo electrónico de destinatarios que no pertenezcan a la organización del remitente.
Cómo recuperar un correo electrónico en Outlook
Necesitará el cliente de escritorio de Outlook para recuperar los mensajes de correo electrónico, lo cual no está tan mal si se tiene en cuenta que es uno de los mejores clientes de correo electrónico que puede descargar.
Con la última versión, abra el cliente y seleccione Casa Para empezar.
Paso 1: Usando el menú del lado izquierdo, seleccione Elementos enviados para ver sus correos electrónicos enviados.
Paso 2: Busque el mensaje de Outlook que desea recuperar y haga doble clic en él. Esto abrirá el correo electrónico en una nueva ventana.
Paso 3: Asegúrese de tener la Mensaje pestaña seleccionada en la ventana de correo electrónico. Selecciona el Tres puntos en el lado derecho de la barra de herramientas, coloque el cursor sobre Comportamiento, y luego seleccione Recuerda este mensaje.
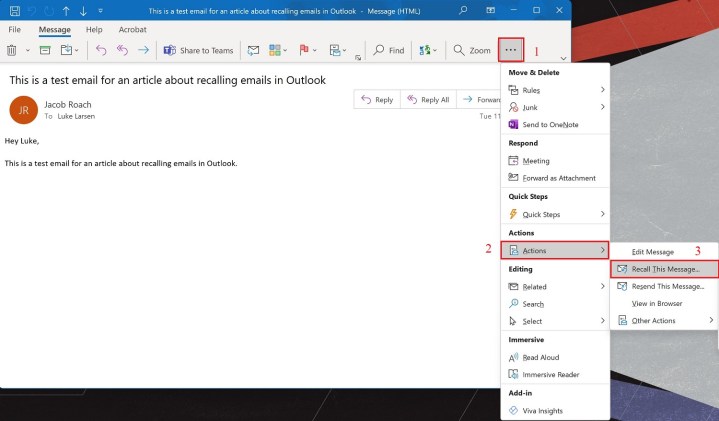
Etapa 4: Si no ve los tres puntos, seleccione Moverse de la barra de herramientas, luego seleccione Comportamiento y Recuerda este mensaje.
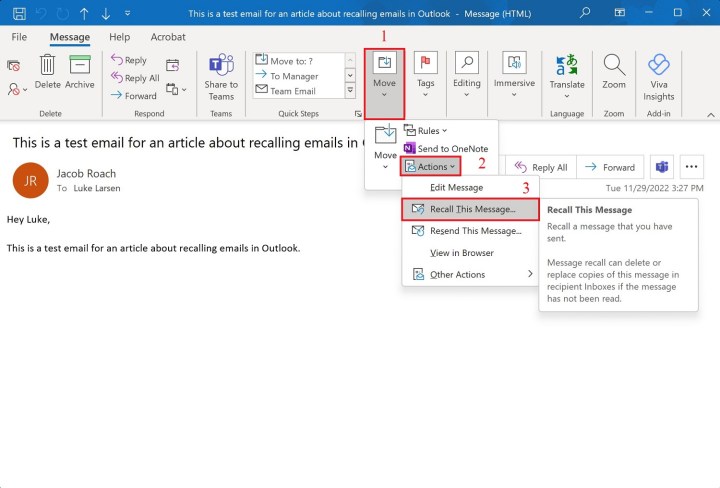
Paso 5: Aparece una ventana emergente en su pantalla. Aquí tiene dos opciones: Eliminar copias no leídas de este mensaje o Eliminar copias no leídas y reemplazar con un nuevo mensaje. También verá una opción para que Outlook le notifique si el proceso tiene éxito o falla. Seleccione su(s) opción(es) y haga clic en el OK botón para continuar. Si borraste el mensaje, ¡felicidades! Si desea reemplazarlo, continúe.
Paso 6: Si elige crear un reemplazo, Outlook abre una segunda pantalla para que pueda revisar el mensaje. A medida que redacta su nuevo correo electrónico, Outlook recupera su mensaje anterior y muestra una notificación (si seleccionó esa opción). Simplemente haga clic en el Enviar cuando haya terminado con el mensaje revisado.
Nota: Si envía un mensaje de recuperación, no hace que desaparezca exactamente su antiguo correo electrónico. Para que desaparezca el mensaje original, es posible que el destinatario deba abrir primero el mensaje de recuperación. Por eso debes escribir URGENTE o algo similar en el título del mensaje de recuperación para que se abra antes del primer correo electrónico ofensivo. Continúe para una explicación más extensa. Microsoft también afirma que, en algunos casos, el destinatario puede recibir una notificación cuando los mensajes recuperados se eliminan de su bandeja de entrada. Por lo tanto, tenga en cuenta que incluso cuando recupera un correo electrónico, el destinatario puede saber que se le envió un mensaje ofensivo o fallido, incluso si no puede verlo.
Qué hacer si no puede recordar un correo electrónico en Outlook
Si el destinatario ya abrió su mensaje en Outlook, no podrá recuperarlo. Sin embargo, puede configurar Outlook para que tenga más tiempo para reconsiderar un mensaje antes de enviarlo.
Outlook le permite retrasar sus correos electrónicos para que no se envíen de inmediato. Si responde constantemente correos electrónicos, envía datos privados de un lado a otro, o simplemente es propenso a cometer errores, es posible que desee comenzar a retrasar o incluso programar sus correos electrónicos en Outlook. Puede configurar esto fácilmente para todos sus correos electrónicos de Outlook siguiendo estas sencillas instrucciones:
Paso 1: Seleccione Archivo en la esquina superior izquierda de Outlook.
Paso 2: Desplácese un poco hacia abajo y haga clic en Administrar reglas y alertas.
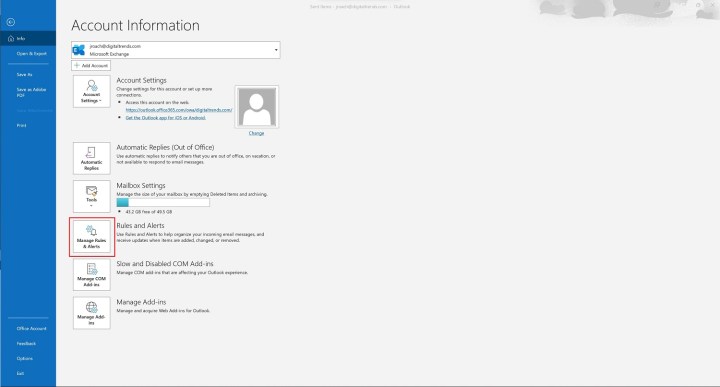
Paso 3: Él Reglas y Alertas aparecerá una ventana en su pantalla. Desde aquí, seleccione el Nueva regla opción.
Etapa 4: Aparecerá otra ventana emergente. Aquí, haz clic Aplicar regla en los mensajes que envío. Notarás que esto se encuentra debajo Comenzar desde una regla en blanco. Golpea el Próximo botón para continuar.

Paso 5: No se preocupe por nada más en la lista de condiciones y haga clic en Próximo continuar. Después de esto, aparecerá una pantalla de confirmación. Seleccione Sí para confirmar.
Paso 6: Selecciona el Diferir la entrega por un número de minutos opción. Elegir el Un numero de Enlace. Verá aparecer una pantalla emergente y se le pedirá que elija la duración que prefiera. Ingrese el número que desea (120 minutos es lo más lejos que puede ir) y luego haga clic en el OK botón. Una vez que haya pasado por todo eso, haga clic en Próximo.

Paso 7: Si tiene excepciones, seleccione las opciones de excepciones que desee. Luego, haga clic en el Próximo botón para continuar.
Paso 8: Asigne un nombre a su regla y marque el Activar esta regla casilla de verificación si está disponible. Por último, pulsa el Terminar botón.
Preguntas frecuentes sobre cómo recuperar mensajes de Outlook
¿Por qué no siempre funciona recuperar el correo electrónico en Outlook?
Si bien suena bastante simple, recuperar un correo electrónico en Outlook no siempre funcionará de la manera que piensas. Con las velocidades de Internet actuales (a menos que vivas en una zona muerta), ese correo electrónico erróneo probablemente ya esté esperando en la bandeja de entrada de alguien, lo que crea varios problemas. Algunos factores diferentes interferirán con sus intentos de recordar un mensaje.
¿Puedes recordar un correo electrónico después de una hora?
Siempre puede recuperar un correo electrónico después de una hora. Recuperar un correo electrónico en Outlook funcionará siempre que el destinatario no haya abierto el mensaje todavía. Sin embargo, es mejor actuar rápido, ya que una vez que se abre el correo electrónico, el retiro no servirá de nada.
¿Sabe el destinatario si se recupera un correo electrónico en Outlook?
No, mientras el mensaje original nunca se abra, el destinatario nunca sabrá que se recupera un correo electrónico. Solo verán el segundo correo electrónico que hayas enviado en lugar del original.
Recuperación de mensajes abiertos en Outlook:
Si un destinatario abre su correo electrónico original, no podrá recordarlo. El destinatario aún puede obtener y leer el segundo mensaje de recuperación, pero el original permanece en su bandeja de entrada de Outlook. Esa es una de las razones por las que debe actuar con rapidez.
Redirige a otras carpetas:
Si su primer mensaje activó un filtro y Outlook lo redirigió a una carpeta específica, su recuperación fallará. La opción de recuperación solo afecta a los correos electrónicos que quedan en la bandeja de entrada. Si el primer mensaje espera en otro lugar, no desaparecerá.
Redirige a otras carpetas:
Si alguien lee su mensaje oculto en una carpeta pública, la recuperación falla.
Otros clientes de correo electrónico:
La función de recuperación funciona con mensajes en Outlook. Si envía un correo electrónico a alguien que usa Gmail, por ejemplo, la recuperación no funcionará.
Recuperar mensajes de Outlook no es infalible, y todavía hay formas en que el destinatario puede leer su mensaje. Sin embargo, si es rápido, aún puede recuperar un correo electrónico de Outlook antes de que cause algún daño.
Recuperar correos electrónicos en Outlook es el primer paso para ser un usuario avanzado con el cliente. Si desea profundizar más, tenga un resumen de siete características que probablemente no conocía en Outlook. También tenemos tres consejos para mantener ordenada su bandeja de entrada de Outlook, incluido el envío automático de sus correos electrónicos a carpetas específicas.
Recomendaciones de los editores

