Si te han molestado especialmente los problemas de sonido desde que actualizaste a la última versión de macOS, este es el lugar para estar. Repasemos los problemas de audio más comunes de macOS y le mostraremos cómo un pequeño retoque con la configuración generalmente puede arreglar las cosas.
Relacionado
Las funciones de audio/sonido no funcionan en absoluto
Esto es para aquellos de ustedes que con gusto actualizaron pero luego descubrieron que su audio se había cortado por completo. En este caso, no obtiene ningún sonido de los altavoces que estaba usando antes de la actualización. No importa qué video o aplicación abras; no obtienes nada Es posible que haya intentado ajustar los controles de volumen, desenchufado los altavoces y vuelto a enchufarlos, e intentado reproducir medios en un dispositivo diferente, pero nada parece funcionar.
Cuando macOS se inicia por primera vez, a veces hace cosas extrañas al asignar salidas de altavoz, lo que puede provocar el silencio de la radio. Afortunadamente, este problema es fácil de solucionar. Abre el Ajustes del sistema aplicación en el Dock o desde el ícono de Apple en la barra de menú, luego haga clic en Sonido en la barra lateral. Aquí, verá una pestaña llamada Producción. En esta pestaña, debería ver opciones para elegir un dispositivo de sonido. Prueba a poner el sonido en Altavoces internos (el nombre de los altavoces puede reflejar su dispositivo, como Altavoces MacBook Pro). Mientras lo hace, eche un vistazo a la barra de volumen a continuación y asegúrese de que su volumen de salida esté subido y Silenciar está desmarcado. En la parte superior de la ventana, asegúrese de Reproduce efectos de sonido a través de también está configurado para los altavoces de su dispositivo.
Esto debería restaurar el audio a los altavoces nativos de Mac. «¿Qué pasa con mis auriculares, parlantes externos o Apple TV?» usted puede estar preguntando En el Producción lista, debería ver opciones para todos estos dispositivos, siempre que estén conectados. Elige el que quieras usar. Como ya habrá adivinado, macOS, especialmente cuando se carga en una computadora que está conectada a sistemas de altavoces HDMI, puede confundirse acerca de qué altavoz elegir automáticamente. Elija sus opciones de altavoz manualmente para evitar este problema. Solo debería necesitar hacer esto una vez, ya que macOS debería recordar su elección.
El sonido entra y sale
Este puede ser uno de los problemas más frustrantes de experimentar. Si macOS corta aleatoriamente el audio y luego lo restaura sin ton ni son, podría haber algún problema con la forma en que su computadora usa la memoria. Primero, asegúrese de que el problema no se pueda reducir a ninguna aplicación o servicio en particular. Puede verificar qué aplicaciones están acaparando su memoria abriendo Monitor de actividadluego seleccionando el %UPC columna. Asegúrese de que la flecha junto a %UPC está hacia abajo: esto mostrará las aplicaciones que consumen más memoria en la parte superior. Intente reiniciar esa aplicación en particular seleccionándola, luego eligiendo el Botón Detener en la parte superior del Monitor de actividad para ver si su audio se recupera.
Si el problema se comparte en todas las fuentes de audio, podría ser el momento de restablecer la memoria de acceso aleatorio de parámetros (PRAM), que utilizan las Mac basadas en Intel para recuperar la configuración básica de su Mac y los dispositivos conectados. Tenga en cuenta que esto no se aplica a las Mac de silicona de Apple, ya que no tienen una forma de hacerlo. Si está utilizando una Mac de silicona de Apple, intente apagarla, espere unos segundos y luego vuelva a encenderla.
Si su Mac tiene un chip Intel y desea restablecer su PRAM, comience reiniciando su Mac, luego presione inmediatamente el botón Opción + Comando + P + R teclas simultáneamente. Mantenga presionadas esas cuatro teclas durante unos 20 segundos. Durante ese tiempo, su Mac puede reiniciarse y es posible que escuche el sonido de inicio más de una vez. Después de eso, su PRAM debería haber sido reiniciado.
Tenga en cuenta que un reinicio de PRAM también puede cambiar algunas de sus otras configuraciones además de reiniciar su sonido. Es posible que deba pasar algún tiempo en Configuración del sistema para restablecer cualquiera de las configuraciones personalizadas que tenía antes.
El sonido de Safari ya no funciona
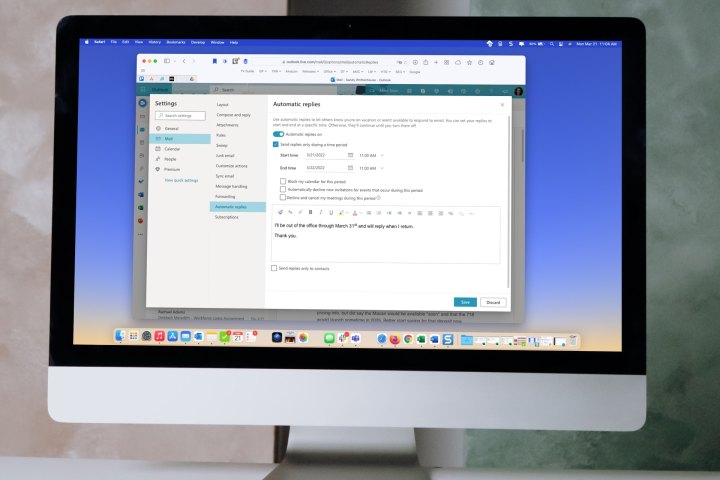
Si sus pruebas han revelado que los problemas de sonido se encuentran principalmente en Safari, este puede ser otro problema de configuración. En este caso, el sonido probablemente funcionará en otros navegadores como Chrome pero no en Safari.
Este problema generalmente se debe a un cambio de configuración extraño que macOS aplica a la salida de sonido si tiene cierto software cargado en su Mac. Si tú visitas Ajustes del sistema > Sonidopuede comprobar en su Producción opción, que probablemente enumerará varias opciones de dispositivos para la salida de audio. Si una de esas opciones es flor de sonido o algo igualmente inusual, entonces eso es una señal de que macOS podría estar usando la salida de sonido incorrecta. Cambiar la salida a Altavoces internos u otro dispositivo de altavoz de su elección, luego intente Safari nuevamente. El problema debería haberse resuelto.
Dependiendo de su configuración, es posible que este problema de audio ocurra cada vez que reinicia su computadora. Puede detener el problema desinstalando la extensión Soundflower en su Mac.
Problema estático
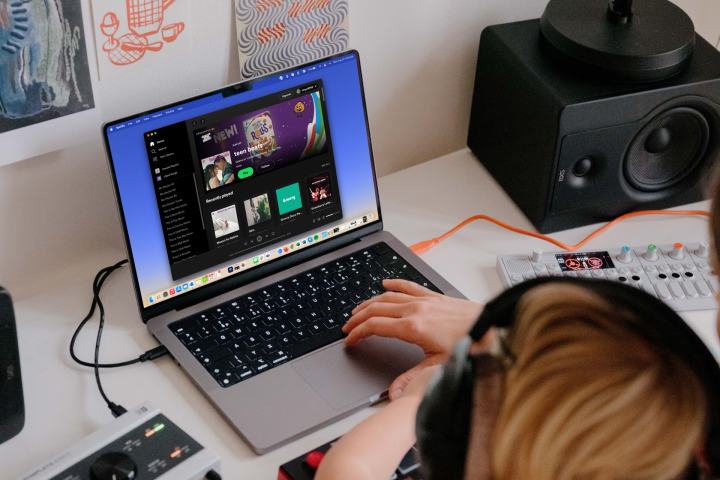
¿Escucha crujidos, estallidos u otros ruidos molestos de tipo estático provenientes de sus parlantes desde que descargó macOS? Si usa parlantes externos, verifique sus conexiones y pruébelos en otro dispositivo, como un teléfono inteligente, para asegurarse de que no sea el cableado. Si el problema parece ser macOS, es hora de volver a visitar la configuración.
El primer paso es abrir Ajustes del sistema y busca el Sonido icono, que parece un cono de altavoz. Bajo la Efectos de sonido sección, verá una lista de opciones y configuraciones. Encontrará una caja etiquetada Reproducir comentarios cuando se cambia el volumen en la parte inferior de la sección.
Deberá cambiar la casilla a la posición de apagado si aún no lo está y luego activarla nuevamente. Si eso no ayuda, asegúrese de verificar que la opción de salida sea Altavoces internos o cualquier dispositivo externo que estés escuchando. El macOS de Apple tiene la reputación de ser quisquilloso cuando se trata de dispositivos Bluetooth. Algunos dispositivos se emparejan sin problemas y otros no. Resultados estáticos de estar atrapado en el término medio. Tienes un dispositivo emparejado conectado, pero la calidad del audio es horrible.
A veces, solo es cuestión de apagar tanto la Mac como el dispositivo Bluetooth y luego reiniciarlos para hacer borrón y cuenta nueva. También puede eliminar su conexión Bluetooth en Bluetooth ajustes en Ajustes del sistema y luego vuelve a emparejar el dispositivo como si fuera nuevo.
Algunos dispositivos simplemente no funcionan con macOS. Puede probar para ver si el problema está relacionado con la antigüedad del dispositivo Bluetooth que está utilizando al ver si puede conectar con éxito un dispositivo Bluetooth más nuevo a su Mac. Si no hay ningún problema con el nuevo producto, es posible que deba actualizar su dispositivo.
Recordatorio sobre las actualizaciones de macOS
Si es un usuario veterano de macOS o Apple, es probable que haya tenido que lidiar con la naturaleza lenta de reparar los problemas que surgen con la actualización de las aplicaciones de Apple. Si aún experimenta problemas de sonido de macOS, problemas de AirPlay u otras complicaciones de audio, asegúrese de actualizar su Mac a la última versión. Es posible que deba esperar a que Apple publique parches que solucionen estos problemas, pero mientras tanto, puede buscar en los temas de ayuda para ver si alguien ha encontrado una solución mientras espera el parche.
Recomendaciones de los editores

