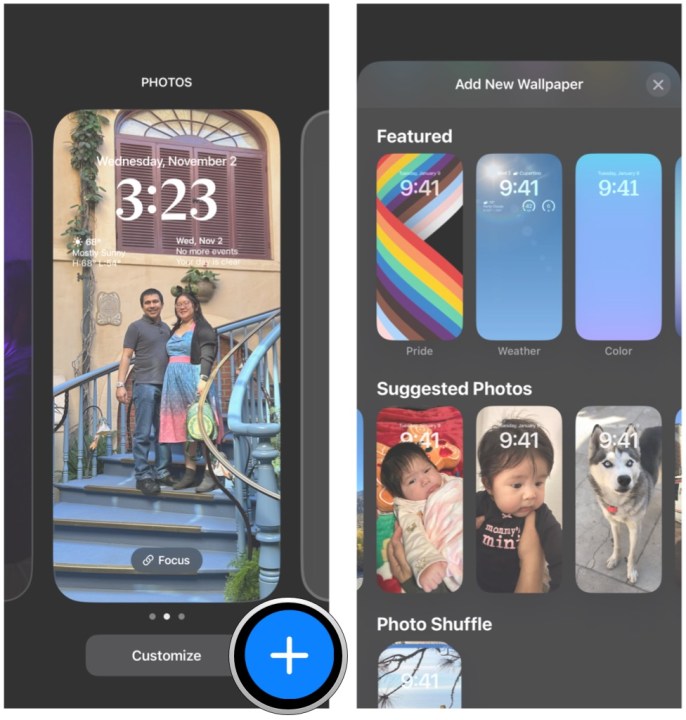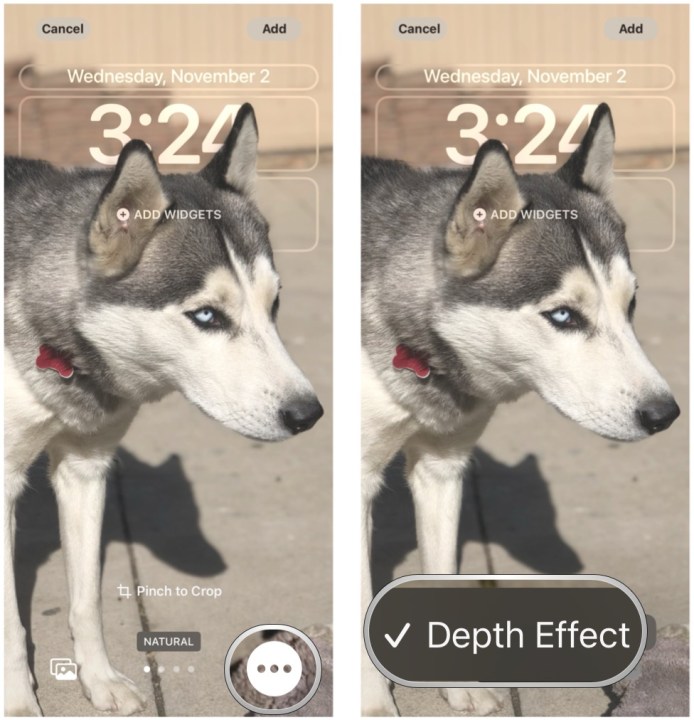Durante muchos años, las pantallas de inicio y de bloqueo del iPhone de Apple permanecieron prácticamente sin cambios; es decir, hasta iOS 14 e iOS 16. Con iOS 14, los usuarios finalmente pudieron personalizar la pantalla de inicio mediante el uso de íconos de aplicaciones personalizados a través de la aplicación Accesos directos. iOS 16 arregló la pantalla de bloqueo con algunas opciones de personalización, además de agregar widgets.
Una de las cosas interesantes de la personalización de la pantalla de bloqueo de iOS 16 es el efecto de profundidad que puede aplicar a la mayoría de los fondos de pantalla de fotos. ¡Aquí le mostramos cómo agregar algo de profundidad a su pantalla de bloqueo de iOS 16 con solo unos pocos toques!
Joe Maring/Tendencias digitales
Cómo obtener el efecto de profundidad en la pantalla de bloqueo de iOS 16
El efecto de profundidad en la pantalla de bloqueo de iOS 16 puede funcionar con prácticamente cualquier imagen, no solo con imágenes en modo Retrato. La imagen tampoco tiene que ser necesariamente una foto que hayas tomado; incluso las imágenes que hayas guardado de otro lugar en Internet se pueden usar con el efecto de profundidad, aunque los resultados finales pueden variar, ya que algunas imágenes funcionan mejor que otras. .
Paso 1: En la pantalla de bloqueo (cuando está desbloqueada), mantenga presionada cualquier parte de la pantalla para que aparezca el selector de pantalla de bloqueo.
Paso 2: Toque en el Signo más azul botón para agregar una nueva pantalla de bloqueo.
Paso 3: Toque en el Fotos para encontrar una imagen que desee usar como fondo de pantalla o toque una de las fotos sugeridas.
Paso 4: Si es necesario, use gestos multitáctiles para pellizcar y desplazar la imagen para recortarla para su pantalla de bloqueo.
Paso 5: Selecciona el Tres puntos botón en la parte inferior derecha y asegúrese de Efecto de profundidad se selecciona para que se produzca el efecto.
Paso 6: Opcionalmente, si desea cambiar el filtro en la imagen del fondo de pantalla, deslice hacia la izquierda y hacia la derecha para recorrer las opciones disponibles.
Paso 7: Tocar Agregar para agregar esa pantalla de bloqueo para guardarla.
Consejos para que el efecto de profundidad quede genial
No todas las imágenes funcionarán con el efecto de profundidad en la pantalla de bloqueo de iOS 16. Para obtener los mejores resultados, recomendamos una imagen que tenga un sujeto claramente definido en primer plano y que pueda alinear fácilmente con el widget de tiempo.
Si una imagen ya está demasiado ampliada al establecerla como fondo de pantalla, no funcionará bien porque no podrá alejarla. Tampoco puede acercarse demasiado, ya que eso eliminará el efecto de profundidad. Es una bestia voluble, por lo que aunque se supone que funciona con cualquier imagen, su millaje puede variar.
Otra cosa importante a tener en cuenta es que si decides que quieres widgets en la pantalla de bloqueo, el efecto de profundidad se desactiva automáticamente. Por lo tanto, debe elegir entre tener una pantalla de bloqueo informativa o una que se vea genial con profundidad. Es una limitación tonta impuesta por Apple por alguna razón, pero así son las cosas. Si termina con demasiadas pantallas de bloqueo debido a esto, ¡no se preocupe! También puede eliminar las pantallas de bloqueo si cambia de opinión.

Andy Boxall/Tendencias digitales
Hacer que tu pantalla de bloqueo vuelva a ser genial con iOS 16
El efecto de profundidad es un pequeño gran toque para la personalización de la pantalla de bloqueo con iOS 16, y es genial verlo como una opción. Aunque no es perfecto, con la capacidad de tener múltiples pantallas de bloqueo para elegir, es genial si quieres simplificar las cosas.
Recomendaciones de los editores