Si bien los lectores de pantalla universales como NVDA y JAWS se usan con frecuencia para comprender y navegar por sitios web o aplicaciones, los usuarios de Mac tienen una opción adicional llamada VoiceOver. VoiceOver está integrado en MacOS y está diseñado para admitir opciones de accesibilidad que son particularmente compatibles con Apple y altamente personalizables. Eso incluye cualquier cosa, desde ajustar las preferencias de enfoque del teclado hasta adjuntar una pantalla braille refrescante.
Aquí, vamos a repasar los pasos para configurar y activar VoiceOver, junto con otra información importante que debe saber al comenzar.
Cómo empezar a usar VoiceOver
Paso 1: Comience dirigiéndose a la utilidad VoiceOver para asegurarse de que todo esté configurado como usted o el usuario con discapacidad visual prefiera. Abierto Preferencias del Sistema E ir a Accesibilidad. Aquí encontrará una opción para Narración. En esta opción, seleccione Abra la utilidad VoiceOver. Si necesita un lector de pantalla para usar menús como este, salte primero al paso 2 para activar VoiceOver.
Esto abrirá una nueva ventana. El menú del lado izquierdo tiene una variedad de opciones para la configuración de VoiceOver. Es posible que desee inspeccionar cada categoría, pero Discurso y Navegación son paradas especialmente importantes. Braille le permite configurar VoiceOver para un dispositivo braille, y Actividades le permite personalizar comandos específicos una vez que se sienta cómodo con VoiceOver. Asegúrate de que todos los ajustes sean de tu agrado.
Puedes visitar el Utilidad nuevamente para modificar las cosas a medida que avanza, especialmente cuando se trata de la velocidad del lector de pantalla y otras configuraciones.
Paso 2: Ahora activemos VoiceOver. Prensa Dominio + F5 en cualquier momento para activar VoiceOver. Esto abrirá una nueva ventana y anunciará que VoiceOver ha sido habilitado. Si esta es su primera vez, es una muy buena idea seleccionar Aprende más, que lo leerá a través de un tutorial de los conceptos básicos de VoiceOver, indicadores de sonido importantes y los comandos que puede usar. Tenga en cuenta que el Dominio + F5 La opción se denomina «VO» en los métodos abreviados de teclado de Apple.
Si desea comenzar a usar el lector de pantalla, presione el botón V clave o seleccione Usar voz en off.
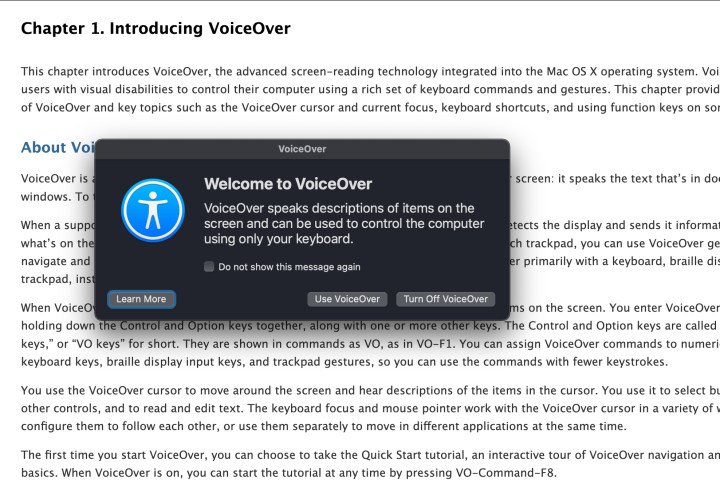
Paso 3: VoiceOver comenzará a leer inmediatamente el documento, la página web o la aplicación que haya seleccionado actualmente. Puede elegir una ventana diferente si desea que el lector de pantalla comience a leer otra cosa. Esto se hace a través del cursor de VoiceOver, una ventana de enfoque que muestra dónde está leyendo VoiceOver actualmente. Cuando mueva el cursor, el foco de su teclado también se moverá cuando sea posible, lo que le permitirá ingresar comandos de teclado más rápidos cuando encuentre la opción que desea. También puede utilizar el Navegación de la utilidad VoiceOver para habilitar el control del mouse del cursor de VoiceOver si planea usar un mouse además de los comandos del teclado.
También puede evitar que el enfoque del teclado siga siempre al cursor, lo que le permite hacer cosas como escribir en una aplicación mientras escucha correos electrónicos en otra aplicación, etc.
Paso 4: Pausa el lector de pantalla en cualquier momento tocando el botón Control llave. Prensa Control de nuevo cuando esté listo para que se reanude el discurso. Si te perdiste algo, puedes presionar VO + Z y el lector de pantalla repetirá la última frase.
Paso 5: Cuando empiece a utilizar VoiceOver, consulte la Comandantes sección de la utilidad VoiceOver. Aquí encontrará una serie de accesos directos para ayudarlo a navegar en MacOS, con secciones para el teclado numérico, el teclado y la navegación rápida. los Teclado La sección le permite habilitar comandos como usar la tecla S para abrir Safari y también le permite agregar sus propios comandos. el incorporado teclado numérico Mientras tanto, los comandos permiten una navegación e interacción rápidas en aplicaciones que no requieren ningún comando de tecla de letra. Todos los métodos abreviados de teclado tradicionales, como Dominio + S para guardar, seguirá funcionando con VoiceOver.
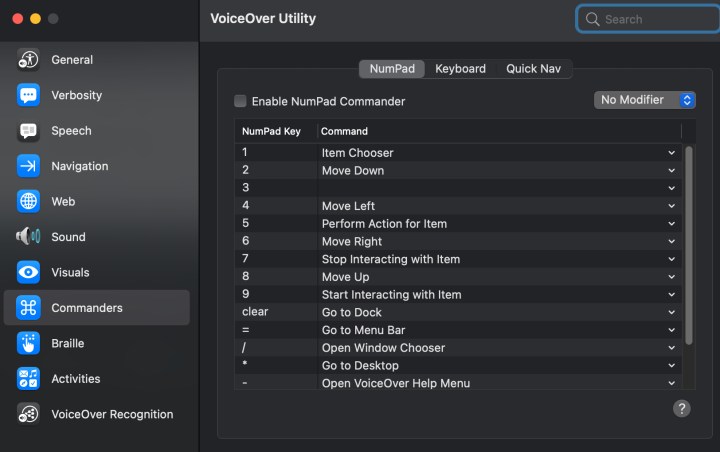
Paso 6: También puede abrir un Comandos menú para buscar un comando específico en cualquier momento presionando VO + Hque abre el menú de ayuda, luego H de nuevo para abrir los Comandos. El menú Comandos buscará automáticamente un Comando en función de lo que escriba, por lo que puede escribir algo como «correo abierto» para obtener los resultados.
Paso 7: VoiceOver también admite descripciones de elementos. Cuando el cursor de VoiceOver se coloca sobre un elemento, puede presionar VO + F3 y comenzará la descripción. Para escuchar las etiquetas de ayuda asociadas con el elemento, presione VO + Cambio + H.
Paso 8: VoiceOver puede hacer mucho más, pero esto debería ayudarlo a comenzar y brindarle las herramientas para seguir aprendiendo. Apple ofrece sugerencias adicionales, así como una guía de comandos braille.
¿Estás pensando en usar VoiceOver en una nueva Mac? También puede consultar nuestra guía sobre las mejores MacBooks actuales para comprar.
Recomendaciones de los editores
