Cuando desee ver varias pestañas en una pantalla sin que todo se mezcle, cambie a una pantalla dividida. Las pantallas divididas le permiten tener dos o más secciones, cada una con su propio conjunto de información. Estas secciones le permiten trabajar de manera más eficiente y ver más información sin tener una segunda pantalla.
Ahora, las buenas noticias: en las versiones más recientes de macOS, hay un modo de pantalla dividida muy fácil llamado Vista dividida que cualquier persona con una Mac actualizada puede usar. En esta guía, le enseñaremos cómo usar Split View en una Mac para aprovechar al máximo su sistema.
Si bien la conexión de varios monitores externos siempre es una posibilidad para proyectos más grandes, aquí le mostramos cómo dividir su pantalla en un nivel más pequeño cuando lo necesite.
Comience con la vista dividida
Paso 1: Comience abriendo dos o más ventanas que desee emparejar en un diseño de pantalla dividida: ventanas del navegador, aplicaciones, documentos, lo que desee. Elija su primera ventana y mire en su esquina superior izquierda para encontrar tres puntos de colores: rojo, amarillo y verde. Estos controlan la ventana.
Paso 2: Si pasa el cursor sobre el Punto verde, presenta dos pequeñas flechas de “expandir”. Mantén presionado esto Punto verdey aparece una lista de opciones: Ingrese a pantalla completa, Ventana de mosaico a la izquierda de la pantallay Ventana de mosaico a la derecha de la pantalla. Seleccione la segunda o la tercera opción y la ventana llenará esa parte de su pantalla.
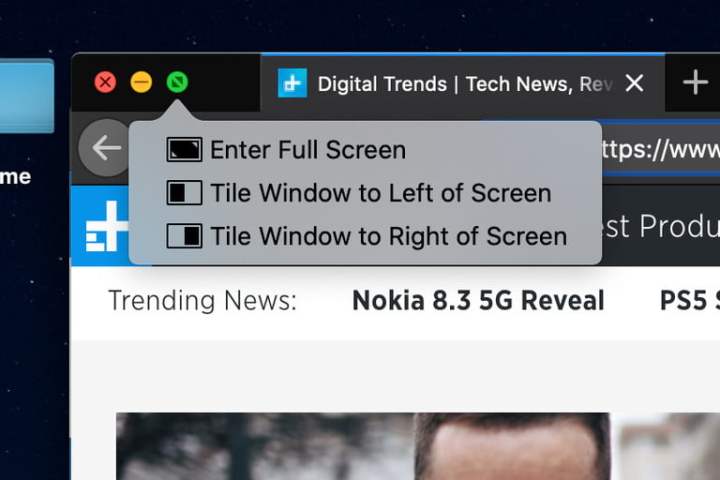
Paso 3: La mitad de su vista dividida está lista. Verá la primera aplicación en la mitad de la pantalla, con miniaturas de cualquier otra ventana abierta en el otro lado. Seleccione la otra ventana que desea usar en el modo Vista dividida y se expandirá para llenar el vacío, completando la experiencia de Vista dividida. Puede tocar cualquiera de las ventanas para cambiar su enfoque principal según sea necesario.
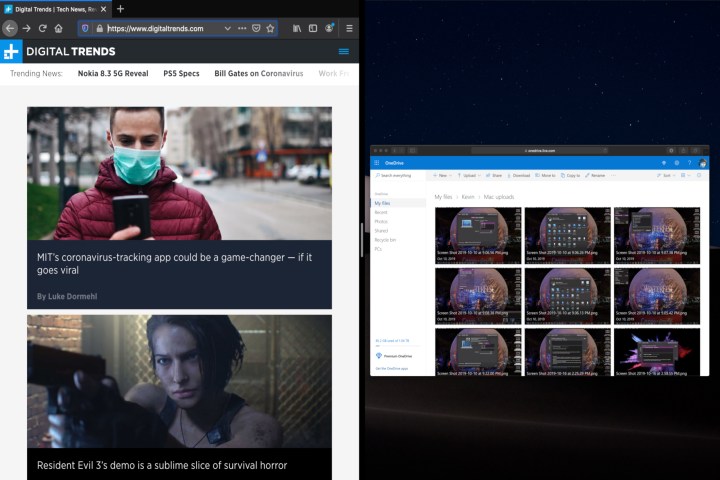
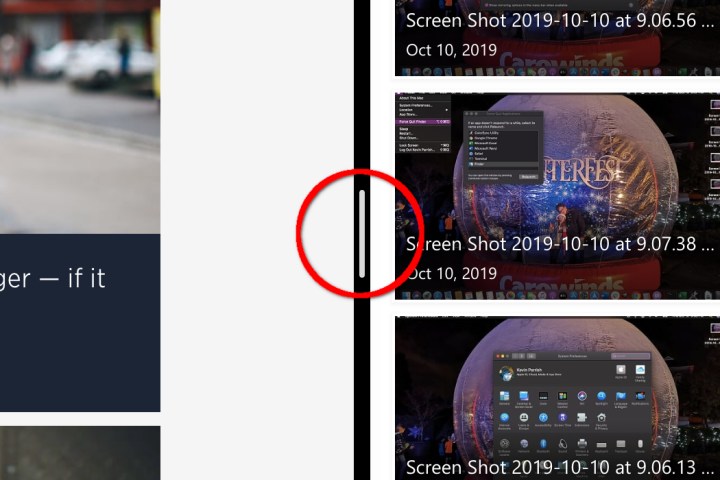
Ajuste de la vista dividida
Split View no necesariamente necesita dividir su pantalla por igual. Puede hacer clic y mantener presionado el botón Divisor negro línea y deslícelo hacia la izquierda o hacia la derecha para ajustar cada mitad de la pantalla. Esto es particularmente útil si está tratando de ver una página web grande con un diseño extraño o si necesita espacio adicional para una hoja de cálculo grande. Solo tenga en cuenta que algunas aplicaciones, como Fotos de Apple, por ejemplo, tienen anchos mínimos, por lo que es posible que no pueda ajustar la barra mucho o nada.
Si se da cuenta de que prefiere las ventanas en diferentes lados, simplemente haga clic y mantenga presionada la ventana de una aplicación. Barra de título y arrástrelo hacia el lado opuesto. Las ventanas cambiarán de lugar automáticamente.
¿No estás seguro de dónde han ido tus menús? Split View oculta automáticamente la barra de menú (y el Dock). Simplemente mueva el puntero a la parte superior de la pantalla y reaparecerá mientras permanece el puntero, brindándole acceso a los menús de cada aplicación mientras usa la vista dividida.
Finalmente, si las ventanas son demasiado pequeñas, puede ajustar su resolución.
Cuando esté listo para salir del modo Vista dividida, haga clic en el Punto verde en cualquiera de las ventanas o presione Esc. Esto devolverá ambas ventanas a su estado original y le permitirá reanudar lo que estaba haciendo antes de ingresar a la vista dividida.
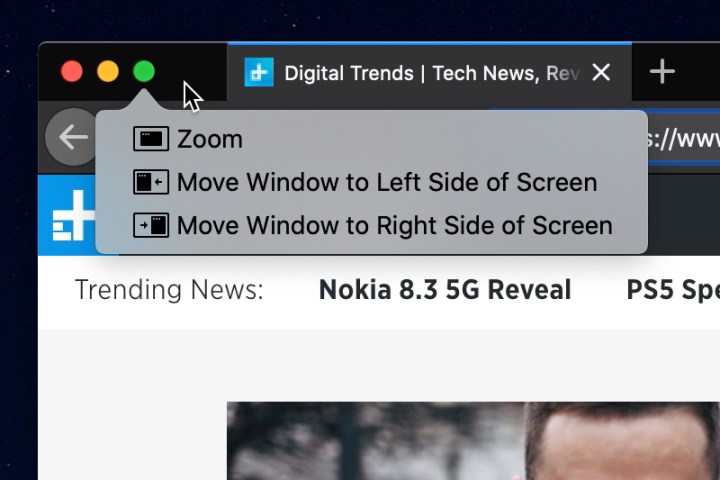
Opciones de vista dividida
si tienes Opción (o alternativa) y haga clic en el Botón verde en la esquina superior izquierda de una ventana, obtienes tres nuevas opciones: Zoom, Mover ventana al lado izquierdo de la pantallay Mover ventana al lado derecho de la pantalla.
Mientras que Ingrese a pantalla completa oculta el Dock y la barra de menús, Zoom mantiene estos en su lugar. La diferencia entre colocar una ventana en mosaico y moverla es similar: colocar mosaico oculta el Dock y la barra de menús, mientras que moverla no lo hace. Mover tampoco ingresa a la vista dividida: no hay una barra negra móvil cuando simplemente mueve una ventana a cualquier lado de la pantalla. Tampoco necesita emparejar una segunda aplicación.
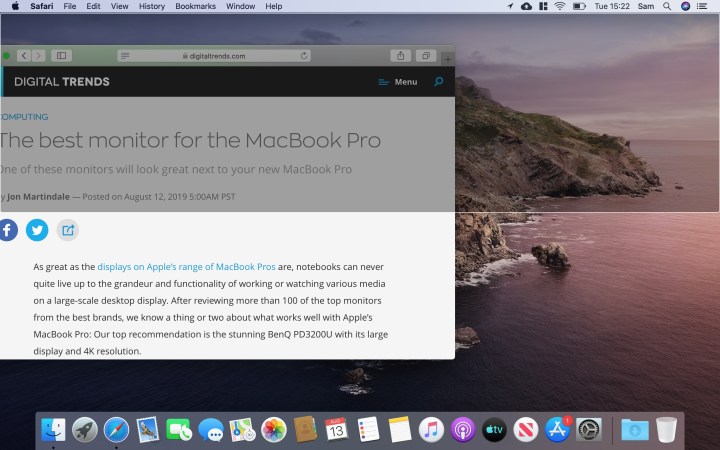
Ajuste de ventana
Los usuarios de Mac esperaron muchos años, pero macOS ahora tiene ajuste de ventana nativo, al igual que Windows 10. Haga clic y arrastre una ventana a uno de los cuatro lados o cuatro esquinas de su pantalla, y aparecerá un cuadro translúcido frente a ella. Esto indica la forma que ocupará la ventana. Suelte el botón del mouse y se ajustará automáticamente a esta posición.
MacOS Catalina (y más reciente) te ofrece diferentes opciones:
-
Arrastra una ventana a una esquina y ocupará el 25% de tu pantalla.
-
Arrástrelo a la parte superior del lado izquierdo o derecho de la pantalla y llenará la mitad superior de la pantalla. Haz lo mismo con la parte inferior del lado izquierdo o derecho y llenará la mitad inferior de la pantalla.
-
Arrastra la ventana hacia la izquierda o la derecha de la pantalla sin acercarte a la esquina de la pantalla y llenará la mitad izquierda o derecha.
-
Arrástrelo hasta la parte inferior de la pantalla para que ocupe el tercio medio.
-
Arrástrelo a la parte superior de la pantalla para hacer que la aplicación esté en pantalla completa. Tenga en cuenta que si luego arrastra un poco más hacia arriba, ingresará a Mission Control, por lo que debe tener cuidado con esto.
Dado que hay tantas opciones, puede tomar un poco de práctica encontrar los distintos puntos óptimos. Pero agregar esta funcionalidad a macOS es un impulso definitivo para los usuarios de Mac, que se han visto privados de esta útil función durante demasiado tiempo.
Tenga en cuenta que el ajuste de ventana no es lo mismo que la vista dividida: las aplicaciones no entrarán en pantalla completa cuando las arrastre a su lugar y no hay una barra negra para ajustar su tamaño.
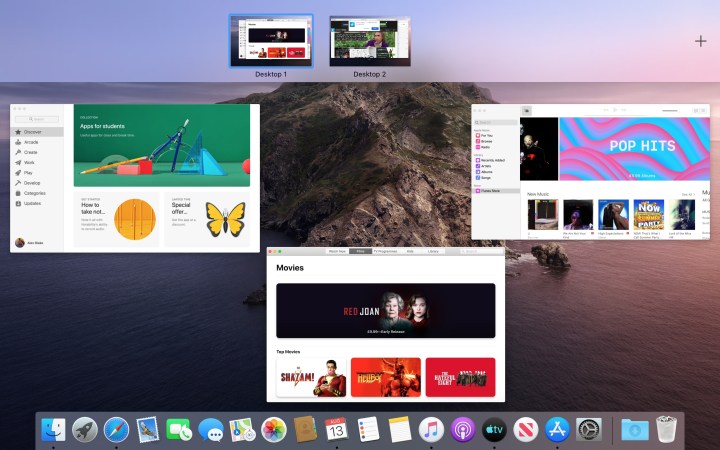
Una palabra rápida sobre el control de la misión
¿Tienes varias ventanas abiertas a la vez y quieres algo más completo para verlas todas? El control de la misión puede ayudar.
Este modo muestra todas las ventanas abiertas en una vista similar a una cinta que le permite saltar rápidamente de una a otra. Mission Control también le permite crear varios escritorios virtuales (o «espacios»), cada uno con sus propias aplicaciones y ventanas abiertas. Estos también se muestran en la cinta, lo que le permite moverse fácilmente de un escritorio a otro.
Puede acceder a Mission Control de muchas maneras, pero una de las más fáciles es simplemente arrastrar una ventana hasta el borde superior de su pantalla, que debería ingresar automáticamente al modo Mission Control. Alternativamente, los teclados de Apple suelen incluir un botón de control de misión (F3 o tiene un ícono que parece tres rectángulos) o, si tiene un trackpad, puede deslizar hacia arriba con tres o cuatro dedos (dependiendo de la configuración de su trackpad).
También puede ingresar a Mission Control mientras está en Split View, que es una manera fácil de cambiar de ventana según sea necesario. Mission Control también lo ayuda a cambiar a Vista dividida cuando tiene abiertas dos aplicaciones de pantalla completa. Simplemente active Mission Control y luego arrastre la ventana de su aplicación sobre otra ventana o ícono de aplicación. Esto debería activar inmediatamente la vista dividida.
Recomendaciones de los editores
